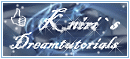Next Tutorials ▪ Back Tutorials
I want you to leave me


| Du brauchst |
|
1 Tube deiner Wahl  Filter: It@lian Editors Effect - Effetto Fantasma Filter Factory Gallery P |
| punkt 1 |
|
Öffne dir als erstes deine Tube Suche dir aus deiner Tube eine helle Vordergrund- und eine dunkle Hintergrundfarbe aus |
| punkt 2 |
|
Öffne aus dem Material I_want_you_to_leave_me, das ist unser Arbeitsblatt Bearbeiten - Fläche füllen mit der Hintergrundfarbe erstelle eine neue Ebene indem du unten rechts auf das geknickte Blatt klickst Bearbeiten - Fläche füllen mit der Vordergrundfarbe |
| punkt 3 |
|
Öffne die Maske 056, Bearbeiten - Muster festlegen, Maske schließen klicke nun unten rechts auf das Rechteck mit dem Kreis in der Mitte - Ebenenmaske hinzufügen Bearbeiten - Fläche füllen - Muster mit der Maske Rechtsklick auf die Maske in der Ebenenpalette - Ebenenmaske anwenden |
| punkt 4 |
|
Ebene - Mit darunter liegender auf eine Ebene reduzieren Filter - Weichzeichnungsfilter - Radialer Weichzeichner anwenden 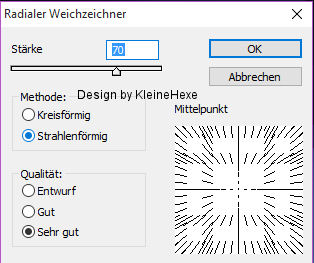 Öffne Hintergrund und gehe nun über Bild - Anpassungen - Farbton/Sättigung, setze den Haken bei Färben passe nun die Sättigung an ziehe den Hintergrund nun mit gedrückter Umschalttaste auf dein Bild Ich habe noch die Deckkraft etwas runtergesetzt |
| punkt 5 |
|
Ziehe nun deine Haupttube auf das Bild, kleiner skalieren wenn nötig und schiebe sie dann auf die linke Seite Neue Ebene erstellen, Bearbeiten - Fläche füllen - Weiß |
| punkt 6 |
|
Öffne die Maske masknoisette7, und ziehe sie mit gedrückter Umschalttaste auf dein Bild Wechsele in der Ebenenplaette auf Kanäle und klicke nun das gepunktete Rad an Zurück zu den Ebenen und die weiße Ebene aktivieren, drücke einmal die Entf-Taste Auswahl - Auswahl aufheben, oberste Ebene nun löschen Ebene - Duplizieren, Ebene - Mit darunter liegender auf eine Ebene reduzieren Ebene nochmal duplizieren und wieder mit der darunter liegenden reduzieren |
| punkt 7 |
|
Filter - Sonstige Filter - Verschiebungseffekt 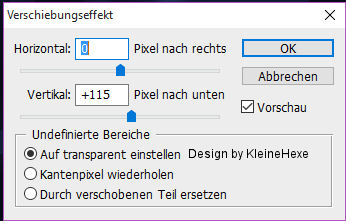 |
| punkt 8 |
|
Auswahl - Auswahl laden  drücke einmal die Entf-Taste, Auswahl - Auswahl aufheben |
| punkt 9 |
|
Markiere mit gedückter Strg-Taste alle Ebenen, Ebene - Duplizieren Alle duplizierten Ebenen sind untermalt, Ebene - Auf eine Ebene reduzieren Auswahl - Auswahl laden - Auswahl #2 Neue Ebene erstellen, Bearbeiten - Kontur füllen 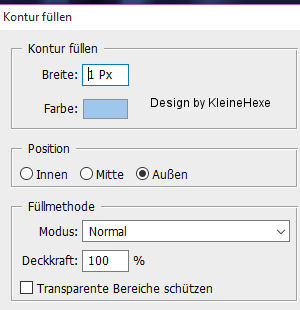 (das dient nur zum besseren skalieren), Auswahl - Auswahl aufheben |
| punkt 10 |
|
Aktiviere die Ebene unter der Kontur, also das kopierte Bild drücke Strg+T, passe es nun so an, das es genau innerhalb der Kontur liegt, bestätige die Änderung Bearbeiten - Transformieren - Horizontal spiegeln in der Ebenenpalette schiebe diese Ebene unter die Tubenebene und stelle nun die Deckkraft auf 48% |
| punkt 11 |
|
Aktiviere die oberste Ebene (Kontur) und lösche diese nun, öffne Leny-mistedl169a und ziehe es auf dein Bild, schiebe es nach links oben so, das du die Vögel gut siehst In der Ebenenplatte unter deine Haupttube ziehen, du kannst es natürlich nun auch noch deinen Farben passend kolorieren sollte rechts neben deiner Tube noch was von dem Misted HG zu sein, radiere es weg |
| punkt 12 |
|
Aktiviere die Ebene mit deiner Haupttube, klicke unten rechts auf das kleine fx - Schlagschatten 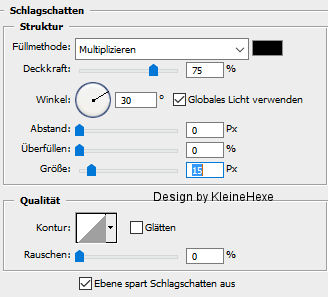 Rechtsklick auf die Ebene in der Palette - Ebenenstil kopieren |
| punkt 13 |
|
Aktiviere wieder die oberste Ebene und öffne nun Leny-dingen67, ziehe es auf dein Bild schiebe es nach rechts unten an die Kante (färben nicht vergessen) Ebene - Duplizieren Filter - Filters Unlimited 2.0 - It@lian Editors Effect - Effetto Fantasma anwenden, stelle beide Regler auf 30 Verschiebe diese Ebene wieder etwas nach rechts und in der Ebenenpalette unter das Original Gehe wieder auf die oberste Ebene, Rechtsklick auf die Ebene in der Palette - Ebenenstil einfügen |
| punkt 14 |
|
Aktiviere die zweite Ebene von unten Filter - Filters Unlimited 2.0 - Filter Factory Gallery P - Frame 21 Seamless... anwenden Evtl musst du nun nochmal kolorieren |
| punkt 15 |
|
Öffne Gorjuss sentences 03 und ziehe es auf dein Bild, (kolorieren evtl) verschiebe es nach oben in die Mitte, in der Ebenenpalette an die oberste Stelle schieben Ebene - Auf Hintergrundebene reduzieren |
| punkt 16 |
|
Bild - Arbeitsfläche 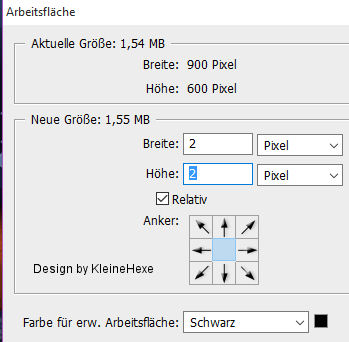 Ebene - Duplizieren, stelle die Kopie erstmal unsichtbar Aktiviere die untere Ebene Bild - Arbeitsfläche - 120 px in Weiß, aktiviere wieder die oberste Ebene und schalte sie sichtbar drücke Strg+T, ziehe die Ebene nun nach allen Seiten auseinander und bestätige dann Auswahl - Alles Auswählen, Auswahl - Auswahl verändern - Verkleinern um 60 px drücke nun die Entf-Taste, Auswahl - Auswahl umkehren Ebene - Mit darunter liegender auf eine Ebene reduzieren Filter - Weichzeichnungsfilter - Gaußscher Weichzeichner mit 15 px anwenden |
| punkt 17 |
|
Auswahl - Auswahl umkehren, drücke nun Strg+J Rechtsklick auf die Ebene in der Palette, Ebenenstil einfügen, doppelklicke nun einmal auf den Ebenenstil und ändere die Deckkraft auf 100 Ebene - Auf Hintergrundebene reduzieren, Rechtsklick auf die Ebene in der Palette - Ebene aus Hintergrund klicke nun auf das fx - Schatten nach innen  Setzte jetzt noch dein Wasserzeichen und den Copy Vermerk auf dein Bild und speichere es als .jpg oder .png ab. Fertig Ich hoffe das Tutorial hat dir gefallen |
. . :: HOME :: . .
Übersetzung & Design
by KleineHexe
The End