
Next Tutorials ▪ Back Tutorials
Adam & Eve


| Du brauchst |
|
1 Tube deiner Wahl  Filter: Xero Alien Skin EyeCandy 5: Impact Alien Skin EyeCandy 5: Nature |
| punkt 1 |
|
Öffne dir ein neues transparentes Blatt von 720 x 540 px Nun suche dir aus deinen Hintergrundtuben eine helle Vordergrund- und eine dunkle Hintergrundfarbe aus Aktiviere dein Verlaufswerkzeug und erstelle aus deinen Farben diesen Verlauf 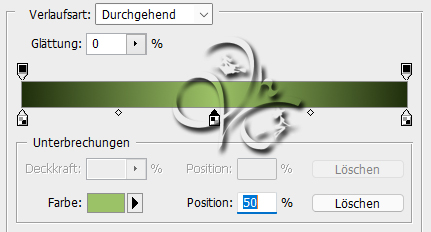 Die Verlaufsart stelle auf Radial Verlauf, Ansicht - Neue Hilfslinie - Vertikal - 360 px, und nun noch Horizontal - 270 px Ziehe deinen Verlauf nun vom Mittelpunkt der beiden Linien mit gedrückter Umschalttaste nach oben rechts auf Ansicht - Hilfslinien löschen |
| punkt 2 |
|
Öffne die la_waterfall small und ziehe es auf dein Bild, verschiebe es nach links oben 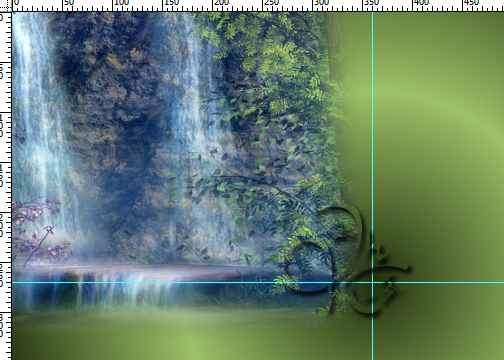 |
| punkt 3 |
|
Nun öffne la_waterfall big ziehe es auf dein Bild und schiebe es nach rechts oben so das es ausschaut als gehören beide Bilder zusammen 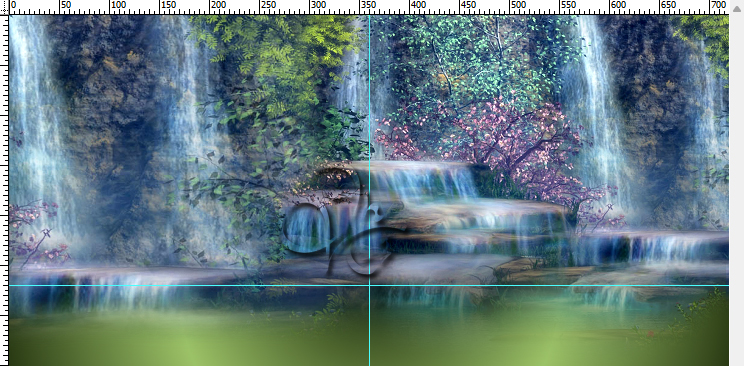 |
| punkt 4 |
|
Jetzt öffne dir la_waterfall water und ziehe es mit gedrückter Umschalttaste auf dein Blatt verschiebe es etwas nach oben an das Ende der Wasserfälle  |
| punkt 5 |
|
Jetzt öffne la_path und ziehe es auf dein Bild, verschiebe es nach rechts unten, so das es mit dem seitlichen und unteren Rand abschließt Öffne dir eines der la_butterfly flock und ziehe es auf dein Bild, verschiebe wie du magst du kannst auch ein paar wegradieren wenn es dir zu viele sind |
| punkt 6 |
|
Öffne nun la_deer, Bild - Bildgröße, auf eine Höhe von 300 px verkleinern Filter - Scharfzeichnungsfilter - Scharfzeichnen ziehe es auf dein Bild und verschiebe es nach links unten  |
| punkt 7 |
|
Öffne la_bush und ziehe ihn auf dein Bild, verschiebe nach unten links  |
| punkt 8 |
|
Öffne dir nun dein Tube, verkleinere es ca auf eine Höhe von 465 px ziehe es dann auf dein Bild und schiebe es auf den Weg, Filter - Scharfzeichnungsfilter - Scharfzeichnen Filter - Alien Skin Eye Candy 5:Impact - Perspective Shadow, stelle bei Settings auf Short Perspective Shadow in Back Nun stelle bei Basic das so ein das der Schatten etwas nach hinten zeigt 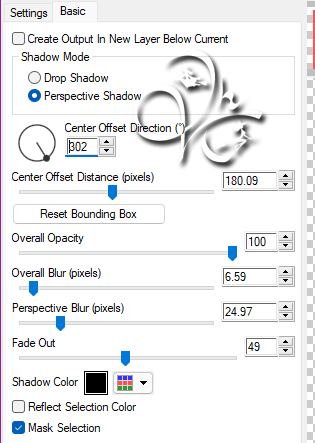 Ist bei jeder Tube unterschiedlich die Einstellung |
| punkt 9 |
|
Öffne dir nun eine der la_snake ... und ziehe sie auf dein Bild, schiebe sie nach rechts unten Solltest du eine Schlange mit Schatten genommen haben und der Schatten ist dir zu hell, Dupliziere sie einfach |
| punkt 10 |
|
Jetzt öffne dir la_diverse büsche suche dir aus diesen ein paar aus indem du sie sichtbar schaltest erstelle dir daraus einen schönen Busch, ziehe ihn dann auf dein Bild, meinen habe ich um 70% skaliert schiebe ihn nach unten rechts, so sieht es aus als würde die Schlange aus dem Busch kommen |
| punkt 11 |
|
Ebene - Auf Hintergrundebene reduzieren Bild - Arbeitsfläche - 2 px - Hintergrund (Haken rein bei Relativ) Bild - Arbeitsfläche - 8 px - Vordergrund aktiviere deinen Zauberstab und klicke damit in den den Rand Ansicht - Neue Hilfslinie - Vertikal 365 px, Horizontal nun 275 px Aktiviere dein Verlaufswerkzeug, stelle deinen Verlauf um, HG- Farbe in VG wechseln und VG- Farbe in HG Ziehe den Verlauf nun vom Mittelpunkt der beiden Hilfslinien mit gedrückter Umschalttaste nach oben rechts auf |
| punkt 12 |
|
Filter - Xero - Radiance mit den Standardeinstellungen anwenden Filter - Xero - Fuzzifier 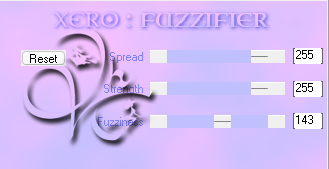 Auswahl - Auswahl aufheben Bild - Arbeitsfläche - 2 px - Hintergrund |
| punkt 13 |
|
Bild - Arbeitsfläche - 30 px - Vordergrund klicke mit dem Zauberstab in den Rand Filter - Alien Skin Eye Candy 5: Nature - Rust, stelle bei Settings auf Large, Dark Brown, High Coverage dann OK Erstelle eine neue Ebene und ziehe nun nochmals deinen Verlauf vom Mittelpunkt der Hilfslinien mit gedrückter Umschalttaste nach rechts oben auf, Füllmethode auf Negativ Multiplizieren stellen Filter - Xero - Fritillary 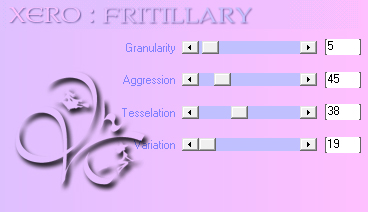 |
| punkt 14 |
|
Ebene - Auf Hintergrundebene reduzieren, Auswahl - Auswahl umkehren, drücke Strg+J fx - Schlagschatten  Ebene - Auf Hintergrundebene reduzieren |
| punkt 15 |
|
Bild - Arbeitsfläche - 2 px - Hintergrund Bild - Arbeitsfläche - 8 px - Vordergrund, mit dem Zauberstab in diesen Rand klicken Aktiviere dein Verlaufswerkzeug, stelle deinen Verlauf um, HG- Farbe in VG wechseln und VG- Farbe in HG Ziehe den Verlauf nun vom Mittelpunkt der beiden Hilfslinien mit gedrückter Umschalttaste nach oben rechts auf Filter - Xero - Radiance mit den Standardeinstellungen anwenden Filter - Xero - Fuzzifier 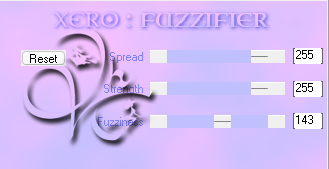 Auswahl - Auswahl aufheben, Bild - Arbeitsfläche - 2 px - Hintergrund Ansicht - Hilfslinien löschen Setzte jetzt noch dein Wasserzeichen und den Copy Vermerk auf dein Bild und speichere es als .jpg oder .png ab. Fertig Ich hoffe das Tutorial hat dir gefallen |
. . :: HOME :: . .
Übersetzung & Design
by KleineHexe
The End
