
Next Tutorials ▪ Back Tutorials
Yummy


| Du brauchst |
|
1 Tube deiner Wahl  Filter: Alien Skin Eye Candy 5:Nature Penta.com Screenworks Simple |
| punkt 1 |
|
Öffne dir als erstes die Masken, deine Tube und die Datei hgtexture_36 Suche dir aus deiner Tube eine helle Vordergrund - und eine dunkle Hintergrundfarbe aus Aktiviere hgtexture_36, dupliziere die Ebene nun 3 x und benenne sie von unten nach oben in R1, R2 & R3  Schalte die obersten beiden Ebenen erstmal unsichtbar und aktiviere R1 |
| punkt 2 |
|
Filter - Alien Skin Eye Candy 5:Nature - Water Drops, bei Liquid Color deine HG Farbe 
 Auswahl - Auswahl laden - Auswahl #1, drücke die ENTF.-Taste, Auswahl - Auswahl aufheben |
| punkt 3 |
|
Öffne dir LA_Sunset und ziehe es mit gedrückter Umschalttaste auf dein Blatt Filter - Sonstige Filter - Verschiebungseffekt  |
| punkt 4 |
|
Aktiviere die Ebene R2 und schalte sie sichtbar, Bearbeiten - Transformieren - Vertikal spiegeln Aktiviere die Maske 44itmask und ziehe diese auf dein Blatt, drücke Strg+T, ziehe sie nach allen Seiten zum Rand und bestätige In der Ebenenpalette klicke auf Kanäle und dann unten den gepunkteten Kreis Zurück zu den Ebenen und wieder die R2 aktivieren, klicke unten auf das Rechteck mit dem Kreis - Ebenenmaske hinzufügen Nun Rechtsklick auf die Ebenenmaske in der Palette - Ebenenmaske anwenden, lösche die Ebene mit der originalen Maske fx - Schlagschatten  |
| punkt 5 |
|
Ebene R3 aktivieren und sichtbar schalten Aktiviere die Maske SBlenditTemplate und ziehe diese auf dein Blatt, drücke Strg+T, ziehe sie nach allen Seiten zum Rand und bestätige In der Ebenenpalette klicke auf Kanäle und dann unten den gepunkteten Kreis Zurück zu den Ebenen und wieder die R2 aktivieren, Auswahl - Auswahl umkehren, klicke unten auf das Rechteck mit dem Kreis - Ebenenmaske hinzufügen Nun Rechtsklick auf die Ebenenmaske in der Palette - Ebenenmaske anwenden, Deckkraft auf 70% stellen lösche die Ebene mit der originalen Maske |
| punkt 6 |
|
Erstelle eine neue Ebene und fülle diese mit deiner Vordergrundfarbe Aktiviere die Maske Nik-GammaRays und ziehe diese auf dein Blatt, drücke Strg+T, ziehe sie nach allen Seiten zum Rand und bestätige In der Ebenenpalette klicke auf Kanäle und dann unten den gepunkteten Kreis Zurück zu den Ebenen und die zweite Ebene von oben aktivieren, klicke unten auf das Rechteck mit dem Kreis - Ebenenmaske hinzufügen Nun Rechtsklick auf die Ebenenmaske in der Palette - Ebenenmaske anwenden Bearbeiten - Transformieren - Horizontal spiegeln, Füllmethode auf Negativ Multiplizieren und die Deckkraft auf 40% Lösche nun die Ebene mit der originalen Maske |
| punkt 7 |
|
Erstelle eine neue Ebene, Auswahl - Auswahl laden - Auswahl #1 aktiviere dein Verlaufs-Werkzeug und erstelle aus deinen Farben diesen linearen Verlauf in 20% Schritten 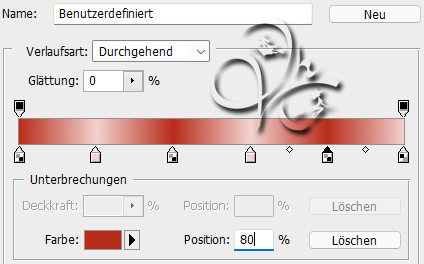 Ziehe diesen innerhalb der Auswahl von der linken oberen Ecke in die rechte untere Ecke auf Filter - penta.com - jeans  Füllmethode auf Weiches Licht stellen, fx - Schlagschatten 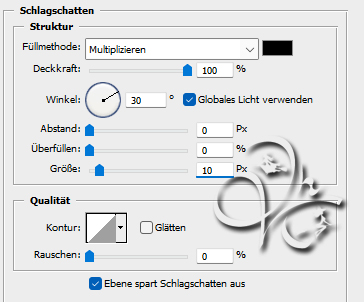 |
| punkt 8 |
|
Auswahl - Auswahl aufheben Öffne Japanese_Foliage_27, Bild - Bildgröße  Bearbeiten - Transformieren - Horizontal spiegeln und auf dein Blatt ziehen schiebe es nun an den oberen und seitlichen linken Rand, Bild - Anpassungen - Umkehren Deckkraft auf 70% stellen, Auswahl - Auswahl laden - Auswahl #1 und ENTF. drücken, Auswahl aufheben |
| punkt 9 |
|
Nun nimm deine Porträt Tube und verkleinere es ca. auf eine Höhe von 410 px, kommt auf deine Tube an Filter - Scharfzeichnungsfilter - Scharfzeichnen, ziehe dieses nun auf dein Bild und schiebe es nach links es sollte schön im Mittelstreifen platziert sein, wenn unten etwas übersteht radiere es vorsichtig weg  fx - Schlagschatten 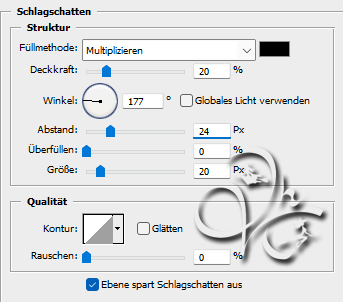 |
| punkt 10 |
|
Öffne dir LA_ICE und ziehe es auf dein Blatt, schiebe es auf die rechte Seite stelle die Füllmethode entweder auf Luminanz oder auf Ineinanderkopieren Sollte das Ice links über deine Tube gehen, skaliere es auf 90%  |
| punkt 11 |
|
Nun öffne dir LA_Strawberrys with Water und ziehe es auf ein Blatt Bearbeiten - Transformieren - Horizontal spiegeln und so verschieben  |
| punkt 12 |
|
Jetzt LA_Strawberry big with Water öffnen und auf dein Bild ziehen, drücke Strg+T sowie das Kettenglied, gebe 60% ein und bestätige Filter - Scharfzeichnungsfilter - Scharfzeichnen und nun so verschieben  |
| punkt 13 |
|
Öffne dir Yoka_JdL-Squares-and-lines2 und ziehe das auf dein Bild, verschiebe es nach unten links in die Ecke, Füllmethode auf Luminanz stellen |
| punkt 14 |
|
Öffne dir nun eines der 3 Cocktail Gläser und ziehe es auf ein Bild schiebe es auf die rechte Seite, zwischen die beiden Erdbeeren und wende dann diesen Schlagschatten an 
 |
| punkt 15 |
|
Öffne nun LA_Strawberrys und ziehe diese auf dein Bild, drücke Strg+T sowie das Kettenglied, gebe 40% ein und bestätige Filter - Scharfzeichnungsfilter - Scharfzeichnen, verschiebe die Erdbeeren rechts neben das Cocktailglas Ebenen - Anordnen - Schrittweise nach hinten, gilt nicht bei Verwendung von LA_Cocktail 3 da setze es mehr davor Wende den Schlagschatten von Punkt 14 an |
| punkt 16 |
|
Aktiviere nun die oberste Ebene und erstelle eine neue Öffne den Brush la_strawberries, Bearbeiten - Pinselvorgabe festlegen, Brush schließen Aktiviere dein Pinsel-Werkzeug und suche die eben erstellte Vorgabe, stelle die Größe auf 400 px setzte diesen nun mit der Hintergrundfarbe auf ein Bild und schiebe ihn dann nach unten links Ebene - Duplizieren, Filter - Weichzeichnungsfilter - Bewegungsunschärfe 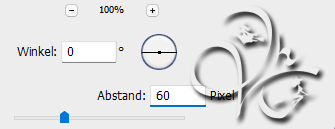 Aktiviere die oberste Ebene und wende dann diesen Schlagschatten an 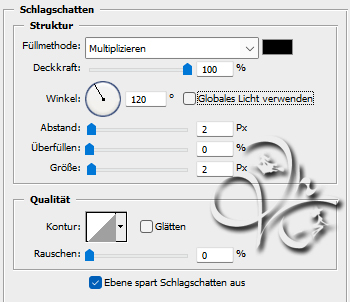 Ebene - Auf Hintergrundebene reduzieren |
| punkt 17 |
|
Bild - Arbeitsfläche - 2 px - Schwarz (Haken drin bei Relativ) Bild - Arbeitsfläche - 20 px - Vordergrund Aktiviere deinen Zauberstab und klicke damit in diesen Rand, Filter - Effekte - Screenworks - Dot Screen Auswahl - Auswahl umkehren, drücke nun Strg+J, fx - Schlagschatten  Ebene - Auf Hintergrundebene reduzieren |
| punkt 18 |
|
Bild - Arbeitsfläche - 2 px - Schwarz Bild - Arbeitsfläche - 40 px - Vordergrund, mit dem Zauberstab markieren Filter - Simple - Diamonds anwenden, Filter - Weichzeichnungsfilter - Gaußscher Weichzeichner mit 20 anwenden Auswahl - Auswahl aufheben |
| punkt 19 |
|
Öffne Rand und ziehe diesen mit gedrückter Umschalttaste auf dein Bild, Halte nun die Strg-Taste gedrückt und klicke einmal in die Ebenenminitur vom Rand Filter - Alien Skin Eye Candy 5:Nature - Water Drops wie eingestellt anwenden Stelle die Füllmethode auf Luminanz, Ebene - Auf Hintergrundebene reduzieren, Auswahl umkehren und Strg+J fx - Schlagschatten  Ebene - Auf Hintergrundebene reduzieren, Bild - Arbeitsfläche - 2 px - Schwarz Setzte jetzt noch dein Wasserzeichen und den Copy Vermerk auf dein Bild und speichere es als .jpg oder .png ab. Fertig Ich hoffe das Tutorial hat dir gefallen |
. . :: HOME :: . .
Übersetzung & Design
by KleineHexe
The End
