
Next Tutorials ▪ Back Tutorials
Lilas des Impressions


| punkt 1 |
|
Öffne dir als erstes die Maske, deine Tube und die Datei Lilas_des_Impressions Suche dir aus deiner Tube eine helle Vordergrund - und eine dunkle Hintergrundfarbe aus Aktiviere dein Verlaufswerkzeug, stelle diesen auf Linear und stelle ihn so ein  Ziehe ihn nun mit gedrückter Umschalttaste von links nach rechts auf |
| punkt 2 |
|
Filter - Filters Unlimited 2.0 - Andrew's Filter 1 - Breaking Away mit den Standardeinstellungen anwenden Ebene - Duplizieren |
| punkt 3 |
|
Filter - Filters Unlimited 2.0 - Andrew's Filter Collection 59 - Into the Extreme mit den Standardeinstellungen Füllmethode auf Weiches Licht stellen |
| punkt 4 |
|
Erstelle eine neue Ebene, ziehe deinen Verlauf wie eben von links nach rechts auf Aktiviere nun die Maske la_mask35 und ziehe diese mit gedrückter Umschalttaste auf dein Blatt In der Ebenenpalette klicke auf Kanäle und dann unten den gepunkteten Kreis zurück zu den Ebenen und zweite von oben aktivieren, klicke unten auf das Rechteck mit dem Kreis - Ebenenmaske hinzufügen Rechtsklick auf die Ebenenmaske in der Palette - Ebenenmaske anwenden, lösche nun die oberste Ebene fx - Schlagschatten  Rechtsklick auf die Ebene in der Palette - In Smart Objekt konvertieren Rechtsklick - Ebene rastern, Deckkraft auf 60% stellen |
| punkt 5 |
|
Erstelle eine neue Ebene, ziehe dieses Mal deinen Verlauf mit gedrückter Umschalttaste von rechts nach links auf Filter - Filters Unlimited 2.0 - Andrew's Filter Collection 61 - Into a solar Storm anwenden wie eingestellt Bild - Anpassungen - Farbton/Sättigung, Haken bei Färben rein und die Sättigung auf 0 stellen Füllmethode auf Negativ Multiplizieren und die Deckkraft auf 50% stellen |
| punkt 6 |
|
Öffne dir la_hg for LDI und ziehe diesen mit gedrückter Umschalttaste auf dein Blatt Falls nötig umfärben über Bild - Anpassungen - Farbton/Sättigung, Haken bei Färben rein und die Sättigung anpassen Wenn es zu kräftig wird regle den Sättigungswert runter, Füllmethode nun auf Hartes Licht |
| punkt 7 |
|
Öffne dir la_©flower blue und ziehe sie auf dein Blatt, verschiebe sie nach oben rechts in die Ecke Füllmethode auf Luminanz stellen, Ebene - Duplizieren |
| punkt 8 |
|
Öffne nun dein City bzw. misted Landschaften Tube und verkleinere es ca. auf eine Höhe von 600 - 650 px Ziehe es nun mit gedrückter Umschalttaste auf dein Blatt Filter - Scharfzeichnungsfilter - Scharfzeichnen, Nenne diese Ebene 'Ani' |
| punkt 9 |
|
Neue Ebene erstellen, Verlauf aktivieren, diesen nun wieder von links nach rechts aufziehen Filter - dsb flux - Linear Transmission 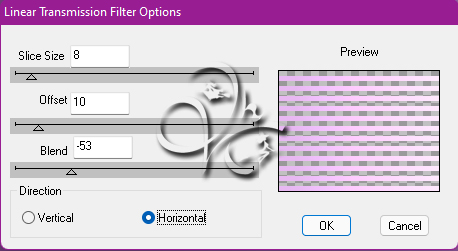 |
| punkt 10 |
|
Nun öffne die Maske msk_fv_02 und ziehe sie auf dein Blatt, passe sie mit Strg+T so an das sie an allen Kanten liegt In der Ebenenpalette klicke auf Kanäle und dann unten den gepunkteten Kreis zurück zu den Ebenen und zweite von oben aktivieren, Auswahl - Auswahl umkehren klicke unten auf das Rechteck mit dem Kreis - Ebenenmaske hinzufügen Rechtsklick auf die Ebenenmaske in der Palette - Ebenenmaske anwenden Nochmal die oberste Ebene aktivieren, In der Ebenenpalette klicke auf Kanäle und dann unten den gepunkteten Kreis zurück zu den Ebenen und zweite von oben aktivieren, Auswahl - Auswahl umkehren klicke unten auf das Rechteck mit dem Kreis - Ebenenmaske hinzufügen Rechtsklick auf die Ebenenmaske in der Palette - Ebenenmaske anwenden, nun die oberste Ebene löschen Füllmethode nun auf Weiches Licht stellen |
| punkt 11 |
|
Nun öffne dir die la_wordart 12 und ziehe sie auf dein Blatt solltest du eher dunkle Farben verwenden, gehe auf Bild - Anpassungen - Umkehren verschiebe es etwa an diese Stelle  |
| punkt 12 |
|
Nun öffne dir dein misted Portrait Tube, du kannst auch den Kopf deines Haupttube nehmen und dementsprechend vergrößern oder verkleinern ca. auf eine Höhe von 500 - 800 px, variiert je nach Tube Du kannst diese auch wenn du magst, Bearbeiten - Transformieren - Vertikal spiegeln Filter - Scharfzeichnungsfilter - Scharfzeichnen, verschiebe sie nun auf die linke Seite aber pass auf, das das Gesicht nicht in der Wordart ist Füllmethode auf Weiches Licht oder auch Ineinander kopieren, je was besser passt |
| punkt 13 |
|
Öffne nochmal la_hg for LDI und ziehe ihn mit gedrückter Umschalttaste auf dein Blatt Auswahl - Auswahl laden - Auswahl #1, Auswahl - Auswahl umkehren und ENTF. drücken Auswahl - Auswahl aufheben, fx - Schlagschatten  Rechtsklick auf die Ebene in der Palette - In Smart Objekt konvertieren, Rechtsklick - Ebene rastern Färbe ihn wieder um wie eben und stelle die Füllmethode auf Multipliziern |
| punkt 14 |
|
Nun öffne dir deine Haupttube, verkleinern ca. auf eine Höhe von 570 - 630 px, kommt auf dein Tub an Scharfzeichnen und auf dein Blatt ziehen, schiebe es auf knappkantig an die rechte Seite, fx - Schlagschatten  Wenn du dunkle Farben verwendest stelle die Deckkraft auf 50% |
| punkt 15 |
|
Erstelle dir ein neues Blatt von 800 x 600 px in der Farbe Weiß Sollte es nicht auf einer Hintergrundebene sein, wandel die Ebene in eine Hintergrundebene um Bild - Arbeitsfläche - 2 px - Schwarz (Haken rein bei Relativ) Bild - Arbeitsfläche - 30 px - Hintergrund Aktiviere deinen Zauberstab (Toleranz auf 0), klicke damit in den breiten Rand Filter - Zeichenfilter - Rasterungseffekt 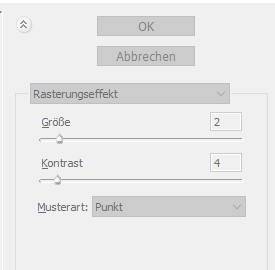 drücke nun Strg+J, fx - Abgeflachte Kante und Relief 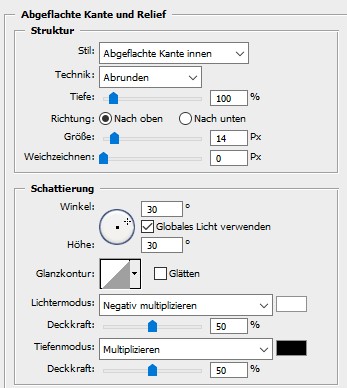 Auswahl aufheben, Ebene - Auf Hintergrundbene reduzieren |
| punkt 16 |
|
Bild - Arbeitsfläche - 2 px - Schwarz Bild - Arbeitsfläche - 40 px - Hintergrund, aktiviere deinen Zauberstab und klicke damit in den Rand Filter - Filters Unlimited 2.0 - Andrew's Filters 1 - Colours of a Fairground wie eingestellt anwenden Bild - Anpassungen - Farbton/Sättigung, Haken bei Färben rein und Sättigung anpassen Auswahl - Auswahl umkehren, drücke Strg+J, fx - Schlagschatten 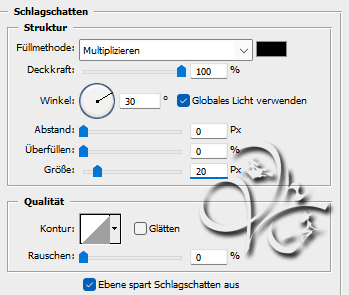 Ebene - Auf Hintergrundebene reduzieren, Bild - Arbeitsfläche - 2 px - Schwarz |
| punkt 17 |
|
Aktiviere dein Bild, Bild - Arbeitsfläche 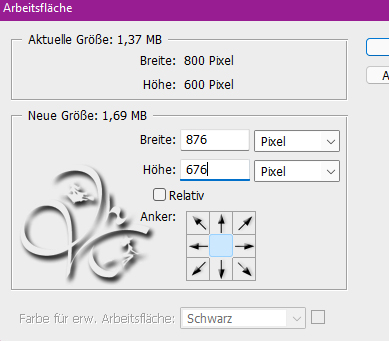 Ziehe nun den Rahmen mit gedrückter Umschalttaste auf dein Bild Auswahl - Alles auswählen, Auswahl - Auswahl verändern - verkleinern um 38 px, drücke die Entf-Taste Auswahl - Auswahl aufheben Setzte jetzt Copyright und Wasserzeichen auf das Bild |
| punkt 18 |
|
Aktiviere nun deine Ebene 'ANI', Dupliziere die Ebene nun 2x, aktiviere die untere der 3 Filter - Alien Skin Xenofex 2 - Constellation  Aktiviere die Ebene 'Ani Kopie' Filter - Alien Skin Xenofex 2 - Constellation mit einem klick auf Random Seed anwenden und unsichtbar schalten Nun aktiviere die obere Ebene der Animation Filter - Alien Skin Xenofex 2 - Constellation mit einem klick auf Random Seed anwenden und unsichtbar schalten |
| punkt 19 |
|
Fenster - Animation, achte darauf das du dich im Animationsframe befindest Stelle unter dem ersten Bild die Verzörgerung auf 0.2 sek und darunter auf Unbegrenzt Frame - Duplizieren In der Ebenenpalette nun die untere Aniebene unsichtbar schalten, dafür die mittlere sichtbar Frame - Duplizieren In der Ebenenpalette nun die mittlere Aniebene unsichtbar schalten, dafür die obere sichtbar Nun kannst du dir deine Animation anschauen uns als .gif speichern Fertig Ich hoffe das Tutorial hat dir gefallen |
. . :: HOME :: . .
Übersetzung & Design
by KleineHexe
The End

