
Next Tutorials ▪ Back Tutorials
Tara


| punkt 1 |
|
Öffne dir als erstes die Masken, deine Tube und die Datei Tara Suche dir aus deiner Tube 6 Farben raus, drei helle und 3 passende dunkle, sie sollten nicht zu gell sein Öffne dir dazu am besten 6 kleine Blätter á 30 x 30 px und fülle sie nacheinander mit den Farbe Das hier sind meine genutzen Farben, sortiere sie dir auch richtig da ich immer nur Farbe 1 usw. schreiben werde  |
| punkt 2 |
|
Aktiviere das Arbeitsblatt, Bearbeiten - Fläche füllen - Weiß Stelle Farbe 1 als Vordergrund und Farbe 2 als Hintergrundfarbe ein Von der Farbe 3 und Farbe 6 notiere dir den Hex-Code Filter - Mehdi - Wavy Lab 1.1 Farben von links nach rechts, Farbe 2, Farbe 1, Farbe 3, Farbe 6 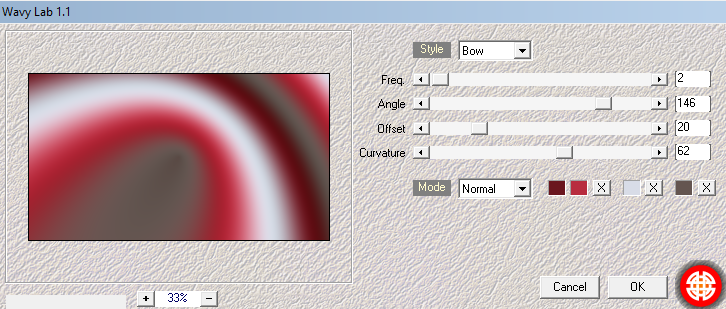 |
| punkt 3 |
|
Filter - °v° Kiwi´s Oelfilter - ZigZack  Filter - °v° Kiwi´s Oelfilter - Guck mal mit der Standardeinstellung anwenden |
| punkt 4 |
|
Ebene - Duplizieren Filter - Weichzeichnungsfilter - Gaußscher Weichzeichner mit 60 anwenden. Filter - °v° Kiwi´s Oelfilter - Setzboard - mit 200 anwenden Filter - Simple - Diamonds Filter - Simple - Left Right Wrap Filter - Simple - Blintz Füllmethode nun auf Negativ multiplizieren stellen und die Deckkraft auf 50% |
| punkt 5 |
|
Ebene - Duplizieren, Filter - °v° Kiwi´s Oelfilter - ZigZack  Füllmethode auf Ausschluss stellen |
| punkt 6 |
|
Neue Ebene erstellten Stelle deine Farbe 3 als Vordergrund und die Farbe 5 als Hintergrundfarbe ein. Erstelle aus beiden Farben diesen Verlauf (Farbe 3 ist in der Mitte)  Ziehe den linearen Verlauf von der linken oben Ecke in die rechte untere Ecke Filter - Transparency - Eliminate Black Filter - Filters Unlimited 2.0 - Tramages - Perforator 1 mit den Standardeinstellungen anwenden Filter - Filters Unlimited 2.0 - Tramages - TeeWee  Stelle die Füllmethode auf Weiches Licht |
| punkt 7 |
|
Erstelle eine neue Ebene, als VGF Farbe 5 und als HGF Farbe 6 einstellen. Auswahl - Auswahl laden - Auswahl #1, Nun dein Verlaufswerkzeug aktivieren Farbe 5 sollte nun in der Mitte sein  Ziehe diesen nun innerhalb der Auswahl von der oberen linken Ecke des oberen Kästchens zur unteren Ecke des unteren Kästchens. Auswahl - Auswahl aufheben. Filter - Alien Skin Eye Candy 5:Impact - Extrude, stelle bei den Settings auf Small Offset, 30 Degress 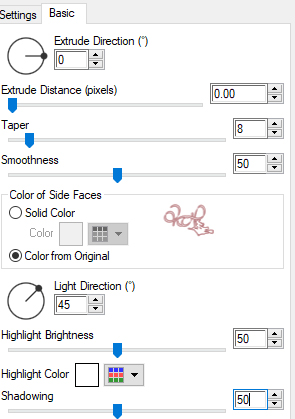 Filter - Transparency - Eliminate White |
| punkt 8 |
|
Ebene - Duplizieren, aktiviere nun die zweite Ebene von oben Filter - Filters Unlimited 2.0 - Filter Factory Gallery A - Triangular Mosaic Filter... Standardeinstellungen Filter - Filters Unlimited 2.0 - It@lian Editors Effect - Effetto Fantasma - Standardeinstellungen |
| punkt 9 |
|
Aktiviere die oberste Ebene, Bild - Duplizieren (Haken rein bei Nur zusammengefügte Ebenen duplizieren) Die Kopie nun Bild - Bildgröße  Auswahl - Alles auswählen, Bearbeiten - Kopieren, zurück zum Hauptbild Auswahl - Auswahl laden - Auswahl #2 Bearbeiten - In die Auswahl einfügen, Rechtsklick auf die Ebenenmaskenminiatur - Ebenenmaske anwenden Lade dir nun nochmals die Auswahl #2 Filter - AAA Frames - Foto Frame mit der Standardeinstellung anwenden Auswahl - Auswahl aufheben, Ebene - Duplizieren Filter - Sonstige Filter - Verschiebungseffekt 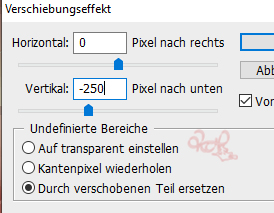 Ebene - Mit darunter liegender auf eine Ebene reduzieren Filter - Filters Unlimited 2.0 - VM Toolbox oder VM VM Stylize - Zoom Blur - Standardeinstellung Füllmethode auf Weiches Licht stellen, Kopie schließen |
| punkt 10 |
|
Erstelle eine neue Ebene, nun Farbe 3 als VG und Farbe 4 als HG einstellen Erstelle damit wieder den Verlauf, (Farbe 3 in der Mitte), ziehe in von der linken oberen Ecke, in die rechte untere Ecke. Öffne die Maske LA_MASK 58 und ziehe diese auf dein Bild, drücke Strg+T, ziehe sie bis zu den Rändern und bestätige. In der Ebenenpalette auf Kanäle klicken und dann den kleinen Kreis. Zurück zu den Ebenen und aktiviere die zweite von oben und klicke unten auf das Rechteck mit dem Kreis Rechtsklick auf die Ebenenmaskenminiatur - Ebenenmaske anwenden, lösche die originale Maske Filter - Scharfzeichnungsfilter - Stärker scharfzeichnen |
| punkt 11 |
|
Aktiviere die oberste Ebene, Bild - Duplizieren (Haken rein bei Nur zusammengefügte Ebenen duplizieren) Die Kopie nun Bild - Bildgröße 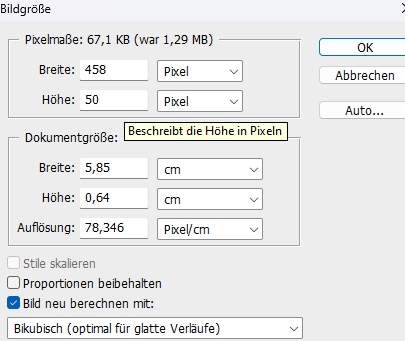 Auswahl - Alles auswählen, Bearbeiten - Kopieren, die Kopie schließen Nun öffne kleine_rahmen und ziehe diese mit gedrückter Umschalttaste auf dein Bild Auswahl - Auswahl laden - Auswahl #3, Auswahl verkleinern 18 px Bearbeiten - Einfügen, Rechtsklick auf die Ebenenmaskenminiatur - Ebenenmaske anwenden Stelle die Füllmethode der kleinen Bilder auf Differenz |
| punkt 12 |
|
Aktiviere nun die zweite Ebene von oben. Öffne spiralen und ziehe diese mit gedrückter Umschalttaste auf dein Bild. Stelle die Füllmethode auf Ineinanderkopieren und die Deckkraft auf 70%. Öffne nun noch welle und ziehe diese auch mit gedrückter Umschalttaste auf dein Bild. Klicke in die Ebenenminiatur mit gedrückter STRG-Taste und fülle sie nun mit deiner Farbe 5, Auswahl aufheben. fx - Schlagschatten (Schatten Farbe 4)  |
| punkt 13 |
|
Erstelle eine neue Ebene, deine Farbe 1 als VG und Farbe 6 als HG Farbe ein. Fülle die Ebene mit der Vordergrundfarbe. Filter - Mehdi - Wavy Lab 1.1  |
| punkt 14 |
|
Öffne die Maske LA_MASK sig 100 ziehe diese mit gedrückter Umschalttaste auf dein Bild. In der Ebenenpalette auf Kanäle klicken und dann den kleinen Kreis. Zurück zu den Ebenen und aktiviere die zweite von oben und klicke unten auf das Rechteck mit dem Kreis Rechtsklick auf die Ebenenmaskenminiatur - Ebenenmaske anwenden, lösche die originale Maske Ebene - Duplizieren |
| punkt 15 |
|
Aktiviere dein Textwerkzeug stelle eine dunkle Farbe als Schriftfarbe ein. Schreibe ein Name oder ein Wortnach belieben Ich nehme die Schriftart SILVER DOLLAR mit der Schriftgröße 80, Raster dann den Text. Nun aktiviere dein Verschiebewerkzeug Auswahl - Alles auswählen, klicke einmal oben in der Leiste nun auf An vertikaler Mittelachse ausrichten und dann auf An horizontaler Mittelachse ausrichten.  Auswahl aufheben, Ebene - Duplizieren, Bearbeiten - Transformiern - Vertikal spiegeln. Schiebe den Text nun genau Kanten an Kante zusammen.  Bearbeiten - Transformieren - Perspektivisch, schiebe den unteren linken Kasten nun so zusammen und bestätige.  Nun drücke Strg+T und schiebe das von unten her ca so zusammen und bestätige dann.  Aktiviere mit gedrückter Strg Taste die beiden Textebenen und schiebe sie nach unten links auf die Maske Nun aktiviere die obere nur und stelle die Füllmethode auf Weiches Licht Aktiviere die andere Textebene, Filter - Filters Unlimited 2.0 - Filter Factory Gallery A - Pool Shadow mit den Standardeinstellungen anwenden |
| punkt 16 |
|
Aktiviere die oberste Ebene, schreibe nun nochmals das Wort, dieses mal in der Farbe 5 Dafür nutze ich die Schriftart INKLAND welche Schriftgröße etc bleibt dir überlassen. Schiebe den Text in die obere rechte Ecke, fx - Schlagschatten (Farbe 2 als Schattenfarbe) 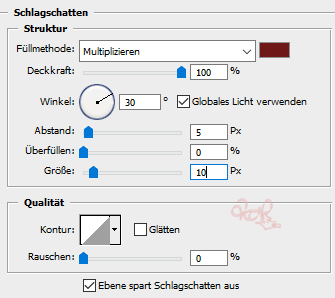 Füllmethode auf Hartes Licht und die Deckkraft auf 65% |
| punkt 17 |
|
Ziehe nun deine Personentube auf das Bild, skaliere passend kleiner/größer Belasse sie ziemlich mittig, Filter - Scharfzeichnungsfilter - scharfzeichnen fx - Schlagschatten 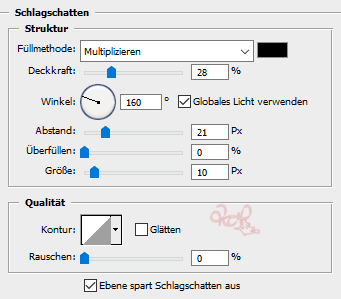 Wenn du möchtest kannst du nun noch eine der Metall-Kugeln hinzufügen. Verkleinere sie aber auf 12% und scharfzeichnen. Schiebe sie nach Belieben auf das Bild. Ebene - Auf Hintergrundebene reduzieren |
| punkt 18 |
|
Bild - Arbeitsfläche - 2 Px - Schwarz (Haken drin bei Relativ) Bild - Arbeitsfläche - 10 px - Farbe 5 Bild - Arbeitsfläche - 20 px - Farbe 4 Bild - Arbeitsfläche - 30 px - Farbe 1 Aktiviere deinen Zauberstab und klicke damit in diesen Rand Filter - Tramages - Gradient/Spokes Ratio Maker... mit 107 anwenden. Auswahl aufheben |
| punkt 19 |
|
Bild - Arbeitsfläche - 4 px - Farbe 6 Bild - Arbeitsfläche - 40 px - Weiß Markiere den Rand mit dem Zauberstab, Auswahl umkehren und Strg+J drücken. fx - Schlagschatten  Ebene - Auf Hintergrundebene reduzieren. Bild - Arbeitsfläche - 2 px - Schwarz Setzte jetzt noch dein Wasserzeichen und den Copy Vermerk auf dein Bild und speichere es als .jpg oder .png ab. Fertig Ich hoffe das Tutorial hat dir gefallen |
. . :: HOME :: . .
Übersetzung & Design
by KleineHexe
The End

