
Next Tutorials ▪ Back Tutorials
Happy New Year 2021


| Du brauchst |
|
1 Tube deiner Wahl  Filter: Graphic Plus - Cross Shadow Toadies - Weaver (Ich habe fast alle Filter im Filtes Unlimited 2.0) |
| punkt 1 |
|
Öffne dir aus dem Material LA_new year 2021, das ist unser Arbeitsblatt. Stelle deine Hintergrundfarbe auf Schwarz und die Vordergrundfarbe auf #f6eac3 Bearbeiten - Fläche füllen - Hintergrundfarbe. Öffne nun LA_gold misted BG und ziehe es mit gedrückter Umschalttaste auf dein Bild. Stelle die Deckkraft auf 50%. |
| punkt 2 |
|
Öffne black gold background und ziehe dieses mit gedrückter Umschalttaste auf dein Bild. Stelle die Füllmethode auf Weiches Licht und die Deckkraft auf 20%. Öffne dir nun Skyline misted image by pixabay und ziehe es mit gedrückter Umschalttaste auf dein Bild. Du kannst aber auch ein eigenes verwenden. Filter - Sonstige Filter - Verschiebungseffekt  |
| punkt 3 |
|
Öffne LA_confetti und ziehe es mit gedrückter Umschalttaste auf dein Bild. Filter - Sonstige Filter - Verschiebungseffekt  |
| punkt 4 |
|
Öffne clock misted, ziehe es auf dein Bild und verschiebe es etwa so:  Stelle die Füll-Methode auf Weiches Licht |
| punkt 5 |
|
Öffne welle und ziehe diese mit gedrückter Umschalttaste auf dein Bild. Filter - Toadies - Weaver... mit den Standardeinstellungen. Stelle die Deckkraft auf 20%. Ebene - Duplizieren, Deckkraft nun auf 50% und die Füllmethode auf Farbig abwedeln |
| punkt 6 |
|
Öffne LA_gold ribbons und ziehe sie mit gedrückter Umschalttaste auf dein Bild. Filter - Sonstige Filter - Verschiebungseffekt  |
| punkt 7 |
|
Öffne dir nun eines der Dekoelemente. Du kannst auch zwei kombinieren. Setze beide zwischen die beiden Bänder auf der rechten Seite. fx - Schlagschatten nach Wunsch Öffne nun LA_champagner glasses, ziehe sie auf dein Bild und schiebe sie etwa so  Wenn dir dein Bild nun so gefällt, Ebene - Auf Hintergrundebene reduzieren Bild - Bildgröße  Filter - Scharfzeichnungsfilter - Scharfzeichnen |
| punkt 8 |
|
Bild - Arbeitsfläche - 10 px - Vordergrund (Haken rein bei Relativ) Bild - Arbeitsfläche - 60 px - Andere ... diese Farbe #1f1f1f Aktiviere deinen Zauberstab und klicke damit in den dunklen Rand. Filter - Filters Unlimited 2.0 - Graphics Plus - Cross Shadow, stelle nur bei Brightness auf 255, alles andere bleibt so wie eingestellt. Auswahl - Auswahl aufheben |
| punkt 9 |
|
Bild - Arbeitsfläche - 10 px - Vordergrund Bild - Arbeitsfläche - 40 px - Andere ... #90805d Aktiviere deinen Zauberstab und klicke damit in den breiten Rand. Filter - Filters Unlimited 2.0 - Graphics Plus - Cross Shadow, stelle nur bei Brightness auf 160, alles andere bleibt so wie eingestellt. Auswahl - Auswahl aufheben. Öffne 'LA_Frame Schadow' und ziehe diesen nun mit gedrückter Umschalttaste auf dein Bild |
| punkt 10 |
|
Ziehe nun deine Tube auf dein Bild, kleiner skalieren wenn nötig und scharfzeichnen nicht vergessen. Schiebe sie ziemlich knapp an den linken Rand. Schlagschatten nach Gefallen setzen. Öffne eines der beiden 2021 Tuben, ziehe es auf dein Bild und schiebe es nach unten rechts. Auch hier wieder Schatten nach Wunsch. Ebene - Auf Hintergrundebene reduzieren. Bild - Arbeitsfläche - 10 px - Vordergrund. Öffne dir nun noch LA_Frame Schadow 2 und ziehe diesen mit gedrückter Umschalttaste auf dein Bild Setzte jetzt noch dein Wasserzeichen und den Copy Vermerk auf dein Bild und speichere es als .jpg oder .png ab. wenn dunicht animieren möchtest, Ebene - Auf Hintergrundebene reduzieren |
| punkt 11 |
|
Öffne nun alle drei Feuerwerke im PS und aktiviere das Feuerwerk 1 Markiere mit gedrückter Umschalttaste alle Ebenen. Ziehe es nun vorsichtig auf dein Bild und schiebe an eine für dich schöne Stelle. Schalte die Sichtbarkeit aller Ebenen außer Gelb 1 aus |
| punkt 12 |
|
Oberste Ebene aktiv machen, nimm nun das Feuerwerk 2, auch hier alle Ebenen markieren und wieder vorsichtig auf dein Bild ziehen wo du es hinhaben möchtest. Schalte hier alle Ebenen unsichtbar. Oberste Ebene aktiv machen, nimm nun das Feuerwerk 3, auch hier alle Ebenen markieren und wieder vorsichtig auf dein Bild ziehen wo du es hinhaben möchtest. Schalte hier auch alle Ebenen unsichtbar |
| punkt 13 |
|
Fenster - Animation, stelle es so ein (Achtung, die Animation ist aufwendig) 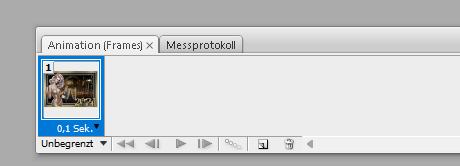 Frame Duplizieren, indem du in Ani-Fenster auf das geknickte Blatt klickst. Schalte Ebene Gelb 1 unsichtbar und Gelb 2 sichtbar Frame - Duplizieren, Schalte Gelb 2 unsichtbar und Gelb 3 sichtbar. Schalte rot 1 sichtbar |
| punkt 14 |
|
Frame - Duplizieren Schalte Gelb 3 unsichtbar und Gelb 4 sichtbar. Schalte rot 1 unsichtbar und rot 2 sichtbar. Frame - Duplizieren Schalte Gelb 4 unsichtbar und Gelb 5 sichtbar. Schalte rot 2 unsichtbar und rot 3 sichtbar. Schalte Bunt 1 sichtbar Frame - Duplizieren Schalte Gelb 5 unsichtbar und Gelb 6 sichtbar. Schalte rot 3 unsichtbar und rot 4 sichtbar. Schalte Bunt 1 unsichtbar und Bunt 2 sichtbar |
| punkt 15 |
|
Frame - Duplizieren Schalte Gelb 6 unsichtbar und Gelb 7 sichtbar. Schalte rot 4 unsichtbar und rot 5 sichtbar. Schalte Bunt 2 unsichtbar und Bunt 3 sichtbar Frame - Duplizieren Schalte Gelb 7 unsichtbar und Gelb 8 sichtbar. Schalte rot 5 unsichtbar und rot 6 sichtbar. Schalte Bunt 3 unsichtbar und Bunt 4 sichtbar Frame - Duplizieren Schalte Gelb 8 unsichtbar und Gelb 9 sichtbar. Schalte rot 5 unsichtbar und rot 6 sichtbar. Schalte Bunt 3 unsichtbar und Bunt 4 sichtbar |
| punkt 16 |
|
Frame - Duplizieren Schalte Gelb 9 unsichtbar und Gelb 10 sichtbar. Schalte rot 6 unsichtbar und rot 7 sichtbar. Schalte Bunt 4 unsichtbar und Bunt 5 sichtbar Frame - Duplizieren Schalte Gelb 10 unsichtbar und Gelb 11 sichtbar. Schalte rot 7 unsichtbar und rot 8 sichtbar. Schalte Bunt 5 unsichtbar und Bunt 6 sichtbar Frame - Duplizieren Schalte Gelb 11 unsichtbar und Gelb 12 sichtbar. Schalte rot 8 unsichtbar und rot 9 sichtbar. Schalte Bunt 5 unsichtbar und Bunt 6 sichtbar |
| punkt 17 |
|
Frame - Duplizieren Schalte Gelb 12 unsichtbar und Gelb 13 sichtbar. Schalte rot 9 unsichtbar und rot 10 sichtbar. Schalte Bunt 6 unsichtbar und Bunt 7 sichtbar Frame - Duplizieren Schalte Gelb 13 unsichtbar und Gelb 14 sichtbar. Schalte rot 10 unsichtbar und rot 11 sichtbar. Schalte Bunt 7 unsichtbar und Bunt 8 sichtbar Frame - Duplizieren Schalte Gelb 14 unsichtbar und Gelb 15 sichtbar. Schalte rot 11 unsichtbar und rot 12 sichtbar. Schalte Bunt 8 unsichtbar und Bunt 9 sichtbar |
| punkt 18 |
|
Frame - Duplizieren Schalte Gelb 15 unsichtbar und Gelb 16 sichtbar. Schalte rot 12 unsichtbar und rot 13 sichtbar. Schalte Bunt 9 unsichtbar und Bunt 10 sichtbar Frame - Duplizieren Schalte Gelb 16 unsichtbar und Gelb 17 sichtbar. Schalte rot 13 unsichtbar und rot 14 sichtbar. Schalte Bunt 10 unsichtbar und Bunt 11 sichtbar Frame - Duplizieren Schalte Gelb 17 unsichtbar und Gelb 18 sichtbar. Schalte rot 14 unsichtbar und rot 15 sichtbar. Schalte Bunt 11 unsichtbar und Bunt 12 sichtbar |
| punkt 19 |
|
Frame - Duplizieren Schalte Gelb 18 unsichtbar und Gelb 19 sichtbar. Schalte rot 15 unsichtbar und rot 16 sichtbar. Schalte Bunt 12 unsichtbar und Bunt 13 sichtbar Frame - Duplizieren Schalte Gelb 19 unsichtbar und Gelb 20 sichtbar. Schalte rot 16 unsichtbar und rot 17 sichtbar. Schalte Bunt 12 unsichtbar und Bunt 13 sichtbar Jetzt kannst du dir deine Animation anschauen und als .gif abspeichern Fertig Ich hoffe das Tutorial hat dir gefallen |
. . :: HOME :: . .
Übersetzung & Design
by KleineHexe
The End
