
Next Tutorials ▪ Back Tutorials
Let it snow


| punkt 1 |
|
Öffne ein neues Blatt von 900 x 550 px. Öffne auch deine Tube. Suche dir aus dieser eine helle aber nicht zu kräftige VG Farbe aus und stelle die HG Farbe auf weiß. Erstelle daraus diesen Verlauf:  Die Verlaufsart stelle bitte auf Verlaufswinkel. Ziehe nun den Verlauf mittig von unten nach oben mittig auf (450 px) Filter - Filters Unlimited 2.0 - Tile & Mirror - Mirrored & Scaled mit den Standardeinstellungen anwenden |
| punkt 2 |
|
Filter - Filters Unlimited 2.0 - VM Toolbox - Softborder..., mit den Standardeinstellungen anwenden Filter - Filters Unlimited 2.0 - &<Bkg Designer sf10 I> - Center Mirror..., mit den Standardeinstellungen anwenden Filter - Filters Unlimited 2.0 - &<Bkg Designer sf10 I> - Corner Right Wrap, mit den Standardeinstellungen anwenden |
| punkt 3 |
|
Filter - Filters Unlimited 2.0 - Toadies - What are you?, - Overdose auf 45 Filter - Filters Unlimited 2.0 - Filter Factory Gallery A - Zoom Out...,mit den Standardeinstellungen anwenden Filter - Scharfzeichnungsfilter - Stärker scharfzeichnen, Filter - Scharfzeichnungsfliter - Konturen scharfzeichnen Ebene - Duplizieren, stelle die Füll-Methode auf Multiplizieren und die Deckkraft auf 50% |
| punkt 4 |
|
Neue Ebene erstellen, Bearbeiten - Fläche füllen - Hintergrundfarbe. Öffne nun die Maske Narah_mask_0493, ziehe diese auf dein Bild. Drücke Strg+T und ziehe sie an allen Seiten bis zum Rand und bestätige dann. In der Ebenen-Palette auf Kanäle klicken und dann unten den gepunkteten Kreis. Zurück zu den Ebenen und aktiviere die weiße, Auswahl - Auswahl umkehren und Entf. drücken. Auswahl - Auswahl aufheben und die originale Maske löschen |
| punkt 5 |
|
Öffne dir nun dein Landschaftsbild, verkleinere es auf eine Breite von 900 px. Ebene - Ebene aus Hintergrund. Bild - Duplizieren, minimiere das Duplikat erstmal. Wir brauchen es später. Öffne die Maske 00.20-40 und ziehe diese auf dein Landschaftsbild. Drücke Strg+T und ziehe sie an allen Seiten bis zum Rand und bestätige dann. In der Ebenen-Palette auf Kanäle klicken und dann unten den gepunkteten Kreis. Zurück zu den Ebenen und aktiviere die untere, Auswahl - Auswahl umkehren und Entf. drücken. Auswahl - Auswahl aufheben und die originale Maske löschen |
| punkt 6 |
|
Ziehe nun das bearbeitete Landschaftsbild mit gedrückter Umschalttaste auf dein anderes Bild. Filter - Scharfzeichnungsfilter - Scharfzeichen Stelle die Füll-Methode auf Multiplizieren oder Farbig abwedeln, kommt auf dein Bild an. Ich habe es auf Multiplizieren. Deckkraft zwischen 40-70 stellen, ich habe 70%. Benenne diese Eben nun um in HG |
| punkt 7 |
|
Erstelle eine neue Ebene und fülle sie mit der HG Farbe. Öffne die Maske Narah_mask_0879 und ziehe diese auf dein Bild. Drücke Strg+T und ziehe sie an allen Seiten bis zum Rand und bestätige dann. In der Ebenen-Palette auf Kanäle klicken und dann unten den gepunkteten Kreis. Zurück zu den Ebenen und aktiviere die weiße Ebene, Auswahl - Auswahl umkehren und Entf. drücken. Auswahl - Auswahl aufheben und die originale Maske löschen |
| punkt 8 |
|
Öffne nun LA_swirl HG und ziehe diesen mit gedrückter Umschalttaste auf das Bild. Stelle die Füll-Methode auf Weiches Licht oder so wie ich auf Ineinanderkopieren Lasse die obere Ebene aktiv, aber schalte die Ebene HG nun unsichtbar |
| punkt 9 |
|
Erstelle eine neue Ebene und fülle sie mit der HG Farbe. Öffne die Maske Narah_Mask_1175. Ziehe diese auf dein Bild. Drücke Strg+T und ziehe sie an allen Seiten bis zum Rand und bestätige dann. In der Ebenen-Palette auf Kanäle klicken und dann unten den gepunkteten Kreis. Zurück zu den Ebenen und aktiviere die weiße Ebene, Auswahl - Auswahl umkehren und Entf. drücken. Auswahl - Auswahl aufheben und die originale Maske löschen. Stelle die Deckkraft auf 75% |
| punkt 10 |
|
Öffne nun LA_Snowflake HG und ziehe diesen mit gedrückter Umschalttaste auf dein Bild. Stelle die Füll-Methode auf Multiplizieren und die Deckkraft auf 50%. Öffne jetzt LA_Book und ziehe dieses auch mit gedrückter Umschalttaste auf dein Bild. fx - Schlagschatten:  |
| punkt 11 |
|
Aktiviere dein minimiertes Landschaftsbild, suche dir einen Teil aus dem Bild aus, welchen du nun in dem Buchrahmen haben möchtest. Aktiviere dein Freistellungswerkzeug mit Umschalt+C und markiere dir diesen Teil nun damit.  Bestätige dann mit dem Haken oben in der Leiste. Verkleinere das Bild nun auf eine Höhe von 280 px, pass aber auf, es sollte eine Breite haben von ca 155 - 230 px, sonst passt es nicht. Ziehe es nun auf dein Bild und schiebe es auf den Ausschnitt des Buches |
| punkt 12 |
|
Damit du nun alles besser sehen kannst, stelle die Deckkraft erstmal auf 30%. Drücke nun Strg+T, und passe es so an und bestätige dann. 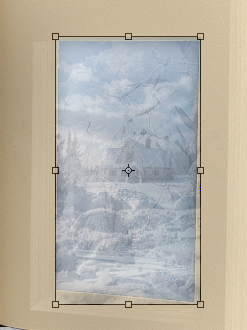 Bearbeiten - Transformieren - Neigen, ziehe den unteren linken Punkt nun etwas nach oben, so das aussieht wie im Screen, bestätige dann.  Stelle die Deckkraft wieder auf 100%. Filter - Scharfzeichnungsfilter - scharfzeichnen. Ebene - Anordnen - Schrittweise nach hinten. Ebene HG wieder sichtbar schalten. |
| punkt 13 |
|
Aktiviere die oberste Ebene und öffne aus dem Material LA_Tree with snow, ziehe ihn auf dein Bild und schiebe ihn nach links auf das Buch  Öffne LA_Snow und ziehe es ebenfalls auf dein Bild, schiebe es so nach rechts als würde der Schnee aus dem Buch kommen. 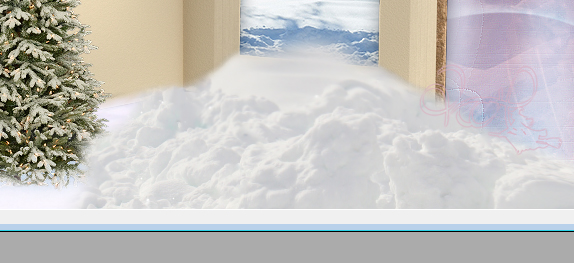 |
| punkt 14 |
|
Öffne LA_snow drift, ziehe es auf dein Bild und schiebe es auf die obere Kante des Buches  Mit gedrückter Strg-Taste, markiere nun die oberen 5 Ebenen. Ebene - Auf eine Ebene reduzieren. Nun drücke Strg+T und das Kettenglied, gebe 80% ein und bestätige |
| punkt 15 |
|
Öffne LA_Snow 2 ziehe es mit gedrückter Umschalttaste auf dein Bild. Filter - MuRa's Meister - Perspective Tilling 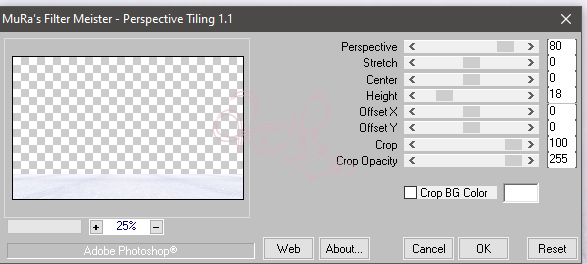 Öffne nun LA_Snow 3, ziehe es mit gedrückter Umschalttaste auf dein Bild. Filter - Sonstige Filter - Verschiebungseffekt 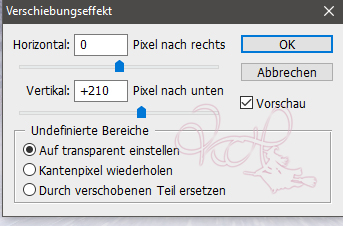 |
| punkt 16 |
|
Öffne nun LA_fir tree und ziehe das auf dein Bild, verschiebe nach links, ruhig über den Rand hinaus  Ebene - Dupliziren, Bearbeiten - Transformieren - Horizontal spiegeln, schiebe ihn nach rechts neben das Buch 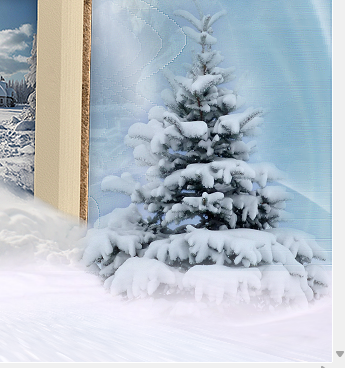 |
| punkt 17 |
|
Öffne LA_wall lamp ziehe sie auf dein Bild und schiebe sie auf das Buch  Suche dir noch eine Wordart aus dem Material und ziehe diese ebenfalls auf das Buch. Aktiviere deine Personentube, verkleinern ca auf 320 px Höhe, kommt auf deine Tube an Ziehe diese dann auf dein Bild und verschiebe sie nach rechts, oder wie es dir gefällt. Pass aber auf das du nicht viel vom Buch verdeckst. Filter - Scharfzeichnungsfilter - Scharfzeichnen. fx - Schlagschatten  |
| punkt 18 |
|
Diesen Punkt nur beachten, wenn du eine liegende, sitzende oder Vollpose genommen hast Hast du nur eine halbe, kannst du Punkt 18 überspringen Aktiviere dein Freiform -Zeichenstift-Werkzeug, deine VG Farbe muss nun auf weiß gestellt werden.  Erstelle eine neue Ebene und ziehe nun unterhalb deiner Tube diesen Pfad  Aktiviere nun dein Pinsel-Werkzeug und stelle den Pinsel auf eine Größe von 45 px und die Härte auf 25% In der Ebenen-Palette klicke auf Pfade und Rechtsklick nun auf den Pfad Pfadkontur füllen 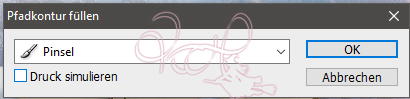 Rechtsklick wieder auf den Pfad - Pfad löschen. Filter - Weichzeichnungsfilter - Gaußscher Weichzeichner mit 5 px anwenden. Filter - Rauschfilter - Rauschen hinzufügen 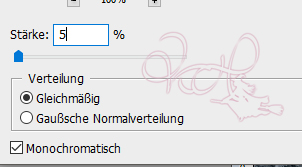 Nun schaut es so aus als würde sie im Schnee sitzen/liegen/stehen |
| punkt 19 |
|
Öffne dir LA_Squirrel, la_fire cones und la_fiir cone, ziehe sie nach einander auf dein Bild und schiebe sie so wie es dir gefällt Stelle deine VG Farbe nun auf eine mittlere Farbe aus deinem Tub, es sollte den selben Farbton haben haben wie in Punkt 1 nur eben etwas dunkler Ebene - Auf Hintergrundebene reduzieren Bild - Arbeitsfläche - 4 px - Vordergrund (Haken rein bei Relativ) Bild - Arbeitsfläche - 12 px - Weiß Bild - Arbeitsfläche - 4 px - Vordergrund Bild - Arbeitsfläche - 60 px - Weiß |
| punkt 20 |
|
Aktiviere deinen Zauberstab und klicke damit in den breiten Rand Filter - Simple - Quick Tile Filter - Simple - 4 Way Average Filter - Weichzeichnungsfilter - Gaußscher Weichzeichner - 20 px Filter - Filters Unlimited 2.0 - &<Bkg Designer sf10 I> - Blur 'em!... anwenden Auswahl - Auswahl umkehren, drücke Strg+J, fx - Schlagschatten 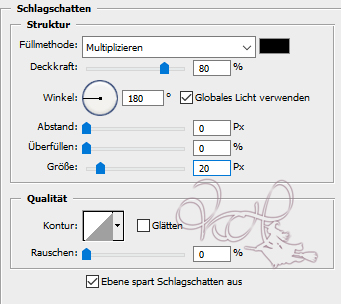 Ebene - Auf Hintergrundebene reduzieren. Bild - Arbeitsfläche - 4 px - Vordergrund Setzte jetzt dein Wasserzeichen und den Copy Vermerk auf dein Bild und speichere es als .jpg oder .png ab. wenn du nicht anmieren möchtest, sonst einfach weiter |
| punkt 19 |
|
Fasse wieder alles auf Hintergrundebene zusammen Dupliziere das Bild in der Ebenen-Palette nun 6x, so das du 7x das Bild dort hast. Benenne die Ebenen von unten nach oben in 1,2,3,4,5,6 und 7 und schalte 2-7 unsichtbar. Unterste Ebene ist aktiv, Auswahl - Alles auswählen. Auswahl - Auswahl verändern - verkleinern um 42 px |
| punkt 19 |
|
VDL Adrenaline - Snowflakes oder VanDerLee - Snowflakes 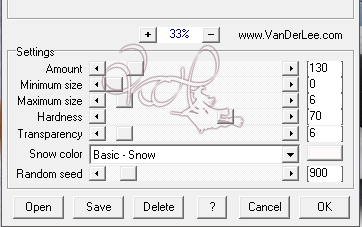 Aktiviere die Ebene 2, schalte sie sichtbar, wende den Filter an, stelle Radom Seed aber auf 920 Schalte die Ebene 2 wieder unsichtbar |
| punkt 19 |
|
Ebene 3 sichtbar machen und aktivieren, Filter anwenden mit Random Seed auf 940 Ebene 3 unsichtbar machen. Ebene 4 sichtbar machen und aktivieren, Filter anwenden mit Random Seed auf 960 Ebene 4 unsichtbar machen. Ebene 5 sichtbar machen und aktivieren, Filter anwenden mit Random Seed auf 980 Ebene 5 unsichtbar machen. Ebene 6 sichtbar machen und aktivieren, Filter anwenden mit Random Seed auf 1000 Ebene 6 unsichtbar machen. Ebene 7 sichtbar machen und aktivieren, Filter anwenden mit Random Seed auf 1020 Ebene 7 unsichtbar machen. Auswahl - Auswahl aufheben |
| punkt 19 |
|
Fenster - Animation, stelle so ein 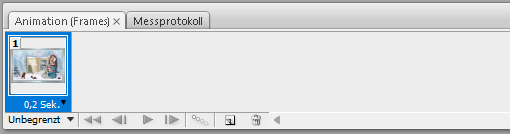 Frame - Duplizieren, in dem du im Animations-Fester auf das geknickte Blatt klickst. Schalte in der Ebenen-Palette die 1 unsichtbar und dafür die 2 sichtbar Frame - Duplizieren Schalte die Ebene 2 unsichtbar und die Ebene 3 sichtbar Frame - Duplizieren Schalte die Ebene 3 unsichtbar und die Ebene 4 sichtbar Frame - Duplizieren Schalte die Ebene 4 unsichtbar und die Ebene 5 sichtbar Frame - Duplizieren Schalte die Ebene 5 unsichtbar und die Ebene 6 sichtbar Frame - Duplizieren Schalte die Ebene 6 unsichtbar und die Ebene 7 sichtbar Setzte jetzt noch dein Wasserzeichen und den Copy Vermerk auf dein Bild und speichere es als .jpg oder .png ab. Fertig Ich hoffe das Tutorial hat dir gefallen |
. . :: HOME :: . .
Übersetzung & Design
by KleineHexe
The End

