
Next Tutorials ▪ Back Tutorials
Anari


| punkt 1 |
|
Öffne deine Personentube und suche dir aus dieser eine mittlere Vordergrund- und eine dunklere Hintergrundfarbe aus. Es sollten 2 verschiedene Farben sein, aber zusammen passen. Das sind meine  Öffne dir nun erstmal LA_Anari, das ist unser Arbeitsblatt. Die Ebene Anfang sollte aktiv sein. Aktiviere dein Verlaufswerkzeug und erstelle dir aus deinen Farben diesen linearen Verlauf in 12% Schritten  Nun ziehe den Verlauf von der linken oberen Ecke, in die rechte untere Ecke auf. |
| punkt 2 |
|
Erstelle eine neue Ebene, Bearbeiten - Fläche füllen - Weiß Öffne die Maske LA_mask Sig 104 X und ziehe sie mit gedrückter Umschalttaste auf dein Blatt. In der Ebenenpalette klicke auf Kanäle und dann unten den kleinen Kreis. Zurück zu den Ebenen, aktiviere die weiße Ebene, klicke unten auf das Rechteck mit dem Kreis - Ebenenmaske hinzufügen Rechtsklick auf die Ebenenmaskenminiatur - Ebenenmaske anwenden Lösche die Ebene mit der originalen Maske |
| punkt 3 |
|
Neue Ebene erstellen, Auswahl - Auswahl laden - Auswahl #1 Bearbeiten - Fläche füllen - Vordergrundfarbe. Auswahl aufheben. Filter - Filters Unlimited 2.0 - &<Bkg Designer sf10 I> - Cruncher, beide Werte auf 20. Wende den Filter ein weiteres mal an. Filter - Scharfzeichnungsfilter - Stärker scharfzeichnen. Nochmals anwenden Füllmethode auf Hartes Licht. Wenn es dir nun zu grell, setzte die Deckkraft etwas runter ich habe sie auf 70% |
| punkt 4 |
|
Erstelle eine neue Ebene, Bearbeiten - Fläche füllen - Weiß Öffne die Maske LA_mask Sig 10 und ziehe sie mit gedrückter Umschalttaste auf dein Blatt. In der Ebenenpalette klicke auf Kanäle und dann unten den kleinen Kreis. Zurück zu den Ebenen, aktiviere die weiße Ebene, klicke unten auf das Rechteck mit dem Kreis - Ebenenmaske hinzufügen Rechtsklick auf die Ebenenmaskenminiatur - Ebenenmaske anwenden Lösche die Ebene mit der originalen Maske Stelle die Füllmethode auf Farbe |
| punkt 5 |
|
Erstelle eine neue Ebene, Bearbeiten - Fläche füllen - Weiß Öffne die Maske Narah_mask_0852 und ziehe sie auf dein Blatt und passe sie mit Strg+T so an das sie an allen Rändern anliegt. Bestätige das ganze dann In der Ebenenpalette klicke auf Kanäle und dann unten den kleinen Kreis. Zurück zu den Ebenen, aktiviere die weiße Ebene, klicke unten auf das Rechteck mit dem Kreis - Ebenenmaske hinzufügen Rechtsklick auf die Ebenenmaskenminiatur - Ebenenmaske anwenden Lösche die Ebene mit der originalen Maske |
| punkt 6 |
|
Aktiviere die Ebene Spiegelung 3er Wuerfel und nun das Verlaufswerkzeug und stelle den Verlauf nun so ein. Für Weiß gehe auf Benutzerdefinierte Farbe. 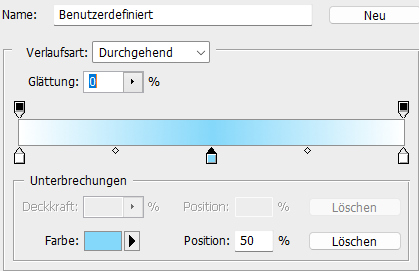 Erstelle eine neue Ebene, Auswahl - Auswahl laden - Auswahl #2, ziehe den Verlauf nun so auf 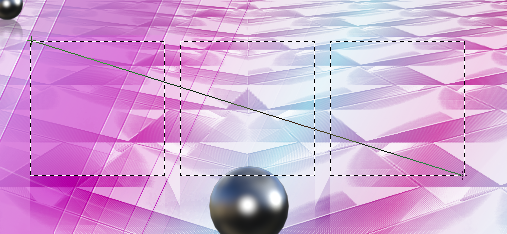 (Links oben - Rechts unten), Auswahl - Auswahl aufheben. Filter - Alien Skin Eye Candy 5: Impact- Extrude, bei Settings klicke unten auf LA_Sig 104 Extrude und wende es an Filter - Scharfzeichnungsfilter - Stärker scharfzeichnen. Ebene - Duplizieren, Füllmethode auf Ineinanderkopieren stellen und die Deckkraft auf 60%. Aktiviere die darunter liegende Ebene (Würfel) Filter - Alien Skin Eye Candy 5:Impact - Perspective Shadow, suche links LA_Sig 104 Shadow und wende es an |
| punkt 7 |
|
Aktiviere wieder die obere Würfelebene Öffne Symbole und ziehe diese mit gedrückter Umschalttaste auf dein Blatt. Aktiviere nun die Ebene Kugeln und erstelle jetzt eine neue Ebene. Auswahl - Auswahl laden - Auswahl #3, Bearbeiten - Fläche füllen - Hintergrundfarbe. Auswahl - Auswahl aufheben, Füllmethode auf Weiches Licht stellen |
| punkt 8 |
|
Erstelle eine neue Ebene und aktiviere dein Verlaufswerkzeug. Stelle den Verlauf aus Punkt 1 wieder ein, aber in umgekehrter Farbfolge Auswahl - Auswahl laden - Auswahl #4, ziehe den Verlauf nun etwa so auf. 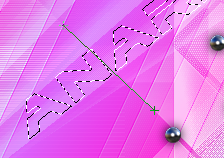 Links nach rechts. fx - Schlagschatten 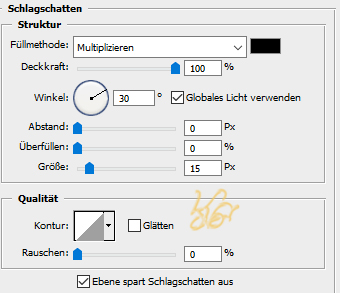 Rechtsklick auf den Ebenenstil in der Ebenenpalette - Ebene erstellen Auswahl - Auswahl aufheben. Stelle die Füllmethode auf Hartes Licht |
| punkt 9 |
|
Öffne dir nun die 3 Deko Elemente oder nimm eigene. Setze sie jeweils auf einen Würfel. Wie du sie anordnest bleibt dir überlassen. Nur achte darauf der keines die Schrift verdeckt. Nun nimm deine Tube und verkleinere sie etwa auf 540 - 1100 px in der Höhe, kommt auf deine Tube drauf an. Ziehe sie auf dein Bild und schiebe sie auf die rechte Seite. Wende dort nun diesen Schlagschatten an  |
| punkt 10 |
|
Ebene - Auf Hintergrundebene reduzieren. Bild - Arbeitsfläche - 2 px - Hintergrund (Haken rein bei Relativ) Bild - Arbeitsfläche - 20 px - Weiß Bild - Arbeitsfläche - 20 px - Vordergrund Bild - Arbeitsfläche - 20 px - Hintergrund |
| punkt 19 |
|
Bild - Arbeitsfläche - 80 px - Weiß, markiere den breiten Rand mit dem Zauberstab Filter - °v° Kiwi Oelfilter - 3,5 Promille mit der Standardeinstellung anwenden. Auswahl - Auswahl umkehren, drücke Strg+J, fx - Schlagschatten  Ebene - Auf Hintergrundebene reduzieren. Bild - Arbeitsfläche - 2px - Hintergrund Setzte jetzt noch dein Wasserzeichen und den Copy Vermerk auf dein Bild und speichere es als .jpg oder .png ab. Fertig Ich hoffe das Tutorial hat dir gefallen |
. . :: HOME :: . .
Übersetzung & Design
by KleineHexe
The End

