
Next Tutorials ▪ Back Tutorials
Happy Easter 2021


| punkt 1 |
|
Öffne deine Tube und suche dir aus dieser eine dunkle Vordergrund- und eine helle Hintergrundfarbe aus. Öffne nun die Datei Alpha Sig 108, das ist unser Arbeitsblatt Filter - Medhi - Wavy Lab mit diesen Einstellungen  |
| punkt 2 |
|
Filter - Filters Unlimited 2.0 - Filter Factory Gallery B - Bubble  Wende den Filter nochmals an, aber mit den Werten Inner Radius auf 132 und Outer Radius auf 135 |
| punkt 3 |
|
Filter - Filters Unlimited 2.0 - Tile & Mirror - Seamless Blend (vertical) Ebene - Duplizieren, Bearbeiten - Transformieren - Horizontal spiegeln Filter - Filters Unlimited - Transparency - Eliminate White Öffne Kacheln und ziehe dieses mit gedrückter Umschalttaste auf dein Blatt. Stelle die Füllmethode dieser Ebene auf Luminanz Bearbeiten - Transformieren - Horizontal spiegeln |
| punkt 4 |
|
Aktiviere die mittlere Ebene, Ebene - Mit darunter liegender auf eine Ebene reduzieren Ebene - Duplizieren und die untere der beiden aktivieren Filter - Simple - Top Bottom Wrap Filter - Simple - Left Right Wrap Filter - Simple - 4 Way Average |
| punkt 5 |
|
Aktiviere die oberste Ebene, Ebene - Duplizieren Nun aktiviere die zweite Ebene von oben, Ebene - Mit darunter liegender auf eine Ebene reduzieren Filter - MuRa's Meister - Perspective Tiling 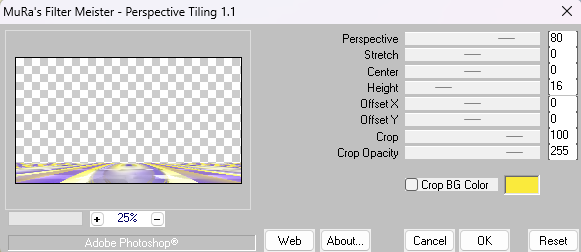 Stelle die Füllmethode auf Multiplizieren |
| punkt 6 |
|
Oberste Ebene aktiviren Auswahl - Auswahl laden - Auswahl #1 und drücke nun die ENTF-Taste, Auswahl - Auswahl aufheben Filter - Scharfzeichnungsfilter - Konturen scharfzeichnen Filter - Scharfzeichnungsfilter - Stärker scharfzeichnen |
| punkt 7 |
|
Öffne LA_Dots und ziehe diese mit gedrückter Umschalttaste auf dein Bild Filter - Sonstige Filter - Verschiebungseffekt  Füllmethode auf Weiches Licht stellen |
| punkt 8 |
|
Notiere dir nun erstmal den Farbcode deiner dunklen VG und stelle dann eine andere kräftige Farbe als VG Farbe ein Schalte die beiden oberen Ebenen unsichtbar und aktiviere die zweite Ebene von unten und erstelle eine neue Ebene. Bearbeiten - Fläche füllen - Vordergrundfarbe Öffne nun die Maske Narah_mask_0894 und ziehe sie auf dein Blatt. Passe sie mit Strg+T so an, das sie genau an den Rändern liegt, Bestätige dann In der Ebenenpalette klicke auf Kanöle und dann unten auf den gepunkteten Kreis. Zurück zu den Ebenen und aktiviere die mit der VG-Farbe Klicke unten auf das Rechteck mit dem Kreis in der Mitte - Ebenenmaske hinzufügen Rechtsklick auf die Ebenenmaske in der Palette - Ebenenmaske anwenden Lösche nun die Ebene mit der originalen Maske |
| punkt 9 |
|
Ebene - Duplizieren, Auswahl - Alles auswählen, Bearbeiten - Transformieren - Horizontal spiegeln Auswahl aufheben, Ebene - Mit darunter liegender auf eine Ebene reduzieren Auswahl - Auswahl laden - Auswahl #2, drücke die ENTF-Taste Auswahl - Auswahl aufheben, Füllmethode auf Farbig nachbelichten oder so wie es dir gefällt. Stelle die beiden oberen Ebenen nun wieder sichtbar. Aber nicht aktivieren, mein Bild sieht nun so aus  |
| punkt 10 |
|
Öffne nun LA_light dots und ziehe diese mit gedrückter Umschalttaste auf dein Bild Filter - Scharfzeichnungsfilter - Konturen scharfzeichnen Filter - Scharfzeichnungsfilter - Stärker scharfzeichen und nun die Deckkraft auf 60% stellen |
| punkt 11 |
|
Öffne LA_Text HG und ziehe ihn mit gedrückter Umschalttaste auf dein Bild Filter - Sonstige Filter - Verschiebungseffekt  Füllmethode auf Farbig nachbelichten stellen Ziehe den Text nochmals mit gedrückter Umschalttaste auf Filter - Sonstige Filter - Verschiebungseffekt 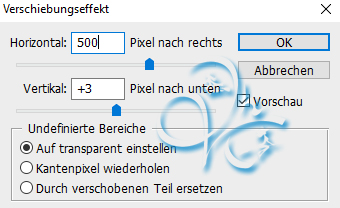 Füllmethode auf Farbig nachbelichten stellen |
| punkt 12 |
|
Nun öffne dir eines der 4 LA_image center --- INFO--- Solltest du ein eigenes Bild verwenden, gehe bitte so vor: Öffne ein neues Blatt von 526 x 265 px und dann dein Bild Bild - Bildgröße auf eine Breite von 560 px verkleinern, falls es in der Höhe nun kleiner wird wie 265 px dann schau das du die Höhe auf 265 px anpasst. Es sollte einfach etwas größer sein wie das leere Blatt. wenn du es passend verkleinert hast Filter - Scharfzeichnungsfilter - Scharfzeichnen und ziehe es dann auf dein kleines leeres Blatt Schiebe es dir dort zurecht wie du es magst, Ebene - Sichtarbe auf eine Ebene reduzieren Öffne nun die Maske 20-20, ziehe sie auf dein Bild und passe sie mit Strg+T so an das sie an den Rändern liegt. In der Ebenenpalette klicke auf Kanöle und dann unten auf den gepunkteten Kreis. Zurück zu den Ebenen und aktiviere die untere Klicke unten auf das Rechteck mit dem Kreis in der Mitte - Ebenenmaske hinzufügen Rechtsklick auf die Ebenenmaske in der Palette - Ebenenmaske anwenden ---INFO ENDE--- Ziehe das Bild nun mit gedrückter Umschalttaste auf dein Bild und stelle die Füllmethode nun auf Luminanz |
| punkt 13 |
|
Aktiviere nun deine oberste Ebene und öffne AJ_floral-swirl-brushes_2 ziehe diesen nun mit gedrückter Umschalttaste auf dein Bild --- INFO--- Es kommt nun darauf an ob du dein Tub nach rechts oder links setzt, meine ist links. Solltest du dein Tub aber rechts hin machen, folge diesem: Bearbeiten - Transformieren - Horizontal spiegeln und auf die gegenüberligende Seite auch die Elemente setzten Wenn dein Tub links ist, mache einfach weiter --- INFO ENDE--- Verschiebe den Brush nun etwa an diese Stelle  Stelle die Deckkraft auf 70% |
| punkt 14 |
|
Öffne AJ_floral-swirl-brushes_13 und ziehe es auf dein Bild, verschiebe es so 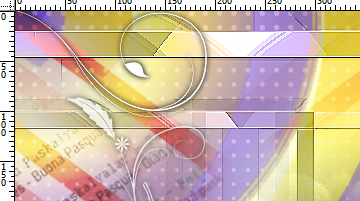 Stelle die Deckkraft auf 70% Öffne AJ_floral-swirl-brushes_17 und ziehe diesen auf dein Bild und schiebe ihn so 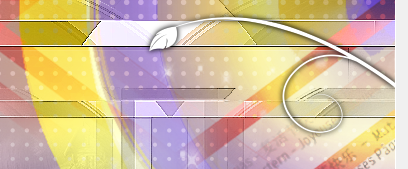 Stelle die Deckkraft auf 70% |
| punkt 15 |
|
Öffne dir nun eines der LA_deco flower welches zu deinem Bild passt und ziehe es auf dein Bild. Setzte es ca an diese Stelle  Öffne dir nun einen der beiden LA_wreath und ziehe ihn auf dein Bild, schiebe ihn so  fx - Schlagschatten  |
| punkt 16 |
|
Stelle nun deine Vordergrundfarbe auf deine ursprüngliche Farbe zurück und erstelle dir daraus nun diesen linearen Verlauf  Erstelle eine neue Ebene, Auswahl - Auswahl laden - Auswahl #3 deutsch oder Auswahl #3 englisch, je wie du den Text möchtest Ziehe nun den Verlauf von links oben nach rechts unten innerhalb der Auswahl auf, Auswahl - Auswahl aufheben fx - Schlagschatten  Rechtsklick auf die Ebene in der Palette - In Smart Objekt konvertieren, Rechtsklick - Ebene rastern Wende nochmal den selben Schlagschatten an Ebene - Duplizieren, stelle die Füllmethode nun auf Farbig abwedeln oder so wie es dir gefällt |
| punkt 17 |
|
Nun ziehe deine Personentube auf das Bild, passe es in der Größe an wenn nötig und scharfzeichnen nicht vergessen Schatten kannst du nach belieben anwenden Wie du dein Bild nun weiter gestaltest ist deinen Vorstellungen überlassen, meines sieht nun so aus  |
| punkt 18 |
|
Die oberste Ebene sollte nun aktiv sein, wenn dir dein Bild gefällt dann öffne LA_grass 2 und ziehe es mit gedrückter Umschalttaste auf dein Bild Filter - Sonstige Filter - Verschiebungseffekt  fx - Schlagschatten 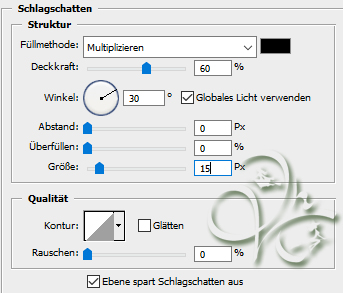 Ebene - Auf Hintergrundebene reduzieren |
| punkt 19 |
|
Bild - Arbeitsfläche - 2 px - Vordergrund (Haken drin bei Relativ) Bild - Arbeitsfläche - 80 px - Hintergrund Aktiviere deinen Zaubstab und klicke damit in den breiten Rand Filter - Graphics Plus - Cross Shadow mit den Standardeinstellungen oder wie es dir gefällt Filter - penta.com - Dot and Cross mit den Standardeinstellungen oder wie es dir gefällt Auswahl - Auswahl umkehren, drücke Strg+J, fx - Schlagschatten  |
| punkt 20 |
|
Ebene - Auf Hintergrundebene reduzieren, Auswahl - Alles auswählen Auswahl - Auswahl verändern - verkleinern um 40 px, Auswahl - Auswahl umkehren Erstelle eine neue Ebene und fülle diese mit deiner Vordergrundfarbe, Auswahl - Auswahl aufheben Öffne nun Narah_Mask_1217 und ziehe sie auf dein Bild, passe sie mit Strg+T so an das sie genau an den Kanten liegt In der Ebenenpalette klicke auf Kanöle und dann unten auf den gepunkteten Kreis Zurück zu den Ebenen und aktiviere die mit der VG-Farbe Klicke unten auf das Rechteck mit dem Kreis in der Mitte - Ebenenmaske hinzufügen Rechtsklick auf die Ebenenmaske in der Palette - Ebenenmaske anwenden Lösche nun die Ebene mit der originalen Maske. Stelle die Füllmethode auf Multiplizieren. |
| punkt 20 |
|
Ebene - Auf Hintergrundebene reduzieren, Auswahl - Alles auswählen Auswahl - Auswahl verändern - verkleinern um 40 px, Auswahl - Auswahl umkehren Erstelle eine neue Ebene und fülle diese mit deiner Vordergrundfarbe, Auswahl - Auswahl aufheben Öffne nun Narah_mask_0882 und ziehe sie auf dein Bild, passe sie mit Strg+T so an das sie genau an den Kanten liegt In der Ebenenpalette klicke auf Kanöle und dann unten auf den gepunkteten Kreis Zurück zu den Ebenen und aktiviere die mit der VG-Farbe Klicke unten auf das Rechteck mit dem Kreis in der Mitte - Ebenenmaske hinzufügen Rechtsklick auf die Ebenenmaske in der Palette - Ebenenmaske anwenden Lösche nun die Ebene mit der originalen Maske. Stelle die Füllmethode auf Multiplizieren Ebene - Auf Hintergrundebene reduzieren, Bild - Arbeitsfläche - 2 px - Schwarz Setzte jetzt noch dein Wasserzeichen und den Copy Vermerk auf dein Bild und speichere es als .jpg oder .png ab. Fertig Ich hoffe das Tutorial hat dir gefallen |
. . :: HOME :: . .
Übersetzung & Design
by KleineHexe
The End

