
Next Tutorials ▪ Back Tutorials
Bella Rosa


| punkt 1 |
|
Öffne dir als erstes einmal deine Personentube, da du nun mit mehreren Farben arbeitest öffne dir 4 kleine Blätter mit 30 x 30 px Die Farben welche du nun aus deinem Tub aussuchst, sollten nicht zu intensiv sein Suche dir eine helle Farbe aus der Tube und fülle damit das erste Blatt Farbe 2 Nun eine mittlere Farbe, welche zu deiner ersten passt, damit füllst du das zweite Blatt Farbe 3 Jetzt eine dritte helle Farbe welche ganz anders ist, damit das dritte Blatt füllen Farbe 4 Und zum Ende nun eine sehr dunkle Farbe aussuchen die zur dritten passt, damit das viere Blatt füllen Farbe 5 Schau das du sie wie im Screen anordnest, so kommst du nicht durcheinander wenn ich Farbe 2 ... schreibe  |
| punkt 2 |
|
Öffne dir nun Bella_Rosa, das ist unser Arbeitsblatt, erstelle eine neue Ebene fülle sie mit der Farbe 2, stelle die Füllmethode auf Farbe, die Deckkraft stelle ca. auf 80-90% Ebene - Sichtbare auf eine Ebene reduzieren |
| punkt 3 |
|
Erstelle eine neue Ebene, Auswahl - Auswahl laden - Auswahl #1 Bearbeiten - Fläche füllen - Farbe 2 Auswahl - Auswahl aufheben Filter - VanDerLee - Unplugged-X  |
| punkt 4 |
|
Filter - Filters Unlimited 2.0 - Filter Factory Gallery U  Filter - Filters Unlimited 2.0 - Filter Factory Gallery B - Vibes anwenden mit den Standardeinstellungen |
| punkt 5 |
|
Filter - Toadies - Weaver mit der Standardeinstellung anwenden Filter - Filters Unlimited 2.0 - Filter Factory Gallery J - Drink To Me ebenfalls mit der Standardeinstellung Stelle die Füllmethode auf Farbig nachbelichten Öffne LA_Deco 1 und ziehe diese mit gedrückter Umschalttaste auf dein Bild Stelle die Füllmethode auf Weiches Licht |
| punkt 6 |
|
Erstelle eine neue Ebene und stelle deine VG Farbe auf Farbe 3 ein Auswahl - Auswahl laden - Auswahl #2 Bearbeiten - Fläche füllen - Vordergrundfarbe Filter - Filters Unlimited 2.0 - Filter Factory Gallery B - James Bondage mit den Standardeinstellungen Stelle die Füllmethode auf Farbig nachbelichten und die Deckkraft auf 70% |
| punkt 7 |
|
Erstelle eine neue Ebene, Bearbeiten - Fläche füllen - Weiß Öffne die Maske Narah_mask_0900 und ziehe sie auf dein Bild drücke Strg+T, ziehe die nach allen Seiten bis zum Rand und bestätige dann In der Ebenenpalette gehe auf Kanäle und klicke unten den gepunkteten Kreis an Zurück zu den Ebenen, aktiviere die weiße und klicke dann unten auf das Rechteck mit dem Kreis - Ebenenmaske hinzufügen Rechtsklick nun auf die Ebenenmaske in der Palette - Ebenenmaske anwenden die Ebene mit der originalen Maske nun löschen |
| punkt 8 |
|
Öffne nun Dreiecke und ziehe diese mit gedrückter Umschalttaste auf dein Blatt Bearbeiten - Fläche füllen - Farbe 3, setzte den Haken rein bei Transparente Bereiche schützen Filter - Filters Unlimited 2.0 - It@lian Editors Effect  Stelle die Füllmethode auf multiplizieren und sollte es doll sein, setzte die Deckkraft etwas runter |
| punkt 9 |
|
Nun suche dir eine der Rosen aus, welche zu deiner Tube passt ziehe diese mit gedrückter Umschalttaste auf dein Bild halte die Strg-Taste gedrückt und klicke in das Ebenenbild der Rose um diese auszuwählen Auswahl - Auswahl umkehren, Auswahl - Auswahl verändern - Weiche Kante mit 100 px nun drücke 3x die ENTF-Taste, Auswahl - Alles auswählen Bild - Duplizieren (Haken rein bei Nur zusammengefügte Ebenen duplizieren) Bleibe auf der Kopie, Bild - Bildgröße  |
| punkt 10 |
|
Bild - Arbeitsfläche  Filter - Scharfzeichnungsfilter - Scharfzeichnen Ebene - Sichtbare auf eine Ebene reduzieren, Auswahl - Alles auswählen, Bearbeiten - Kopieren Zurück zum großen Bild |
| punkt 11 |
|
Stelle die Ebene mit der Rose nun erstmal auf Weiches Licht erstelle nun eine neue Ebene, Auswahl - Auswahl laden - Auswahl #3 Bearbeiten - In die Auswahl einfügen, Rechtsklick auf die Ebenenmaske in der Palette - Ebenenmaske anwenden Ebene - Duplizieren, aktiviere die zweite von oben Filter - MuRa's Meister - Copies 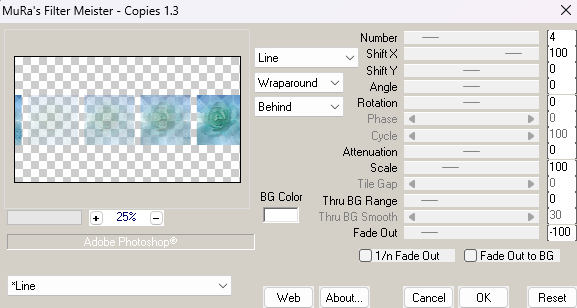 Stelle die Füllmethode auf Farbig abwedeln und die Deckkraft auf 65% Filter - Scharfzeichnungsfilter - Stärker scharfzeichnen |
| punkt 12 |
|
Öffne jetzt Floral13 und ziehe es auf dein Bild Bearbeiten - Transformieren - Vertikal spiegeln, schiebe so wie hier zu sehen ist  Bild - Anpassungen - Umkehren, Füllmethode auf Weiches Licht |
| punkt 13 |
|
Aktiviere die oberste Ebene und erstelle eine neue Ebene Auswahl - Auswahl laden - Auswahl #4, Bearbeiten - Fläche füllen - Weiß (Haken raus) Auswahl - Auswahl aufheben Ebene - mit darunter liegender auf eine Ebene reduzieren |
| punkt 14 |
|
Neue Ebene erstellen, Auswahl - Auswahl laden - Auswahl #5 Bearbeiten - Fläche füllen - Weiß, Auswahl aufheben Stelle die Deckkraft auf 55%, Ebene - Mit darunter liegender auf eine Ebene reduzieren Ebene - Duplizieren Drücke Strg+T sowie das Kettenglied, gebe 70% ein und bestätige Filter - Scharfzeichnungsfilter - Scharfzeichen Filter - Sonstige Filter - Verschiebungseffekt  Ebene - Duplizieren Drücke Strg+T sowie das Kettenglied, gebe 58% ein und bestätige Scharfzeichen und dann diesen Verschiebungseffekt  |
| punkt 15 |
|
Nun öffne dir Floral_Deco_Brushes_2_by_ro_stock_11 und ziehe es auf dein Bild Schiebe es in die rechte untere Ecke  Bild - Anpassungen - Umkehren, fx - Schlagschatten  Füllmethode auf Luminanz und die Deckkraft auf 65% |
| punkt 16 |
|
Öffne LA_Deco 2 und ziehe diese mit gedrückter Umschalttaste auf dein Bild Erstelle eine neue Ebene, Auswahl - Auswahl laden - Auswahl #6 Filter - Alien Skin EyeCandy 5: Impact - Glass klicke dort nun auf das LA_SIG 109 und dann OK, Auswahl - Auswahl aufheben Filter - MuRa's Meister - Copies  |
| punkt 17 |
|
Stelle deine Vordergrundfarbe nun auf die Farbe 4 Erstelle eine neue Ebene, Auswahl - Auswahl laden - Auswahl #7 Bearbeiten - Fläche füllen - Vordergrundfarbe Filter - Alien Skin Eye Candy 5: Impact - Glass, klicke da nun auf das LA_SIG 109-2 und OK Auswahl - Auswahl aufheben Stelle die VG-Farbe nun auf die Farbe 3 und erstelle eine neue Ebene Auswahl - Auswahl laden - Auswahl #8, Bearbeiten - Fläche füllen - Vordergrundfarbe Filter - Alien Skin Eye Candy 5: Impact - Glass, wie eingestellt anwenden Auswahl - Auswahl aufheben |
| punkt 18 |
|
Öffne den LA_Brush Text und ziehe ihn auf dein Bild verschiebe ihn nach links unten, fx - Schlagschatten in der Farbe 5  |
| punkt 19 |
|
Nun schreibe einen Text deiner Wahl auf das Bild, welche Farbe du nutzt bleibt dir überlassen, auch die Schattensetzung ist deiner Fantasie frei Nun aktiviere deine Personentube und skaliere diese evtl. kleiner ziehe sie dann auf dein Bild und schiebe sie so wie es dir gefällt. Scharfzeichen nicht vergessen, Schatten nach Wahl Wenn es dir nun so gefällt, Ebene - Auf Hintergrundebene reduzieren |
| punkt 20 |
|
Stelle deine VG Farbe auf die Farbe 2 und die HG-Farbe auf die Farbe 5 Bild - Arbeitsfläche - 2 px - Hintergrund (Haken drin bei Relativ) Bild - Arbeitsfläche - 20 px - Weiß Bild - Arbeitsfläche - 50 px - Vordergrund Aktiviere deinen Zauberstab und klicke damit in den Rand Filter - Filters Unlimited 2.0 - Filter Factory Gallery J - Drink To Me mit den Standardeinstellungen Filter - Weichzeichnungsfilter - Gaußscher Weichzeichner mit 50 anwenden Auswahl - Auswahl umkehren, drücke nun Strg+J fx - Schlagschatten  Ebene - Auf Hintergrundebene reduzieren |
| punkt 21 |
|
Stelle deine VG-Farbe nun auf die Farbe 3, HG-Farbe bleibt so erstelle nun diesen linearen Verlauf  Bild - Arbeitsfläche - 20 px - Weiß, klicke mit dem Zauberstab in den Rand Ziehe den Verlauf nun mittig von links nach rechts auf Filter - Filters Unlimited 2.0 - Filter Factory Gallery J - Blast`Em! Blur mit den Standarteinstellungen Auswahl - Auswahl umkehren, drücke Strg+J, fx - Schlagschatten 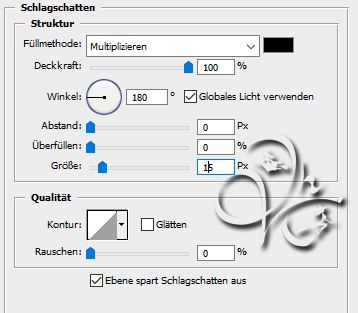 Ebene - Auf Hintergrundebene reduzieren |
| punkt 22 |
|
Bild - Arbeitsfläche - 60 px - Weiß Öffne nun 'Randauswahl', Auswahl - Auswahl laden - Auswahl #1 Bearbeiten - Fläche füllen - Hintergrundfarbe, Auswahl aufheben Ziehe die Streifen nun mit gedrückter Umschalttaste auf dein Bild Ebene - Auf Hintergrundebene reduzieren Bild - Arbeitsfläche - 2 px - Hintergrund Setzte jetzt noch dein Wasserzeichen und den Copy Vermerk auf dein Bild und speichere es als .jpg oder .png ab. Fertig Ich hoffe das Tutorial hat dir gefallen |
. . :: HOME :: . .
Übersetzung & Design
by KleineHexe
The End

