
Next Tutorials ▪ Back Tutorials
Tropical Sun


| punkt 1 |
|
Öffne dir als erstes 4 kleine Bätter a 30 x 30 px suche dir nun aus dem Material eines der misted Landschaftsbilder aus oder nutze ein eigenes jetzt suche dir aus diesem eine helle Vordergrundfarbe und eine völlig andere Farbe als Hintergrundfarbe aus Mit der VG-Farbe füllst du das erste kleine Blatt und mit der HG-Farbe das zweite Jetzt öffne dir dein Personentub und suche dir eine neue hellere Vordergrund und eine dunklere passende Hintergrundfarbe aus, damit fülle Blatt 3 und 4 dann  |
| punkt 2 |
|
Öffne das Arbeitsblatt LA_Alpha Tropical Sun Filter - Medhi - Wavy Lab 1.1 (Farben von links nach rechts, Farbe 4, Farbe 3, Farbe 1, Farbe 2)  Filter - Weichzeichnungsfilter - Gaußscher Weichzeichner mit 70 anwenden |
| punkt 3 |
|
Stelle nun die Farbe 2 als Vordergrundfarbe ein und erstelle nun diesen Verlauf 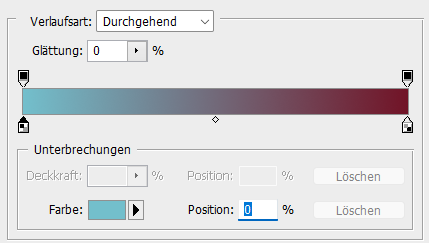 Erstelle eine neue Ebene und ziehe den Verlauf mittig von unten nach oben auf am besten die Umschalttaste dabei gedrückt halten Öffne die Maske LA_MASK (106) und ziehe diese auf dein Bild drücke Strg + T, passe sie so an das sie an allen Rändern liegt und bestätige dann In der Ebenen-Palette gehe auf Kanäle und klicke unten den gepunkteten Kreis an zurück zu den Ebenen und die zweite von oben aktivieren klicke unten auf das Rechteck mit dem Kreis - Ebenenmaske hinzufügen Rechtsklick auf die Ebenenmaske in der Palette - Ebenenmaske anwenden Die Ebene mit der originalen Maske löschen, fx - Schlagschatten  Rechtsklick auf die Ebene in der Palette - In Smart Objekt konvertieren, Rechtsklick - Ebene rastern |
| punkt 4 |
|
Stelle nun die Farbe 1 als Vordergrund- und Farbe 3 als Hintergrundfarbe ein Erstelle eine neue Ebene und ziehe diesen Verlauf nun wieder mittig von unten nach oben auf  Öffne die Maske LA_MASK (81) und ziehe diese mit gedrückter Umschalttaste auf dein Bild In der Ebenen-Palette gehe auf Kanäle und klicke unten den gepunkteten Kreis an zurück zu den Ebenen und die zweite von oben aktivieren klicke unten auf das Rechteck mit dem Kreis - Ebenenmaske hinzufügen Rechtsklick auf die Ebenenmaske in der Palette - Ebenenmaske anwenden Die Ebene mit der originalen Maske löschen Filter - Scharfzeichnungsfilter - Kanten betonen, wiederhole noch 2x Ebene - Sichtbare auf eine Ebene reduzieren, Bild - Duplizieren, minimiere die Kopie erstmal |
| punkt 5 |
|
Aktiviere deine Personentube und bringe sie ca auf eine Höhe von 800 px (variiert nach Tube) Ziehe sie nun auf dein Bild und schiebe sie so das man nur den Oberkörper sieht Ebene - Duplizieren, Bearbeiten - Vertikal spiegeln schiebe beide Tuben mit genügend Abstand zu einander, ca so  Oberste Ebene sollte aktiv sein, Ebene - Mit darunter liegender auf eine Ebene reduzieren Auswahl - Auswahl laden - Auswahl #1, Bild - Freistellen, Auswahl aufheben |
| punkt 6 |
|
Filter - Weichzeichnungsfilter - Radialer Weichzeichner  Filter - I.C.NET Software - Filter Unlimited 2.0  Filter - I.C.NET Software - Filter Unlimited 2.0 - &<Bkg Designer sf10 III> - Whirl .. Standardeinstellungen Füllmethode auf Multiplizieren stellen, sollte es zu doll sein, stelle die Deckkraft runter, ich habe auf 80% |
| punkt 7 |
|
Ziehe nun dein misted Landschaftsbild mit gedrückter Umschalttaste auf dein Bild Öffne LA_White Frame und ziehe diesen ebenfalls mit gedrückter Umschalttaste auf dein Blatt Ebene - Sichtbare auf eine Ebene reduzieren Drücke Strg + T sowie das Kettenglied, gebe 60% ein und bestätige Filter - Nik Software - Color Efex Pro 3.0 Complete - Tonal Contrast mit der Standard Einstellung anwenden Sollte die die Farbe zu intensiv sein dann stelle die Deckkraft etwas runter ich habe sie auf 80% fx - Schlagschatten  Rechtsklick auf die Ebene in der Palette - In Smart Objekt konvertieren, Rechtsklick - Ebene rastern |
| punkt 8 |
|
Aktiviere das minimierte Bild und ziehe es mit gedrückter Umschalttaste auf dein anderes Ebene - Anordnen - Schrittweise nach hinten (Bild wieder minimieren) Filter - Simple - Blintz Filter - Weichzeichnungsfilter - Gaußscher Weichzeichner mit 47 anwenden Erstelle eine neue Ebene, Bearbeiten - Fläche füllen - Weiß Schalte die oberste Ebene unsichtbar, aber nicht aktivieren öffne die Maske Narah_Mask_1221 und ziehe sie auf dein Blatt drücke Strg + T, passe sie so an das sie an allen Rändern liegt und bestätige dann In der Ebenen-Palette gehe auf Kanäle und klicke unten den gepunkteten Kreis an zurück zu den Ebenen und die zweite von oben aktivieren klicke unten auf das Rechteck mit dem Kreis - Ebenenmaske hinzufügen Rechtsklick auf die Ebenenmaske in der Palette - Ebenenmaske anwenden, die Ebene mit der originalen Maske löschen Stelle die Füllmethode auf Weiches Licht |
| punkt 9 |
|
Öffne dir nun LA_Flowers und ziehe diese mit gedrückter Umschalttaste auf dein Bild Filter - Scharfzeichnungsfilter - Konturen scharfzeichnen, wiederhole 2x, Füllmethode auf Weiches Licht stellen Jetzt öffne dir LA_Deco Dots und ziehe diese auch mit gedrückter Umschalttaste auf dein Bild Filter - Sonstige Filter - Verschiebungseffekt 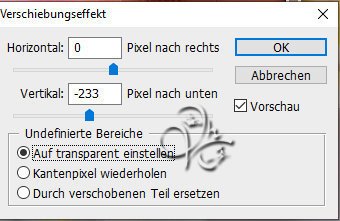 Bild - Anpassungen - Umkehren, Füllmethode auf Weiches Licht, Deckkraft auf 60% |
| punkt 10 |
|
Aktiviere die oberste Ebene und schalte diese sichbar Filter - Flaming Pear - Flood 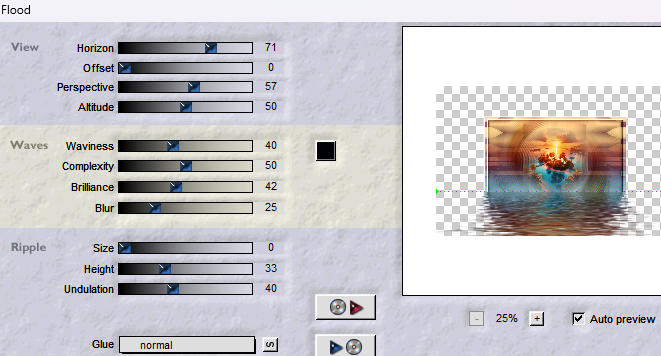 |
| punkt 11 |
|
Auswahl - Auswahl laden - Auswahl #2, drücke Strg + J Filter - Sonstige Filter - Verschiebungseffekt  Ebene - Duplizieren, Auswahl - Alles auwählen, Bearbeiten - Transformieren - Vertikal spiegeln Auswahl - aufheben |
| punkt 12 |
|
Öffne dir eines der 3 LA_Deco big und ziehe es mit gedrückter Umschalttaste auf dein Bild Filter - Sonstige Filter - Verschiebungseffekt 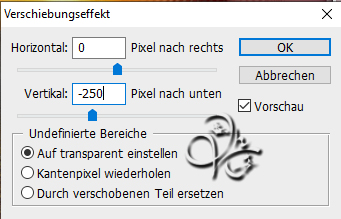 Füllemethode auf Farbig abwedeln stellen |
| punkt 13 |
|
Erstelle eine neue Ebene, Auswahl - Auswahl laden - #Word art 1 Bearbeiten - Fläche füllen mit der Vordergrundfarbe ---------- INFO ---------- Sollte der Text nicht zu deinem Tub passen, kannst du einen eigenen erstellen Dann lädst du keine Auswahlen sondern hälst die Umschalttaste gedrückt und klickst in die Ebenen-Miniatur des Textest und wendes die folgenden Arbeitsschritte auf deinem Text an ---------- ENDE ---------- Auswahl - Auswahl aufheben, Ebene - Duplizieren, aktiviere die untere Textebene Filter - Weichzeichnungsfilter - Bewegungsunschärfe - Winke 0° / Abstand 100 px Füllmethode auf Negativ Multiplizieren oder wie es dir gefällt, fx - Schlagschatten 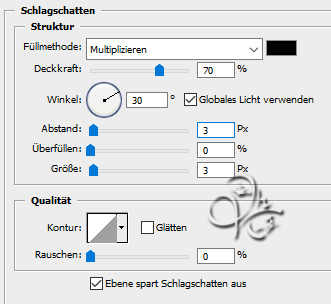 Rechtsklick auf die Ebene in der Palette - In Smart Objekt konvertieren, Rechtsklick - Ebene rastern Stelle die Deckkraft der Ebene nun auf 40% |
| punkt 14 |
|
Neue Ebene erstellen, Auswahl - Auswahl laden - #Word art 2 Stelle deine VG-Farbe auf die Farbe 1 und die Hintergrundfarbe auf die Farbe 4 erstlle daraus diesen Verlauf  Ziehe den Verlauf nun ungefähr so auf  Auswahl auswahl aufheben |
| punkt 15 |
|
Neue Ebene erstellen, Auswahl - Auswahl laden - #Word art 3 Stelle deine VG-Farbe auf die Farbe 3 und ziehe den neuen Verlauf ca so auf  Auswahl - Auswahl aufheben, Ebene - Mit darunter liegender auf eine Ebene reduzieren Ebene - Duplizieren, stelle die Füllmethode auf Hartes Licht, wenn der Effekt zu doll ist, regle die Deckkraft runter Aktiviere die zweite Ebene von oben, fx - Schlagschatten  Rechtsklick auf die Ebene in der Palette - In Smart Objekt konvertieren, Rechtsklick - Ebene rastern Falls es zu deinem Text passt, öffne LA_Deco Leaves und ziehe die auf dein Bild schiebe sie an den Text wie du das magst, Ebene - Anordnen - Schrittweise nach hinten  |
| punkt 16 |
|
Aktiviere die oberste Ebene und öffne nun Bird brushes_22 ziehe diese auf dein Bild und schiebe sie nach oben etwas nach rechts  fx - Schlagschatten mit der Farbe 4  Rechtsklick auf die Ebene in der Palette - In Smart Objekt konvertieren, Rechtsklick - Ebene rastern |
| punkt 17 |
|
Öffne LA_Palm 1 und ziehe sie auf dein Bild, schiebe sie auf die rechte Seite  siehe mein Bild oben, fx - Schlagschatten  Rechtsklick auf die Ebene in der Palette - Ebenenstil kopieren Öffne dir die LA_Palm 2, ziehe sie auf dein Bild und schiebe sie auf die linke Seite Rechtsklick auf die Ebene in der Palette - Ebenenstil einfügen du kannst sie im nachhinein noch etwas verschieben |
| punkt 18 |
|
Öffne LA_Sand und ziehe ihn mit gedrückter Umschalttaste auf dein Bild Filter - Sonstige Filter - Verschiebungseffekt  Öffne dir einen der 8 Liegestühle und ziehe ihn auf dein Bild schiebe ihn nach rechts unten oder spiegel ihn vertikal und schiebe ihn nach links wie es dir am besten gefällt Öffne dir nun noch LA_Shells, schiebe sie nach rechts unten in die Ecke oder wieder spielgeln und nach links utnen in die Ecke schieben Öffne text brush, ziehe ihn auf dein Bild und schiebe ihn mittig auf die rechte Seite |
| punkt 19 |
|
Aktiviere deine Personentube und ziehe sie auf dein Bild kleiner skalieren wenn nötig, schiebe sie nach links oder rechts, wie du eben magst Filter - Scharfzeichnungsfilter - Scharfzeichnen und Ebenenstil einfügen Wenn du magst kannst du auch noch einen der Wasserbälle mit auf dein Bild setzten Ebene - Auf Hintergrundebene reduzieren |
| punkt 20 |
|
Bild - Arbeitsfläche - 2 px - Schwarz (Haken rein bei Relativ) Bild - Arbeitsfläche - 30 px - Weiß aktiviere deinen Zauberstab und klicke in den weißen Rand, Auswahl umkehren, drücke Strg + J, fx - Schlagschatten 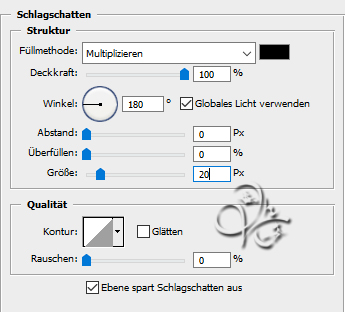 Ebene - Auf Hintergrundebene reduzieren |
| punkt 21 |
|
Bild - Arbeitsfläche - 40 px - Hintergrund Maximiere die Kopie welchen wir Anfangs erstellt haben und ziehe sie auf dein Bild drücke Strg + T und ziehe sie nach allen Seiten zu den Rändern und bestätige Schalte diesen unsichtbar, aktiviere die untere Ebene, klicke mit dem Zauberstab in den breiten Rand obere Ebene aktivieren und sichtbar schalten, Auswahl umkehren, drücke die ENTF-Taste Auswahl - Auswahl umkehren, Ebene auf Hintergrundebene reduzieren Filter - Simple - Top Left Mirror Filter - I.C.NET Software - Filter Unlimited 2.0 - Bkg Designers sf10 IV - Lightburst mit den Standarteinstellungen Auswahl - Auswahl umkehren, drücke Strg + J, fx - Schlagschatten  Ebene - Auf Hintergrundebene reduzieren |
| punkt 19 |
|
Bild - Arbeitsfläche - 100 px - Hintergrund klicke mit dem Zauberstab in den Rand und fülle ihn dann mit Weiß Auswahl - Auswahl umkehren, drücke Strg + J, fx - Schlagschatten wie grade Öffne LA_Frame Deco und ziehe das mit gedrückter Umschalttaste auf dein Bild Wenn du magst kannst du unten links noch einen der 3 'LA_Shell Deco' hinziehen Ebene - Auf Hintergrundebene reduzieren Bild - Arbeitsfläche - 2 px - Schwarz Setzte jetzt noch dein Wasserzeichen und den Copy Vermerk auf dein Bild und speichere es als .jpg oder .png ab. Fertig Ich hoffe das Tutorial hat dir gefallen |
. . :: HOME :: . .
Übersetzung & Design
by KleineHexe
The End

