
Next Tutorials ▪ Back Tutorials
Steampunk


| punkt 1 |
|
Als erstes öffne dir deine Tube, aus dieser suche dir eine helle Vordergrund- und eine dunkle Hintergrundfarbe aus, aktiviere dein Verlaufswerkzeug, Modus auf Linear stellen und erstelle aus deinen Farben diesen Verlauf  Jetzt öffne dir das Arbeitsblatt Steampunk, ziehe den Verlauf mittig mit gehaltener Strg-Taste von unten nach oben auf |
| punkt 2 |
|
Ziehe nun deine Tube auf das Bild, setzte sie so wie hier nach links oder rechts  Ebene - Duplizieren Auswahl - Alles auswählen, Bearbeiten - Transformieren - Horizontal spiegeln, Auswahl - Auswahl aufheben Ebene - Mit darunter liegender auf eine Ebene reduzieren Auswahl - Auswahl laden - LA_114 Steampunk #1, Bild - Freistellen, Auswahl aufheben Filter - Weichzeichnungsfilter - Radialer Weichzeichner 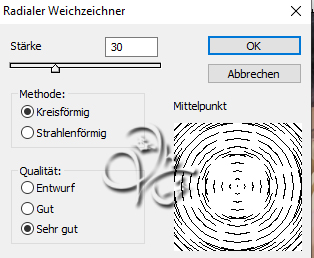 Filter - Weichzeichnungsfilter - Gaußscher Weichzeichner  |
| punkt 3 |
|
Öffne dir nun LA_BG 1 und ziehe diesen mit gehaltener Strg-Taste auf dein Blatt Stelle die Füllmethode auf Luminanz Erstelle eine neue Ebene und fülle diese mit deiner Hintergrundfarbe Öffne dir die Maske LA_MASK (140) und ziehe diese mit gehaltener Strg-Taste auf dein Blatt In der Ebenenpalette gehe nun auf Kanäle und klicke unten auf den gepunkteten Kreis Zurück zu den Ebenen, aktiviere die zweite von oben und klicke dann unten auf das Rechteck mit Kreis - Ebenenmaske hinzufügen Nun Rechtsklick auf die Ebenenmaskenminiatur - Ebenenmaske anwenden, die oberste Ebene löschen Filter - Filters Unlimited 2.0 - Filter Factory Gallery B - Gardient Window mit den Standardeinstellungen anwenden Filter - Weichzeichnungsfilter - Radialer Weichzeichner nun mit einer Stärke von 10 anwenden Füllmethode nun auf Weiches Licht stellen |
| punkt 4 |
|
Nun erstelle eine neue Ebene, Auswahl - Auswahl laden - LA_114 Steampunk #2 Bearbeiten - Fläche füllen - Vordergrundfarbe Auswahl - Auswahl laden - LA_114 Steampunk #3, Verlauf aktivieren und diesen innerhalb der Auswahl mit gedrückter Strg-Taste von unten nach oben aufziehen, Auswahl - Auswahl aufheben Öffne LA_Steampunk oder dein eigenes misted Bild und ziehe sie mit gehaltener Strg+T auf dein Blatt Ebene - Mit darunter liegender auf eine Ebene reduzieren Filter - MuRa´s Meister - Copies  Filter - Filters Unlimited 2.0 - Filter Factory Gallery B mit diesen Einstellungen  Filter - VanDerLee - Unplugged-X, klicke einfach rechts auf Defocus und dann OK Filter - Scharfzeichnungsfilter - Stärker scharfzeichnen, Füllmethode auf Multiplizieren stellen |
| punkt 5 |
|
Neue Ebene erstellen, fülle diese mit der Vordergrundfarbe Öffne dir die Maske LA_MASK (141) und ziehe diese mit gehaltener Strg-Taste auf dein Blatt In der Ebenenpalette gehe nun auf Kanäle und klicke unten auf den gepunkteten Kreis Zurück zu den Ebenen, aktiviere die zweite von oben und klicke dann unten auf das Rechteck mit Kreis - Ebenenmaske hinzufügen Nun Rechtsklick auf die Ebenenmaskenminiatur - Ebenenmaske anwenden, die oberste Ebene löschen fx - Schlagschatten  Füllmethode auf Weiches Licht stellen, Ebene - Duplizieren Bearbeiten - Transformieren - Um 90° im UZS drehen, Bild - Anpassungen - Umkehren Filter - Toadies - Ommadawn, mit den Standardeinstellungen anwenden Filter - Radialer Weichzeichner mit einer Stärke von 50 anwenden und nun die Füllmethode auf Luminanz |
| punkt 6 |
|
Öffne dir nun nacheinander LA_deco 1, mit gehaltener Umschalttaste auf dein Blatt ziehen nun LA_Dots ebenfalls mit gedrückter Umschalttaste, stelle die Deckkraft auf 46% Nun nochmal LA_Steampunk mit gedrückter Umschalttaste auf dein Blatt ziehen oder dein eigenes misted-Bild Filter - Sonstige Filter - Verschiebungseffekt 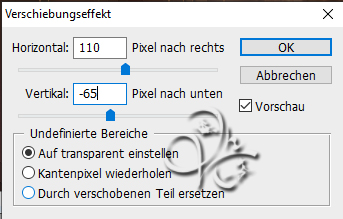 Füllmethode auf Weiches Licht stellen |
| punkt 7 |
|
Jetzt LA_deco 2 öffnen und mit gedrückter Umschalttaste auf dein Blatt ziehen Stelle die Füllmethode auf Farbig abwedeln LA_deco 3 öffnen und mit gedrückter Umschalttaste auf dein Blatt ziehen, Deckkraft auf 40% Und jetzt LA_deco 4 öffnen und ebenfalls mit gedrückter Umschalttaste auf dein Blatt, Deckkraft auf 53% |
| punkt 8 |
|
Öffne dir nun eine der eine der 10 Uhren welche dir gefällt, Bild - Bildgröße  Auswahl - Alles auswählen, Bearbeiten - Kopieren Zurück zu deinem Bild, Auswahl - Auswahl laden - LA_114 Steampunk #4 Bearbeiten - Einfügen, Rechtsklick auf die Ebenenmaskenminiatur - Ebenenmaske anwenden Filter - Scharfzeichnungsfilter - Scharfzeichnen Filter - Alien Skin Eye Candy 5:Impact - Glass, mit der Einstellung LA_SIG 114 Glass anwenden fx - Schlagschatten 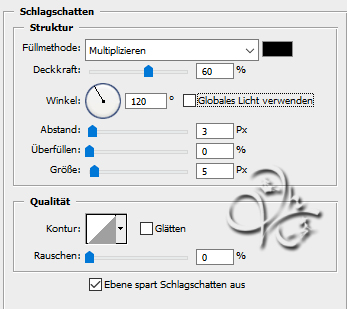 |
| punkt 9 |
|
Nun deine Personentube auf das Blatt ziehen, mit Strg+T kleiner skalieren nach Bedarf und dann scharfzeichnen und dann diesen Schlagschatten in deiner VG-Farbe anwenden  Schiebe nun an eine Stelle deiner Wahl |
| punkt 10 |
|
Suche nun eines der LA_Metal Deco 1... aus und ziehe es mit gedrückter Umschalttaste auf dein Blatt Nun auch noch das passende LA_Metal Deco 2... dazu auf dein Bild ziehen, verschiebe es auf die rechte Seite  Nun LA_tiny text öffnen und auf dein Blatt ziehen, schiebe ihn etwa so  |
| punkt 11 |
|
Nun LA_Wordart Steam öffnen und auf dein Blatt ziehen oder du schreibst dir in Weiß selber einen passenden Text, verschiebe ihn dann so wie du magst Wenn dir dein Bild gefällt, Ebene - Auf Hintergrundebene reduzieren |
| punkt 12 |
|
Bild - Arbeitsfläche - 2 px - Hintergrund (Haken rein bei Relativ) Bild - Arbeitsfläche - 60 px - Weiß Bild - Arbeitsfläche - 2 px - Hintergrund Bild - Arbeitsfläche - 100 px - Weiß Aktiviere deinen Zauberstab, Toleranz auf 32 stellen, klicke nun in 100 px Rand Auswahl - Auswahl umkehren, erstelle eine neue Ebene und fülle sie mit einer beliebigen Farbe fx - Schlagschatten  Auswahl aufheben, stelle die Deckkraft der Fläche auf 0% Ebene - Mit darunter liegender auf eine Ebene reduzieren, klicke nun nochmals mit dem Zauberstab in den weißen Bereich, Auswahl - Auswahl speichern, gebe als Name einfach 1 Rand ein und dann OK Filter - Effekte - Plugins - Simple - Quick Tile anwenden Filter - Weichzeichnungsfilter - Gaußscher Weichzeichner mit 25 anwenden |
| punkt 19 |
|
14. Filter - penta.com - color dot 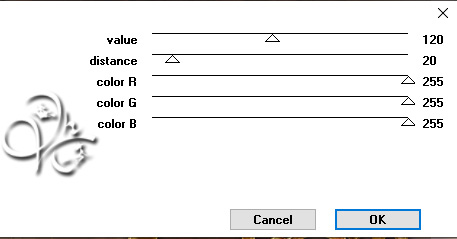 Nun erstelle eine neue Ebene und fülle diese mit deiner Hintergrundfarbe, Auswahl aufheben Öffne dir die Maske Maske_Rund und ziehe sie auf dein Blatt, mit Strg+T passe sie nun so an das sie an allen Kanten anliegt und bestätige dann In der Ebenenpalette gehe nun auf Kanäle und klicke unten auf den gepunkteten Kreis Zurück zu den Ebenen, aktiviere die zweite von oben und klicke dann unten auf das Rechteck mit Kreis - Ebenenmaske hinzufügen Nun Rechtsklick auf die Ebenenmaskenminiatur - Ebenenmaske anwenden, die oberste Ebene löschen Ebene - Auf Hintergrundebene reduzieren, Auswahl - Auswahl laden - 1 Auswahl - Auswahl umkehren Auswahl - Auswahl umkehren, erstelle eine neue Ebene und fülle sie mit einer beliebigen Farbe fx - Schlagschatten  Auswahl aufheben, stelle die Deckkraft der Fläche auf 0% Ebene - Auf Hintergrundebene reduzieren, Bild - Arbeitsfläche - 2 px - Hintergrund Setzte jetzt noch dein Wasserzeichen und den Copy Vermerk auf dein Bild und speichere es als .jpg oder .png ab. Fertig Ich hoffe das Tutorial hat dir gefallen |
. . :: HOME :: . .
Übersetzung & Design
by KleineHexe
The End

