
Next Tutorials ▪ Back Tutorials
Amber


| punkt 1 |
|
Als erstes öffnest du dir 4 kleine Bilder von 30 x 30 px und deine Tube Das erste kleine Blatt fülle mit Weiß, das ist unsere Farbe 1 das zweite kleine Blatt füllst du mit einem hellen Farbton aus deiner Tube, das ist dann Farbe 2 Jetzt das dritte kleine Blatt fülle mit einer mittleren aber komplett anderen Farbe aus deinem Tub = Farbe 3 Nun das vierte Blatt mit einem dunklen Farbton passend zu Farbe 2 = Farbe4 Ich werde im Tut nur schreiben nutze Farbe 1 oder so, ordne sie dir am besten so an  Stelle deine Vordergrundfarbe nun auf Farbe 1 und die Hintergrundfarbe auf Farbe 3 |
| punkt 2 |
|
Nun öffne dir das Arbeitsblatt Amber, damit arbeiten wir nun weiter Filter - Medhi - Wavy Lab 1.1 mit diesen Einstellungen, Schreib dir vorher die Hex-Codes der Farben 2+4 auf 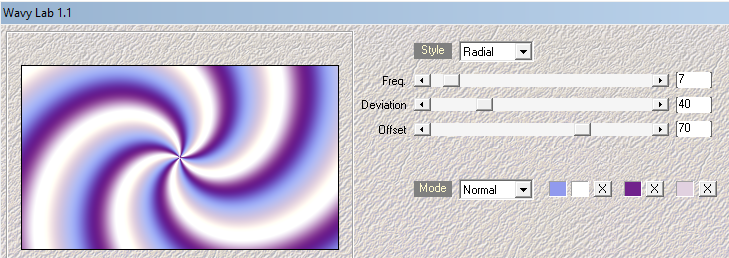 Ebene - Duplizieren, Filter - Medhi - Sorting Tiles  Filter - Scharfzeichnungsfilter - Stärker scharfzeichnen Filter - Scharfzeichnungsfilter - Konturen scharfzeichnen |
| punkt 3 |
|
Filter - Simple - Pizza Slice Mirror Filter - Simple - 4 Way Average Filter - Scharfzeichnungsfilter - Stärker scharfzeichnen Filter - Scharfzeichnungsfilter - Konturen scharfzeichnen Auswahl - Auswahl laden - Auswahl #1 Drücke nun die ENTF-Taste, Auswahl - Auswahl aufheben Filter - Filters Unlimited 2.0 - Filter Factory Gallery A - Zoom Out mit den Standardeinstellungen anwenden fx - Schlagschatten  Füllmethode nun auf Weiches Licht stellen, Ebene - Duplizieren |
| punkt 4 |
|
Unterste Ebene aktivieren, Auswahl - Auswahl laden - Auswahl #1 Filter - penta.com - color dot  Erstelle eine neue Ebene, fülle diese mit einer beliebigen Farbe, fx - Schlagschatten  Auswahl - Auswahl aufheben, Stelle die Deckraft der Fläche auf 0% |
| punkt 5 |
|
Oberste Ebene aktivieren, öffne dir die LA_deco 1 und ziehe diese mit gehaltener Umschalttaste auf dein Blatt Filter - penta.com - Dot and Cross mit den Standardeinstellungen anwenden Filter - Scharfzeichnungsfilter - Stärker scharfzeichnen, Füllmethode auf Farbig nachbelichten |
| punkt 6 |
|
Erstelle eine neue Ebene, deine Vordergrundfarbe nun auf Farbe 2 stellen Auswahl - Auswahl laden - Auswahl #2, Fülle die Auswahl mit der VG-Farbe, Auswahl aufheben Öffne dir die Maske LA_FV mask, Bild - Bildgröße  Ziehe sie nun mit gedrückter Umschalttaste auf dein Blatt ----- In der Ebenenpalette gehe nun auf Kanäle und klicke den gepunkteten Kreis unten an Zurück zu den Ebenen und die zweite von oben aktivieren, klicke nun unten auf das Rechteck mit dem Kreis - Ebenenmaske hinzufügen, Rechtsklick nun auf die Ebenenmaskenminiatur - Ebenenmaske anwenden Oberste Ebene nun löschen (Maske nicht schließen) ----- |
| punkt 7 |
|
Neue Ebene erstellen, Auswahl - Auswahl laden - Auswahl #2, Fülle sie nun mit Farbe 3, Auswahl aufheben Ziehe nochmals die Maske LA_FV mask mit gedrückter Umschalttaste auf das Blatt Arbeite Punkt 6 nochmal von ----- bis zum Ende von Punkt 6 nach Nun drücke Strg+T sowie das Kettenglied, gebe bei B: oder H: 80% ein und bestätige Ebene - Mit darunter liegender auf eine Ebene reduzieren |
| punkt 8 |
|
Neue Ebene erstellen, Auswahl - Auswahl laden - Auswahl #3, Fülle sie nun mit Farbe 4, Auswahl aufheben Ziehe nochmals die Maske LA_FV mask mit gedrückter Umschalttaste auf das Blatt Arbeite Punkt 6 nochmal von ----- bis zum Ende von Punkt 6 nach Nun drücke Strg+T sowie das Kettenglied, gebe bei B: oder H: 60% ein und bestätige Ebene - Mit darunter liegender auf eine Ebene reduzieren Originale Maske kannst du schließen Filter - Filter - Flaming Pear - Ornament anwenden AP 01 [Innovations] - Lines - SilverLining  |
| punkt 9 |
|
Neue Ebene erstellen und mit Farbe 4 füllen Öffne dir die Maske Narah_mask_0882 und ziehe sie auf dein Blatt, drücke nun Strg+T, passe sie nun so an das sie an allen Kanten liegt und bestätige dann In der Ebenenpalette gehe nun auf Kanäle und klicke den gepunkteten Kreis unten an Zurück zu den Ebenen und die zweite von oben aktivieren, klicke nun unten auf das Rechteck mit dem Kreis - Ebenenmaske hinzufügen, Rechtsklick nun auf die Ebenenmaskenminiatur - Ebenenmaske anwenden Oberste Ebene nun löschen |
| punkt 10 |
|
Nun ziehe dir deine Tube auf das Blatt, schiebe sie auf die rechte Seite etwa so  Auswahl - Auswahl laden - Auswahl #3, Bild - Freistellen, Auswahl aufheben Filter - VM Stylize - Zoom Blur  Stelle die Deckkraft nun etwa auf 65 - 70% Verschiebe den Effekt nun noch etwas nach rechts, passe aber auf das er mit der unterne Kante abschließt Füllmethode auf Hartes Licht stellen, Ebene - Duplizieren, Auswahl - Alles auswählen Bearbeiten - Transformieren - Vertikal spiegeln, Auswahl - Alles auswählen Bearbeiten - Transformieren - Horizontal spiegeln, Auswahl - Auswahl - Alles auswählen |
| punkt 11 |
|
Bearbeiten - Auf eine Ebene reduziert kopieren, Auswahl aufheben Stelle deine Vordergrundfarbe nun auf Farbe 1, erstelle eine neue Ebene und fülle sie damit Öffne dir die Maske Narah_mask_0493, ziehe sie auf dein Blatt, drücke nun Strg+T, passe sie nun so an das sie an allen Kanten liegt und bestätige dann In der Ebenenpalette gehe nun auf Kanäle und klicke den gepunkteten Kreis unten an Zurück zu den Ebenen und die zweite von oben aktivieren, klicke nun unten auf das Rechteck mit dem Kreis - Ebenenmaske hinzufügen, Rechtsklick nun auf die Ebenenmaskenminiatur - Ebenenmaske anwenden Oberste Ebene nun löschen Filter - Scharfzeichnungsfilter - Stärker scharfzeichnen Auswahl - Alles auswählen, Bearbeiten - Transformieren - Vertikal spiegeln, Auswahl aufheben, Deckkraft auf 70% stellen Bearbeiten - Einfügen, drücke nun Strg+T, ziehe die Ebene von oben nun runter bis du bei bei 405px angekommen bist  Bestätige nun, Berabeiten - Transformieren - Perspektivisch, ziehe das nun von dem Punkt unten rechts so auseinander, bis oben in der Leiste bei B: 230% drin steht, bestätigen  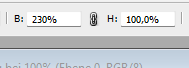 Nun drücke nochmal Strg+T, ziehe es vom unteren mittleren Punkt nun noch etwas nach unten das bei H: 130% steht  wieder bestätigen nun, Deckkraft nun auf 70% stellen, Ebene - Duplizieren Füllmethode auf Negativ Multiplizieren stellen und die Deckkraft auf 90% |
| punkt 12 |
|
Neue Ebene erstellen und die VG-Farbe auf Farbe 2 einstellen, fülle damit die Ebene Öffne dir die Maske Narah_Mask_0904, ziehe sie auf dein Blatt, drücke nun Strg+T, passe sie nun so an das sie an allen Kanten liegt und bestätige dann In der Ebenenpalette gehe nun auf Kanäle und klicke den gepunkteten Kreis unten an Zurück zu den Ebenen und die zweite von oben aktivieren, klicke nun unten auf das Rechteck mit dem Kreis - Ebenenmaske hinzufügen, Rechtsklick nun auf die Ebenenmaskenminiatur - Ebenenmaske anwenden Oberste Ebene nun löschen, Filter - Sonstige Filter - Verschiebungseffekt  Füllemthode stelle nun auf Farbig nachbelichten |
| punkt 13 |
|
Jetzt öffne dir LA_amber text und ziehe ihn mit gehaltener Umschalttaste auf dein Blatt Filter - Sonstige Filter - Verschiebungseffekt 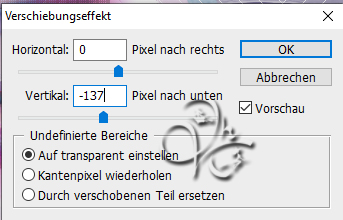 Füllmethode auf Weiches Licht stellen |
| punkt 14 |
|
Neue Ebene erstellen, VG-Farbe auf Farbe 1, Auswahl - Auswahl laden - Auswahl #4 Bearbeiten - Fläche füllen - Vordergrundfarbe, Auswahl - Auswahl aufheben Filter - Flaming Pear - Flood mit den Standardeinstellungen anwenden  Filter - Sonstige Filter - Verschiebungseffekt  Füllmethode nun auf Ineinanderkopieren stellen, Ebene - Duplizieren Auswahl - Auswahl laden - Auswahl #5, drücke die ENTF.-Taste, Auswahl aufheben Füllmethode auf Normal stellen, fx - Schlagschatten in der Farbe 2  |
| punkt 15 |
|
Erstelle nun eine neue Ebene, Auswahl - Auswahl laden - Auswahl #6 Bearbeiten - Kontur füllen, Auswahl aufheben danach 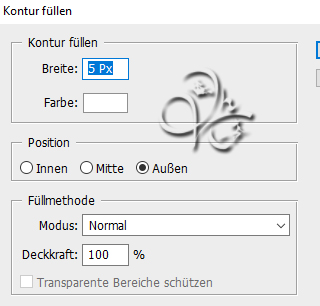 Aktiviere deine Tube, verkleinere diese ca auf 60-80%, kommt auf deine Tube an und ziehe sie auf dein Bild Ebene - Anordnen - Schrittweise nach hinten, schiebe sie nun so in die Kontur  Oberste Ebene (Kontur) nun löschen wieder, Auswahl - Auswahl laden - Auswahl #6 Auswahl - Auswahl umkehren und ENTF-Taste drücken, Auswahl umkehren Filter - Alien Skin Eye Candy 5:Impact - Glass, suche dir die Einstellung LA_115 Amber Glass heraus und wende sie an Auswahl aufheben und nun die Deckkraft auf 90% stellen |
| punkt 16 |
|
Erstelle eine neue Ebene, VG-Farbe nun auf Farbe 4 stellen Auswahl - Auswahl laden - Auswahl #7, fülle die Auswahl mit der VG-Farbe Auswahl - Auswahl aufheben und nun diesen Schlagschatten in der Farbe 3  |
| punkt 17 |
|
Neue Ebene erstellen, Auswahl - Auswahl laden - Auswahl #8, suche dir nun eines der LA_pattern ... aus, welches zu deinem Bild passt und öffne es, Auswahl - Alles auswählen, Bearbeiten - Kopieren Zurück zu deinem Bild, Bearbeiten - In eine Auswahl einfügen, Rechtsklick auf die Ebenenmaskenminiatur und dann Ebenenmaske anwenden Filter - Alien Skin Eye Candy 5:Impact - Extrude, suche dir die Einstellung LA_115 Amber Extrude heraus und wende sie an Filter - Alien Skin Eye Candy 5:Impact - Perspective Shadow, suche dir die Einstellung LA_115 Amber P-Shadow heraus und wende sie an Dupliziere den Würdel nun 2x, Oberste Ebene kleiner skalieren auf 60% und dann scharfzeichnen die zweite Ebene von oben aktivieren und den Würfel nun auf 80% skalieren, scharfzeichnen Setze die Würfel nun ungefähr so  |
| punkt 18 |
|
Öffne dir LA_Corner und ziehe das auf dein Blatt, verschiebe es nach links oben schön in die Ecke Bild - Anpassungen - Umkehren, ziehe dir nun LA_Brush tiny auf dein Bild und schiebe es links an die Seite des kleines Bildes  Ebene - Duplizieren, Bearbeiten - Transformieren - Um 90° gegen den UZS drehen, verschiebe es nun hier hin 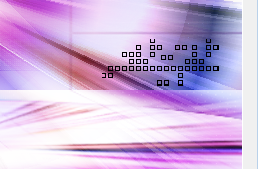 Ebene - Mit darunter liegender auf eine Ebene reduzieren und nun diesen Schlagschatten anwenden  |
| punkt 19 |
|
Neue Ebene erstellen, Auswahl - Auswahl laden - Auswahl #9, Fülle die Auswahl mit einer deiner Farben egal welche, ich habe Farbe 2 genommen, Auswahl aufheben, Wende den Schlagschatten aus Punkt 17 an die Farbe kannst du dir aussuchen, ich habe Farbe 4 genommen Öffne dir nun den Brush random_lyrics_brushes_by_saharapriincesz_d2m08qa_10 und ziehe ihn auf dein Bild, Bild - Anpassungen - Umkehren, verschiebe ihn nach links oben  |
| punkt 20 |
|
Ziehe nochmal deine Tube auf das Bild, skalieren nach Bedarf, schiebe sie so wie du magst Scharfzeichnen und einen Schlagschatten deiner Wahl anwenden Stelle nun deine VG-Farbe auf Farbe 4 und die HG-Farbe auf Farbe2 Ebene - Sichtbare auf eine Ebene reduzieren |
| punkt 21 |
|
Bild - Arbeitsfläche - 4 px - Vordergrund (Haken rein bei Relativ) Bild - Arbeitsfläche - 10 px - Weiß Bild - Arbeitsfläche - 40 px - Vordergrund Bild - Arbeitsfläche - 10 px - Hintergrund Bild - Arbeitsfläche - 4 px - Weiß Bild - Arbeitsfläche - 10 px - Hintergrund Bild - Arbeitsfläche - 50 px - Vordergrund Bild - Arbeitsfläche - 10 px - Weiß Bild - Arbeitsfläche - 4 px - Vordergrund Bild - Arbeitsfläche - 100 px - Weiß Bild - Arbeitsfläche - 2 px - Vordergrund |
| punkt 22 |
|
Aktiviere nun deinen Zauberstab und klick damit nun in den breiten weißen Rand Neue Ebene erstellen, Bearbeiten - Fläche füllen - Hintergrundfarbe Auswahl - Auswahl aufheben und nun die Maske Narah_mask_0493 nochmal öffnen Ziehe sie auf dein Blatt, drücke nun Strg+T, passe sie nun so an das sie an allen Kanten liegt und bestätige dann In der Ebenenpalette gehe nun auf Kanäle und klicke den gepunkteten Kreis unten an Zurück zu den Ebenen und die zweite von oben aktivieren, klicke nun unten auf das Rechteck mit dem Kreis - Ebenenmaske hinzufügen, Rechtsklick nun auf die Ebenenmaskenminiatur - Ebenenmaske anwenden Oberste Ebene löschen |
| punkt 19 |
|
Öffne dir LA_Amber Schriftzug, Auswahl - Auswahl laden - Auswahl #1 Bearbeiten - Fläche füllen - Vordergrundfarbe, Auswahl - Auswahl aufheben Ebene - Sichtbare auf eine Ebene reduzieren, ziehe das nun rüber auf ein großes Bild Setze den Schriftzug entweder in die linke oder rechte untere Ecke Setzte jetzt noch dein Wasserzeichen und den Copy Vermerk auf dein Bild und speichere es als .jpg oder .png ab. Fertig Ich hoffe das Tutorial hat dir gefallen |
. . :: HOME :: . .
Übersetzung & Design
by KleineHexe
The End

