
Next Tutorials ▪ Back Tutorials
Christmas 2021


| punkt 1 |
|
Als erstes öffne dir die beiden Brushes ~!xmas3-bm4 und ~!xmas6-bm4 bei beiden nun, Bearbeiten - Pinselvorgabe festlegen und dann wieder schließen Nun öffne dir 4 kleine transparente Bilder von je 50 x 50px, fülle das erste mit Weiß, das wird Farbe1 das zweite fülle mit einem dunklen Farbton aus deinem Tub, das ist dann Farbe2 Nun suche dir einen anderen aber mittleren Farbton aus und fülle damit das dritte, das wird Farbe3 Nun noch einen dunklen Farbton passend zu Farbe 3 aussuchen und damit das letzte Blatt füllen, das ist nun Farbe4 Ordne dir diese am besten links oben an 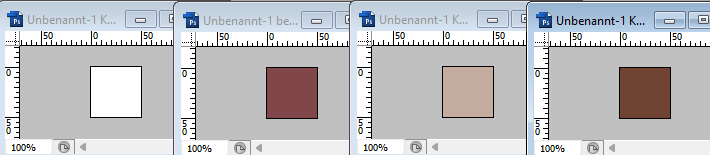 Stelle deine Vordergrundfarbe nun auf Farbe3 und die Hintergrundfarbe auf Farbe2 Von Farbe 4 schreiben dir den Farbcode auf |
| punkt 2 |
|
Öffne nun ein neues transparentes Blatt von 750 x 488px Filter - Medhi - Wavy Lab 1.1 mit diesen Einstellungen Farben von links nach recht Farbe 2, Farbe 3, Farbe 1, Farbe 4  |
| punkt 3 |
|
Filter - Medhi - Sorting Tiles mit diesen Einstellungen 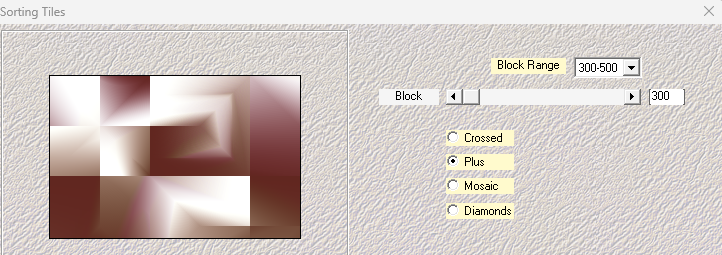 |
| punkt 4 |
|
Filter - I.C.NET Software - Filter Unlimited 2.0 - Tile & Mirror - Seamless Blend (horizontal) anwenden Ebene - Duplizieren, Filter - Scharfzeichnungsfilter - Stärker scharfzeichnen Drücke Strg+T sowie das Kettenglied, gebe 75% ein und bestätige |
| punkt 5 |
|
Filter - I.C.NET Software - Filter Unlimited 2.0 - Tile & Mirror - Distortion Mirror (horizontal) stelle den Wert von Distortion auf 48 Filter - I.C.NET Software - Filter Unlimited 2.0 - &<Background Designers IV> - sf10 Slice N Dice anwenden Filter - I.C.NET Software - Filter Unlimited 2.0 - Toadies - What are you?  |
| punkt 6 |
|
Filter - Weichzeichnungsfilter - Radialer Weichzeichner  Stelle nun deine Vordergrundfarbe auf Weiß und deine Hintergrundfarbe auf Farbe4 |
| punkt 7 |
|
Erstelle eine neue Ebene, Bearbeiten - Fläche füllen - Hintergrundfarbe Öffne dir die Maske NarahsMasks_1525 und ziehe sie auf dein Blatt passe sie über Strg+T so an das sie an allen Kanten anliegt, bestätige dann und klicke nun in der Ebenenpalette auf Kanäle und dann auf den gepunkteten Kreis unten rechts Zurück zu den Ebenen, aktiviere die mit der HG-Farbe und klicke unten auf das Rechteck mit dem Kreis um eine Ebenenmaske hinzu zufügen, Rechtsklick nun auf die Ebenenmaske in der Palette - Ebenenmaske anwenden Lösche die Ebene mit der originalen Maske |
| punkt 8 |
|
Erstelle eine neue Ebene, Bearbeiten - Fläche füllen - Vordergrundfarbe (Farbe1) Öffne dir die Maske NarahsMasks_1594 und ziehe sie auf dein Blatt passe sie über Strg+T so an das sie an allen Kanten anliegt, bestätige dann und klicke nun in der Ebenenpalette auf Kanäle und dann auf den gepunkteten Kreis unten rechts Zurück zu den Ebenen, aktiviere die mit der VG-Farbe und klicke unten auf das Rechteck mit dem Kreis um eine Ebenenmaske hinzu zufügen, Rechtsklick nun auf die Ebenenmaske in der Palette - Ebenenmaske anwenden Lösche die Ebene mit der originalen Maske Ebene - Sichtbare auf eine Ebene reduzieren |
| punkt 9 |
|
Bild - Arbeitsfläche drehen - 90° im UZS L en K landksiteofwonders - L en K´s Zitah 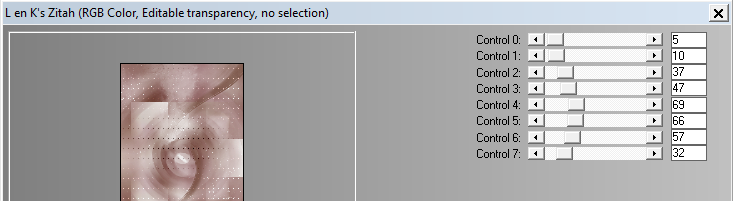 Bild - Arbeitsfläche drehen - 90° gegen den UZS |
| punkt 10 |
|
Jetzt öffne dir die Datei Christmas_2021 darauf arbeiten wir nun weiter Ziehe nun das zu erst erstelle Bild mit gedrückter Umschalttaste auf das große leere Ebene - Duplizieren, drücke Strg+T, passe es so an das es an allen Kanten anliegt und bestätige (Kopie nicht schließen!!!) |
| punkt 11 |
|
MuRa´s Meister - Perspective Tiling 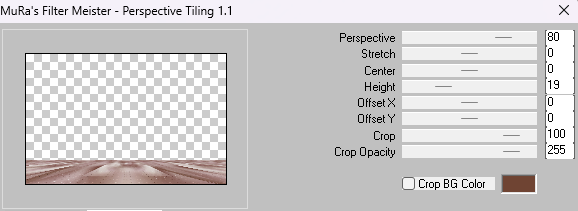 12. Aktiviere die unterste Ebene, drücke Strg+T sowie das Kettenglied, gebe 75% ein und bestätige Filter - Sonstige Filter - Verschiebungseffekt 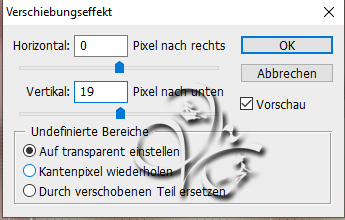 |
| punkt 12 |
|
Jetzt öffne dir die Datei LA_xmas card und gestallte dir nach deinem Geschmack eine schöne Karte in dem du die Ebenen die du möchtest sichtbar schaltest Verschiedene Schriftarten findest du im Material, schreibe mit einer deiner dunklen Farben Frohe Weihnachten, Merry Christmas oder was immer du magst auf die Karte Zum Schluss wenn dir die Karte gefällt, Ebenen - Sichtbare auf eine Ebene reduzieren Ziehe sie dann mit gedrückter Umschalttaste auf dein großes Blatt drücke Strg+T sowie das Kettenglied, gebe 60% ein und bestätige |
| punkt 13 |
|
Alien Skin - Xenofex2 - Burnt Edges 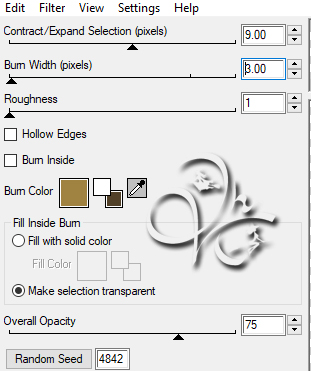 Filter - Sonstige Filter - Verschiebungseffekt wie eingestellt anwenden, fx - Schlagschatten 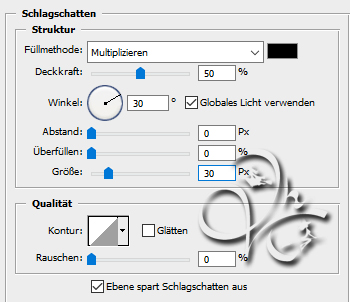 |
| punkt 14 |
|
Öffne dir nun LA_Deco stars und ziehe sie auf dein Blatt, setzte sie links oder rechts nach oben auf den Bereich der Karte, für Links muss du sie Vertikal spiegeln  Nun öffne LA_Back white und ziehe es mit gedrückter Umschalttaste auf dein Blatt, Ebene - Anordnen - In den Hintergrund |
| punkt 15 |
|
Nun aktiviere nochmal das kleine zu Anfang erstellte Bild und ziehe es auf dein Blatt drücke Strg+T, ziehe es nach allen Seiten bis zum Rand auseinander und bestätige dann Nun drücke wiederum Strg+T sowie das Kettenglied, gebe nun 80% ein und bestätige Filter - I.C.NET Software - Filter Unlimited 2.0 - &<Background Designers IV> - sf10 Slice N Dice anwenden Filter - Weichzeichnungsfilter - Radialer Weichzeichner  Filter - I.C.NET Software - Filter Unlimited 2.0 - &<Background Designers IV> - @Night Shadow Pool mit den Standardeinstellungen anwenden (alle Werte auf 69, der unterste auf 169) Deckkraft dann auf 50% stellen |
| punkt 16 |
|
Öffne LA_Snow und ziehe es mit gedrückter Umschalttaste auf dein Bild Filter - Sonstige Filter - Verschiebungseffekt 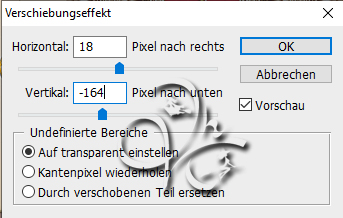 |
| punkt 17 |
|
Stelle deine Vordergrundfarbe nun auf Farbe3 und deine Hintergrundfarbe auf Farbe2 Oberste Ebene aktivieren und nun eine neue Ebene erstellen Auswahl - Auswahl laden - Stelle bei Kanal LA_SIG 116 baum 1 ein Bearbeiten - Fläche füllen - Vordergrundfarbe, neue Ebene erstellen Filter - Alien Skin Eye Candy 5:Impact - Chrome, stelle bei Settings auf Metal Penny und dann diese Basiceinstellungen 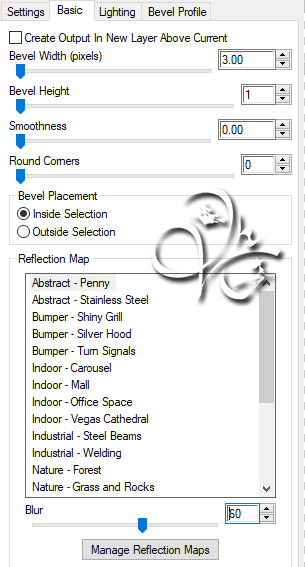 Auswahl - Auswahl aufheben, stelle die Füllmethode auf Luminanz Ebene - Mit darunter liegender auf eine Ebene reduzieren, fx - Schlagschatten 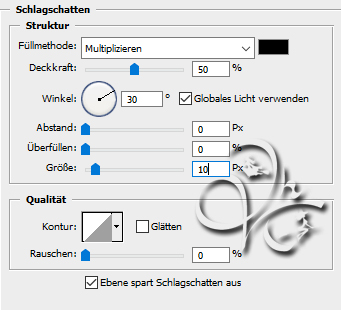 Rechtsklick auf die Ebene in der Palette - Ebenenstil kopieren |
| punkt 18 |
|
Nun suche dir einen Stern aus LA_Stars ... und ziehe diesen auf dein Blatt skaliere diesen kleiner auf 70%, scharfzeichnen, verschiebe den Stern auf die Spitze des Baumes Erstelle wieder eine neue Ebene, Auswahl - Auswahl laden - Stelle bei Kanal LA_SIG 116 baum 2 ein Bearbeiten - Fläche füllen - Hintergrundfarbe, Filter - Rauschfilter - Rauschen hinzufügen 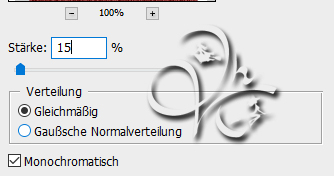 Rechtsklick auf die Ebene in der Palette - Ebenenstil einfügen Suche dir nun einen anderen Stern aus, auf dein Blatt ziehen und auf 80% skalieren, scharfzeichnen und nun auf die Spitze des Baumes verschieben |
| punkt 19 |
|
Suche dir nun zwei der LA_Tree deco ... auf und ziehe sie auf dein Blatt setze eines nach rechts und das andere links knapp an den Rand Öffne dir LA_deco balls (die Kugeln kannst du nach Bedarf umfärben) Ebene - Sichtbare auf eine Ebene reduzieren und nun mit gedrückter Umschalttaste auf dein Bild ziehen Filter - Sonstige Filter - Verschiebungseffekt 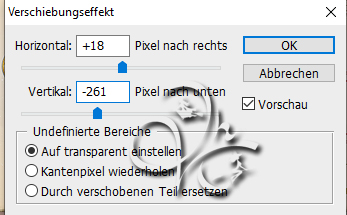 Rechtsklick auf die Ebene in der Palette - Ebenenstil einfügen |
| punkt 20 |
|
Erstelle eine neue Ebene, aktiviere dein Pinsel-Werkzeug und suche dir die Vorgabe ~!xmas3-bm4 stelle die Größe auf 145 und setze diesen nun einmal mit der Farbe3 auf dein Bild, verschiebe ihn nach links, etwa an diese Stelle  fx - Schlagschatten in der Farbe4  |
| punkt 21 |
|
Wieder eine neue Ebene erstellen und nun die Pinselvorgabe ~!xmas6-bm4 raussuchen, Größe auf 250 stellen setzte diesen nun einmal in der Farbe2 auf dein Bild, verschiebe ihn ca. mittig nach oben Schlagschatten wie grade anwenden, stelle die Farbe jedoch auf Farbe3 |
| punkt 22 |
|
Nun deine deine Personentube auf das Bild ziehen, passend kleiner skalieren und scharfzeichnen verschiebe sie auf die linke Seite oder so wie es dir gefällt, fx - Schlagschatten 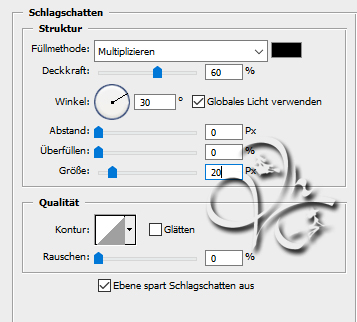 Wenn du magst kannst du noch ein oder zwei Geschenke mit auf das Bild setzen Skalierung ist dir überlassen, Scharfzeichnen nicht vergessen und den Schatten anwenden |
| punkt 23 |
|
Ebene - Auf Hintergrundebene reduzieren Bild - Arbeitsfläche - 4px - Farbe4 (Haken drin bei Relativ) Bild - Arbeitsfläche - 20px - Weiß Bild - Arbeitsfläche - 10px - Farbe2 Bild - Arbeitsfläche - 20px - Weiß Bild - Arbeitsfläche - 110px - Farbe3, ziehe nun dein zu Anfang erstelltes kleines Bild auf das Blatt, drücke Strg+T, ziehe es nach allen Seiten bis zum Rand und bestätige dann Schalte die Ebene unsichtbar, aktiviere die untere und deinen Zauberstab, klicke in den breiten Rand Aktiviere die obere Ebene, schalte sie sichtbar, Auswahl umkehren und die ENTF-Taste drücken Auswahl aufheben |
| punkt 24 |
|
Öffne dir die Maske Narah_Mask_0948 und ziehe sie auf dein Blatt passe sie über Strg+T so an das sie an allen Kanten anliegt, bestätige dann klicke nun in der Ebenenpalette auf Kanäle und dann auf den gepunkteten Kreis unten rechts Zurück zu den Ebenen, aktiviere die zweite von oben und klicke unten auf das Rechteck mit dem Kreis um eine Ebenenmaske hinzu zufügen, Rechtsklick nun auf die Ebenenmaske in der Palette - Ebenenmaske anwenden Lösche die Ebene mit der originalen Maske nun Schalte die Ebene unsichtbar, aktiviere die untere und deinen Zauberstab, klicke in den breiten Rand Aktiviere die obere Ebene, schalte sie sichtbar, Auswahl umkehren erstelle eine neue Ebene, fülle sie mit einer beliebigen Farbe fx - Schlagschatten 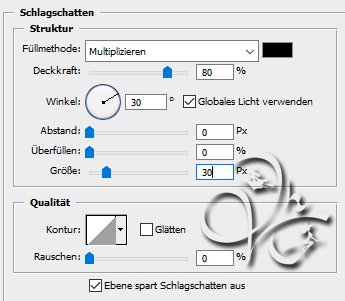 Stelle die Deckkraft der Fläche auf 0%, Auswahl aufheben, Ebene - Auf Hintergrundebene reduzieren Bild - Arbeitsfläche - 4px - Farbe4 Setzte jetzt noch dein Wasserzeichen und den Copy Vermerk auf dein Bild und speichere es als .jpg oder .png ab. Fertig Ich hoffe das Tutorial hat dir gefallen |
. . :: HOME :: . .
Übersetzung & Design
by KleineHexe
The End

