
Next Tutorials ▪ Back Tutorials
Snow Magic


| punkt 1 |
|
Öffne dir deine Personentube und suche dir aus dieser eine mittlere Vordergrundfarbe aus die Hintergrundfarbe stelle auf #e6f3fe, nun öffne dir das Arbeitsblatt Auswahl_KH Filter - Medhi - Wavy Lab 1.1 (HG,VG, selbst generiert) 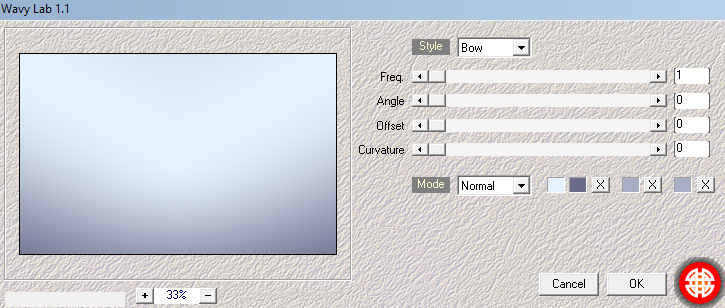 |
| punkt 2 |
|
Erstelle nun eine neue Ebene, Bearbeiten - Fläche füllen - Weiß Öffne dir die Maske la_mask (161) und ziehe diese mit gedrückter Umschalttaste auf dein Blatt In der Ebenenpalette klicke nun auf Kanäle und dann unten auf den gepunkteten Kreis zurück zu den Ebenen, aktiviere die mittlere, klicke nun unten auf das Rechteck mit dem Kreis - Ebenenmaske hinzufügen Nun Rechtsklick auf die Ebenenmaske in der Palette - Ebenenmaske anwenden. oberste Ebene löschen klicke unten auf das fx - Schlagschatten 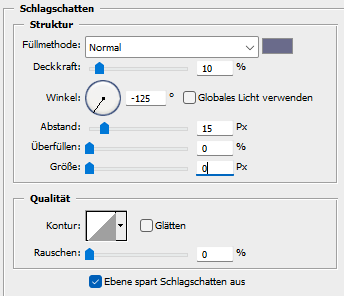 Nun drücke Strg+T, schiebe die Maske von unten her etwa so hoch ca. auf 420px 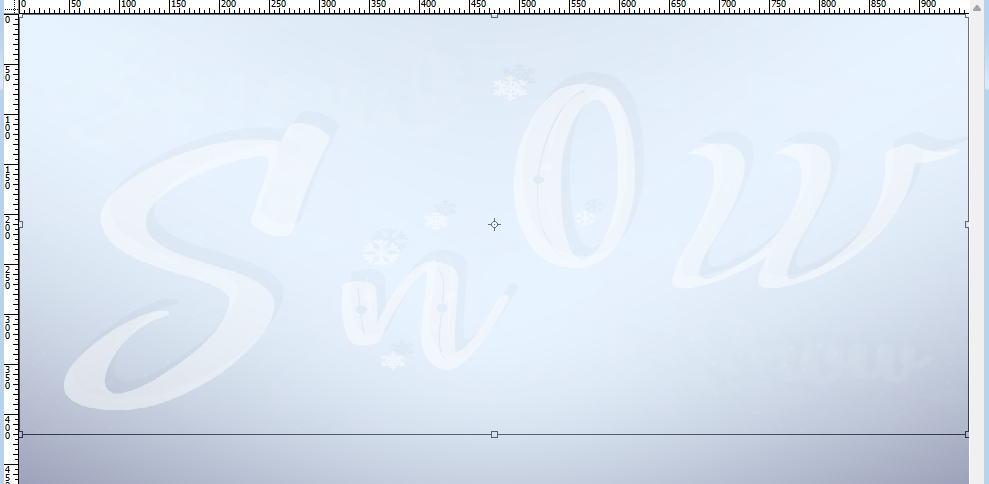 |
| punkt 3 |
|
Öffne dir LA_Wave blue und ziehe es mit gedrückter Umschalttaste auf dein Blatt Füllmethode auf Multiplizieren stellen und die Deckkraft auf 30% Erstelle eine neue Ebene und fülle sie mit deiner Vordergrundfarbe, nun die Maske Narah_Mask_0907 öffnen und mit gedrückter Umschalttaste auf dein Blatt ziehen In der Ebenenpalette klicke nun auf Kanäle und dann unten auf den gepunkteten Kreis zurück zu den Ebenen, aktiviere die zweite Ebene von oben, klicke nun unten auf das Rechteck mit dem Kreis - Ebenenmaske hinzufügen Nun Rechtsklick auf die Ebenenmaske in der Palette - Ebenenmaske anwenden. oberste Ebene löschen Auswahl - Alles auswählen, Bearbeiten - Transformieren - Horizontal spiegeln Deckkraft nun auf 30% stellen |
| punkt 4 |
|
LA_snowflake border öffnen und mit gedrückter Umschalttaste auf dein Blatt ziehen Filter - Sonstige Filter - Verschiebungseffekt  Öffne LA_snow 1, ziehe das mit gerückter Umschalttaste auf dein Blatt Filter - Sonstige Filter - Verschiebungseffekt  Jetzt noch LA_snow 2 mit gedrückter Umschalttaste auf dein Blatt ziehen Filter - Sonstige Filter - Verschiebungseffekt  |
| punkt 5 |
|
Nun öffne dir LA_Tree, wir wollen nun einen kleinen Tannenbaum erstellen suche dir nun aus deiner Tube eine helle aber nicht zu helle Hintergrundfarbe aus oder nimm ein schönes Grün Auswahl - Auswahl laden - Auswahl #1 im Kanal einstellen Bearbeiten - Fläche füllen - Hintergrundfarbe Auswahl - Auswahl laden - Auswahl #2 im Kanal einstellen Bild - Anpassungen - Helligkeit/Kontrast so einstellen 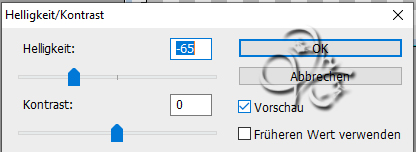 Auswahl - Auswahl laden - Auswahl #3 im Kanal einstellen Bild - Anpassungen - Helligkeit/Kontrast so einstellen 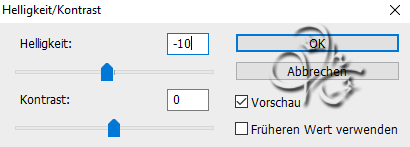 Auswahl - Auswahl aufheben |
| punkt 6 |
|
Mit Strg+J dupliziere dir dieses Dreieck nun noch 3 mal, du solltest nun 4 davon haben Die oberen beiden schalte erstmal unsichtbar und aktiviere die dritte Ebene von oben Drücke Strg+T sowie das Kettenglied, gebe bei B: oder H: 85% ein und bestätige dann Filter - Sonstige Filter - Verschiebungseffekt  Nun aktiviere die zweite Ebene von oben und schalte diese sichtbar Drücke Strg+T sowie das Kettenglied, gebe bei B: oder H: 75% ein und bestätige dann Filter - Sonstige Filter - Verschiebungseffekt anwenden, stelle aber Vertikal nun auf -30 Pixel nach unten Nun aktiviere die oberste Ebene und schalte diese sichtbar Drücke Strg+T sowie das Kettenglied, gebe bei B: oder H: 60% ein und bestätige dann Filter - Sonstige Filter - Verschiebungseffekt anwenden, stelle aber Vertikal nun auf -46 Pixel nach unten |
| punkt 7 |
|
Aktiviere dir nun das unterste Dreieck, klicke mit gehaltener Strg-Taste in die Ebenenminiatur der Ebene Erstelle eine neue Ebene, Bearbeiten - Fläche füllen - Farbe, egal welcher, Auswahl aufheben Ebene - Anordnen - Schrittweise nach hinten, fx - Schlagschatten  Rechtsklick auf die Ebene in der Palette - Ebenenstil kopieren Stelle nun die Deckkraft der Fläche auf 0%, Rechtsklick auf die Ebene in der Palette - In Smartobjekt konvertieren, wieder Rechtsklick - Ebene rastern Auswahl - Auswahl laden - Auswahl #4 im Kanal einstellen, drücke ENTF. Auswahl aufheben |
| punkt 8 |
|
Aktiviere nun die dritte Ebene von oben, klicke mit gehaltener Strg-Taste in die Ebenenminiatur der Ebene Erstelle eine neue Ebene, Bearbeiten - Fläche füllen - Farbe, egal welcher, Auswahl aufheben Ebene - Anordnen - Schrittweise nach hinten, Rechtsklick auf die Ebene in der Palette - Ebenenstil einfügen Stelle nun die Deckkraft der Fläche auf 0%, Rechtsklick auf die Ebene in der Palette - In Smartobjekt konvertieren, wieder Rechtsklick - Ebene rastern Auswahl - Auswahl laden - Auswahl #5 im Kanal einstellen, drücke ENTF. Auswahl aufheben |
| punkt 9 |
|
Aktiviere nun die zweite Ebene von oben, klicke mit gehaltener Strg-Taste in die Ebenenminiatur der Ebene Erstelle eine neue Ebene, Bearbeiten - Fläche füllen - Farbe, egal welcher, Auswahl aufheben Ebene - Anordnen - Schrittweise nach hinten, Rechtsklick auf die Ebene in der Palette - Ebenenstil einfügen Stelle nun die Deckkraft der Fläche auf 0%, Rechtsklick auf die Ebene in der Palette - In Smartobjekt konvertieren, wieder Rechtsklick - Ebene rastern Auswahl - Auswahl laden - Auswahl #6 im Kanal einstellen, drücke ENTF. Auswahl aufheben |
| punkt 10 |
|
Aktiviere nun die oberste Ebene, klicke mit gehaltener Strg-Taste in die Ebenenminiatur der Ebene Erstelle eine neue Ebene, Bearbeiten - Fläche füllen - Farbe, egal welcher, Auswahl aufheben Ebene - Anordnen - Schrittweise nach hinten, Rechtsklick auf die Ebene in der Palette - Ebenenstil einfügen Stelle nun die Deckkraft der Fläche auf 0%, Rechtsklick auf die Ebene in der Palette - In Smartobjekt konvertieren, wieder Rechtsklick - Ebene rastern Auswahl - Auswahl laden - Auswahl #7 im Kanal einstellen, drücke ENTF. Auswahl aufheben Ebene - Sichtbare auf eine Ebene reduzieren, Ebene - Duplizieren Stelle die Füllmethode auf Hartes Licht und die Deckkraft auf 60% Ebene - Sichtbare auf eine Ebene reduzieren |
| punkt 11 |
|
Ziehe dir den Baum nun auf dein großes Blatt, Drücke Strg+T sowie das Kettenglied, gebe bei B: oder H: 40% ein und bestätige dann Verschiebe ihn nun ungefähr so auf deinem Blatt  Wende nun diesen Schlagschatten an 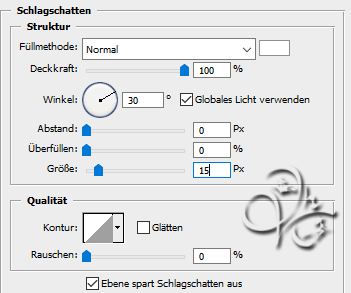 Rechtsklick auf die Ebene in der Palette - Ebenenstil kopieren |
| punkt 12 |
|
Ziehe dir den Baum erneut auf dein Blatt, Transformiere ihn nun auf 60% Rechtsklick auf die Ebene in der Palette - Ebenenstil einfügen, Ebene - Duplizieren Verschiebe die beiden Bäume nun etwa so  Nochmal dein Baum auf dein Bild ziehen, diesen transformierst du auf 80%, schiebe ihn ca. so  Rechtsklick auf die Ebene in der Palette - Ebenenstil einfügen |
| punkt 13 |
|
Noch einmal den Baum auf dein Bild ziehen, den schiebe dann so nach rechts  Nun öffne dir la_sledge mini und ziehe diesen auch auf dein Bild, schiebe ihn so 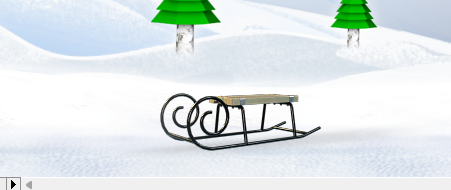 |
| punkt 14 |
|
Erstelle eine neue Ebene und fülle sie mit Weiß, öffne dir die Maske la_mask (160) und ziehe sie mit gedrückter Umschalttaste auf dein Blatt In der Ebenenpalette klicke nun auf Kanäle und dann unten auf den gepunkteten Kreis zurück zu den Ebenen, aktiviere die mittlere, klicke nun unten auf das Rechteck mit dem Kreis - Ebenenmaske hinzufügen Nun Rechtsklick auf die Ebenenmaske in der Palette - Ebenenmaske anwenden. Oberste Ebene löschen Öffne dir nun LA_branches und ziehe es auf dein Blatt, verschiebe es nach links unten in die Ecke  Ebene - Sichtbare auf eine Ebene reduzieren, Bild - Duplizieren (Haken bei nur zusammengefügte Ebenen duplizieren) die Kopie minimiere erstmal, gehe zu deinem originalen Bild zurück |
| punkt 15 |
|
Drücke Strg+T sowie das Kettenglied, gebe nun 70% ein und bestätige Öffne dir den Hintergrund LA_blue white BG und ziehe diesen mit gedrückter Umschalttaste auf dein Blatt Ebene - Anordnen - Schrittweise nach hinten, bleibe auf der Ebene Öffne nun LA_deco, ziehe sie auch mit gedrückter Umschalttaste auf dein Blatt Filter - Sonstige Filter - Verschiebungseffekt  LA_deco 2 öffnen und die auch mit gedrückter Umschalttaste auf dein Blatt ziehen |
| punkt 16 |
|
Erstelle eine neue Ebene, Auswahl - Auswahl laden - LA_SIG 117-1 im Kanal einstellen Bearbeiten - Fläche füllen - Weiß, Auswahl - Auswahl verändern - Verkleinern um 2px Drücke die ENTF-Taste, Neue Ebene erstellen und wieder mit Weiß füllen Deckkraft nun auf 45% stellen, Auswahl - Auswahl aufheben Aktiviere dir die dritte Ebene von oben, fx - Schlagschatten  Kopiere dir diesen Ebenenstil nun |
| punkt 17 |
|
Zweite Ebene von oben nun aktivieren und eine neue Ebene erstellen Auswahl - Auswahl laden - LA_SIG 117-2 im Kanal einstellen Bearbeiten - Fläche füllen - Weiß, Auswahl - Auswahl verändern - Verkleinern um 2px Drücke die ENTF-Taste, Neue Ebene erstellen und fülle diese nun deiner Vordergrundfarbe Deckkraft nun auf 14% stellen, Auswahl - Auswahl aufheben Aktiviere dir die darunter liegende Ebene (dritte von oben) und füge den Ebenenstil ein |
| punkt 18 |
|
Oberste Ebene nun aktivieren und eine neue Ebene erstellen Auswahl - Auswahl laden - LA_SIG 117-3 im Kanal einstellen Bearbeiten - Fläche füllen - Weiß, Deckkraft auf 50% stellen, Auswahl aufheben Auswahl - Auswahl laden - LA_SIG 117-4 im Kanal einstellen und mit Weiß füllen Auswahl - Auswahl verändern - Verkleinern um 2px, drücke nun ENTF. Auswahl aufheben und den Ebenenstil einfügen |
| punkt 19 |
|
Jetzt öffne LA_snow 2 und ziehe das mit gedrückter Umschalttaste auf dein Blatt Filter - Sonstige Filter - Verschiebungseffekt 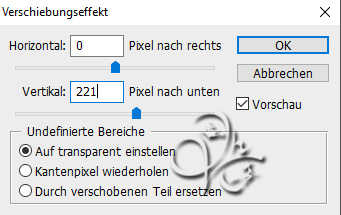 LA_Fir Trees und auf dein Bild ziehen, verschiebe sie nun so auf deinem Bild 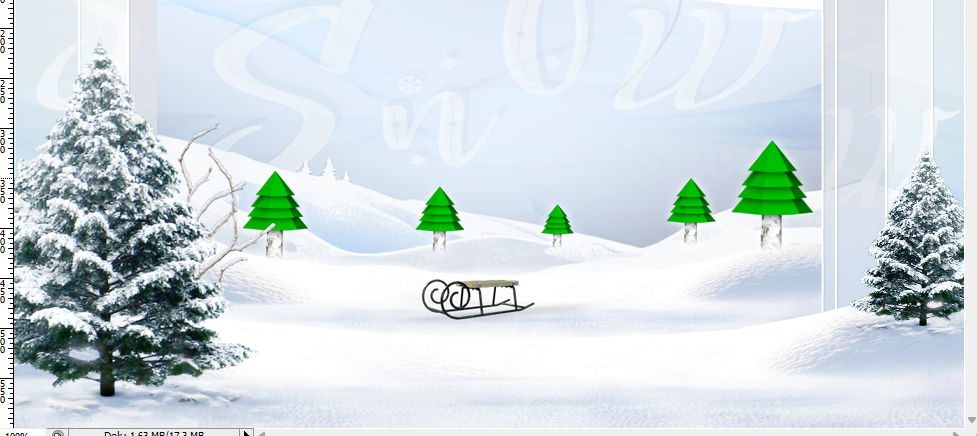 |
| punkt 20 |
|
Erstelle eine neue Ebene, Auswahl - Auswahl laden - LA_SIG 117-5 im Kanal einstellen Fülle die Auswahl nun mit Weiß, Erstelle wieder eine neue Ebene und fülle die Auswahl nun mit einer beliebigen Farbe Auswahl - Auswahl aufheben, fx - Schlagschatten in deiner VG-Farbe 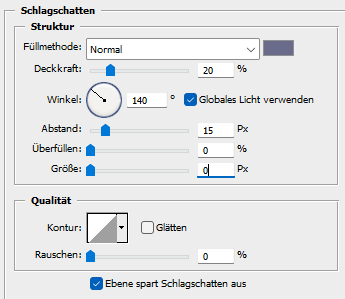 Stelle die Deckkraft der Fläche auf 0%, nun aktiviere dir die Kopie deines Bildes Bild - Bildgröße 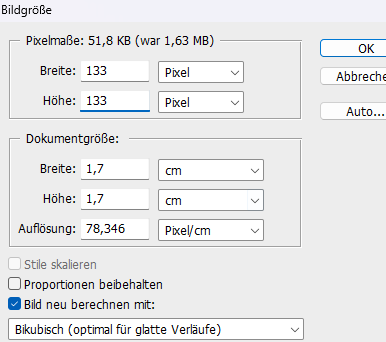 Auswahl - Alles auswählen, Bearbeiten - Kopieren, die Kopie schließen Auswahl - Auswahl laden - LA_SIG 117-6 im Kanal einstellen, Bearbeiten - In die Auswahl einfügen Rechtsklick auf die Ebenenmaskenminitur - Ebenenmaske anwenden Drücke nun ENTF, Filter - Scharfzeichnungsfilter - Scharfzeichnen Filter - Alien Skin EyeCandy 5: Impact - Glass Suche dir die Einstellung LA_117 Glass heraus und wende sie an, Auswahl aufheben |
| punkt 21 |
|
Ebene - Duplizieren, Filter - Sonstige Filter Verschiebungseffekt  Ebene - Duplizieren und den Verschiebungseffekt anwenden |
| punkt 22 |
|
Oberste Ebene aktivieren und nun ~!xmas5-bm4 mit gedrückter Umschalttaste auf dein Bild ziehen, verschiebe es ein klein wenig nach oben, Bild - Anpassungen - Umkehren, fx - Schlagschatten (in deiner Farbe) 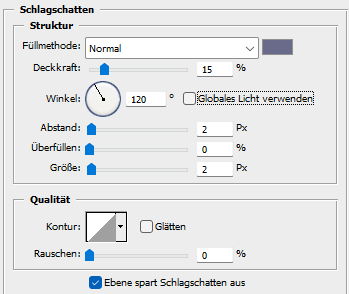 Jetzt ziehe dir noch zwei der LA_Snowflake Tuben auf dein Blatt und schiebe sie jeweils nach rechts und links in die Ecke 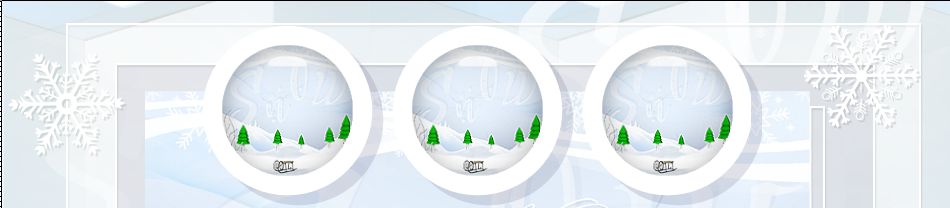 |
| punkt 23 |
|
Ziehe jetzt deine Personentube auf das Blatt, kleiner transformieren nach Bedarf und dann scharfzeichnen Verschiebe sie auf die rechte Seite, Alien Skin Eye Candy 5:Impact - Perspective Shadow suche dir die Einstellung LA_117 Shadow heraus und wende sie an, es kann sein das du den Schatten etwas nach unten verschieben musst er sollte knapp unter den Füßen bzw. Körper sein Wenn du möchtest kannst du noch die Tannenzapfen auf dein Bild setzten, wie du magst Ebene - Sichtbare auf eine Ebene reduzieren, Bild - Arbeitsfläche  |
| punkt 24 |
|
Nun öffne dir den LA_Frame, Auswahl - Auswahl laden - LA_SIG 117-7 Rahmen 1 im Kanal einstellen Bearbeiten - Fläche füllen - Vordergrundfarbe, Auswahl - Auswahl aufheben Auswahl - Auswahl laden - LA_SIG 117-7 Rahmen 2 im Kanal einstellen Bearbeiten - Fläche füllen - Vordergrundfarbe, Auswahl - Auswahl aufheben ziehe den Rahmen nun mit gedrückter Umschalttaste auf dein anderes Blatt Setzte jetzt noch dein Wasserzeichen und den Copy Vermerk auf dein Bild und speichere es als .jpg oder .png ab falls du nicht animieren möchtest, ansonsten geht es hier weiter |
| punkt 25 |
|
Öffne dir nun LA_Snowfall, markiere dir davon nun alle 10 Eben, so das sie blau untermalt sind und ziehe sie vorsichtig mit gedrückter Umschaltaste auf dein Blatt Schalte nun in der Ebenenpalette die Ebenen 2-10 unsichtbar Fenster - Animation, stelle unter dem ersten Bild die Verzörgerung auf 0.2 sek. Frame - duplizieren, klicke dafür auf das geknickte Blatt in Animations-Frame In der Ebenenpalette schalte nun die *1* unsichtbar, dafür aber die *2* sichtbar |
| punkt 26 |
|
Frame - Duplizieren In der Ebenenpalette schalte nun die *2* unsichtbar, dafür aber die *3* sichtbar Frame - Duplizieren In der Ebenenpalette schalte nun die *3* unsichtbar, dafür aber die *4* sichtbar Frame - Duplizieren In der Ebenenpalette schalte nun die *4* unsichtbar, dafür aber die *5* sichtbar Wiederhole das, bis du alle 10 Ebenen der Animation fertig hast Nun kannst du dir deine Animation anschauen und als .gif speichern Fertig Ich hoffe das Tutorial hat dir gefallen |
. . :: HOME :: . .
Übersetzung & Design
by KleineHexe
The End

