
Next Tutorials ▪ Back Tutorials
Love


| punkt 1 |
|
Öffne dir aus dem Material Love, das ist unser Arbeitsblatt und dann deine Tube aus dieser suche dir eine mittlere Hintergrundfarbe aus, die VG-Farbe stelle auf Weiß Filter - Medhi - Wavy Lab 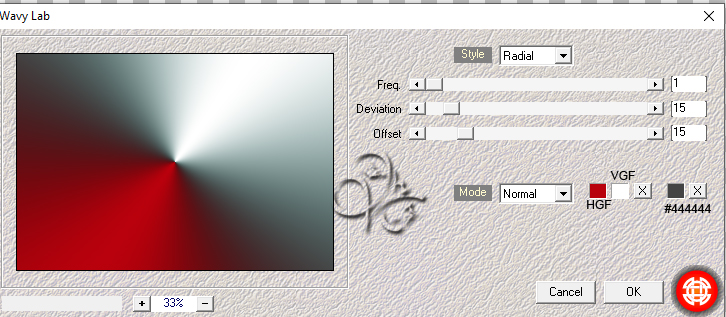 |
| punkt 2 |
|
Filter - I.C.NET Software - Filter Unlimited 2.0 - Toadies - Weaver  Ebene - Duplizieren |
| punkt 3 |
|
Filter - Filter Factory Gallery B - Button Deluxe mit der Standardeinstellung anwenden Filter - L en K landksiteofwonders - L en K´s Zitah  Filter - Transparency - Eliminate White |
| punkt 4 |
|
Öffne dir nun BG und ziehe diesen mit gehaltener Umschalttaste auf dein Blatt vertausche nun einmal Vorder und Hintergrundfarbe, gehe auf Bild - Anpassungen - Farbon/Sättigung setzte den Haken bei Färben und passe die Sättigung an, aber nicht zu stark Nun tausche deine Farben wieder richtig Aktiviere nun die zweite Ebene von unten Filter - Filter Factory Gallery J - Blast 'Em! Blur mit den Standardeinstellungen anwenden |
| punkt 5 |
|
Auf der Ebene bleiben und nun eine neue Ebene erstellen, fülle sie mit der Hintergrundfarbe Öffne dir nun die Maske Narah_mask_0870 und ziehe diese auf dein Blatt drücke Strg+T, passe sie nun so an das sie an allen Kanten liegt und bestätige dann In der Ebenenpalette gehe auf Kanäle und klicke unten auf den gepunkteten Kreis Zurück zu den Ebenen und die Ebene unter der Maske aktivieren, klicke nun unten auf das Rechteck mit dem Kreis - Ebenenmaske hinzufügen, nun Rechtsklick auf die Ebenenmaskenminiatur und dann Ebenenmaske anwenden, die Ebene mit der originalen Maske löschen Füllmethode auf Ineinanderkopieren oder wie es dir gefällt, da es je nach Farbe anders aussehen kann |
| punkt 6 |
|
Aktiviere dir nun die unterste Ebene, Ebene - Anordenen - In den Vordergrund Ansicht - Neue Hilfslinie - Horizontal - 154 px Ansicht - Neue Hilfslinie - Horizontal - 487 px, drücke nun Strg+T, schiebe die Ebene von unten und oben zusammen jeweils bis zur Hilfsline, Ansicht - Hilflinien löschen |
| punkt 7 |
|
Auswahl - Auswahl laden - Auswahl #1 im Kanal einstellen Filter - AAA Frames - Foto Frame 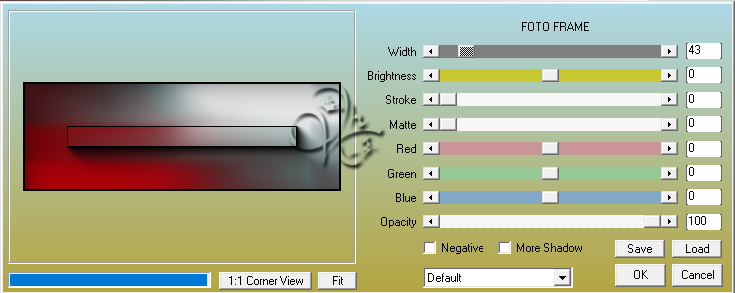 Auswahl - Auswahl aufheben, Ebene - Anordnen - Schrittweise nach hinten |
| punkt 8 |
|
Oberste Ebene aktivieren und eine neue hinzufügen Auswahl - Auswahl laden - Auswahl #2 im Kanal einstellen Bearbeiten - Fläche füllen - Vordergrundfarbe (Weiß) und dann Auswahl aufheben Filter - Alien Skin Eye Candy 5:Impact - Bevel, suche dir meine Einstellung LA_SIG 118 Heart und wende sie an Nun deine Tube auf das Blatt ziehen und über Strg+T kleiner skalieren nach Bedarf Filter - Scharfzeichnungsfilter - Scharfzeichnen, verschiebe sie in das Herz |
| punkt 9 |
|
Auswahl - Alles auswählen, Bearbeiten - Auf eine Ebene reduziert kopieren Auswahl aufheben, schalte die beiden oberen Ebenen unsichtbar und aktiviere die dritte von oben Bearbeiten - Einfügen, drücke nun Strg+T sowie das Kettenglied, gebe bei B: oder H: 50% ein und bestätige Filter - Sonstige Filter - Verschiebungseffekt  Filter - Scharfzeichnungsfilter - Scharfzeichen, Filter - Sonstige Filter - Verschiebungseffekt  Ebene - Duplizieren, Filter - Sonstige Filter - Verschiebungseffekt  Ebene - Mit darunter liegender auf eine Ebene reduzieren Stelle die Deckkraft der Fläche auf 40%  |
| punkt 10 |
|
Filter - XE Extras - Elementar  verschiebe den Regler bei Opacity ungefähr unter das Prozentzeichen und dann OK |
| punkt 11 |
|
Auswahl - Auswahl laden - Auswahl #1, Filter - AAA Frames - Foto Frame  Erstelle eine neue Ebene, fülle sie mit einer Farbe deiner Wahl, fx - Schlagschatten 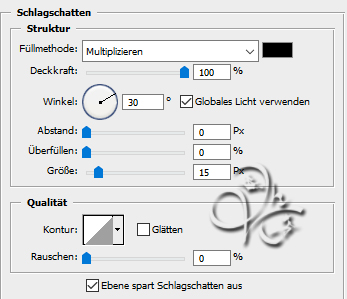 Stelle die Deckkraft der Fläche auf 0%, Auswahl aufheben |
| punkt 12 |
|
Erstelle eine neue Ebene und fülle sie mit Weiß Öffne dir nun die Maske Narah_Mask_0913 und ziehe diese auf dein Blatt drücke Strg+T, passe sie nun so an das sie an allen Kanten liegt und bestätige dann In der Ebenenpalette gehe auf Kanäle und klicke unten auf den gepunkteten Kreis Zurück zu den Ebenen und die Ebene unter der Maske aktivieren, klicke nun unten auf das Rechteck mit dem Kreis - Ebenenmaske hinzufügen, nun Rechtsklick auf die Ebenenmaskenminiatur und dann Ebenenmaske anwenden, die Ebene mit der originalen Maske löschen Sollte nun ein Teil der Maske über das Gesicht der Tube gehen, radiere es vorsichtig weg  |
| punkt 13 |
|
Erstelle wieder eine neue Ebene, Auswahl - Auswahl laden - Auswahl #3 Bearbeiten - Fläche füllen - Hintergrundfarbe, Auswahl - Auswahl aufheben fx - Schlagschatten  |
| punkt 14 |
|
Neue Ebene erstellen, Auswahl - Auswahl laden - Auswahl #4 Bearbeiten - Fläche füllen - Weiß, Auswahl - Auswahl aufheben Wende den Schlagschatten aus Punkt 13 an, stelle aber die Farbe auf deine Hintergrundfarbe ein Neue Ebene erstellen, Auswahl - Auswahl laden - Auswahl #5, Bearbeiten - Fläche füllen - Weiß Neue Ebene erstellen, Auswahl - Auswahl laden - Auswahl #6, Bearbeiten - Fläche füllen - Weiß Auswahl aufheben und den Schlagschatten anwenden mit deiner Hintergrundfarbe |
| punkt 15 |
|
Neue Ebene erstellen, Auswahl - Auswahl laden - Auswahl #7, mit der HG-Farbe füllen, Auswahl aufheben Ebene - Duplizieren, Füllemthode auf Hartes Licht stellen oder wie es dir gefällt Bild - Arbeitsfläche  Öffne dir den Rahmen LA_Frame, Auswahl - Auswahl laden - Auswahl #1, mit der HG-Farbe füllen Auswahl aufheben, ziehe den Rahmen nun mit gehaltener Umschalttaste auf dein Bild Schalte nun die beiden obersten Ebenen wieder sichtbar und aktiviere auch die oberste mit der Tube fx - Schlagschatten  |
| punkt 16 |
|
Aktiviere dein Textwerkzeug, suche dir eine schöne Schriftart aus und schreibe nun mit Weiß einen Text deiner Wahl oder den Namen Valentina auf dein Bild Raster dann die Textebene und schiebe den Text dahin wo du magst, Ebene - Duplizieren die zweite Ebene von oben aktivieren, Filter - Stilisierungsfilter - Windeffekt  Filter - Weichzeichnungsfilter - Bewegungsunschärfe  Oberste Ebene aktivieren, fx - Schlagschatten  |
| punkt 17 |
|
Ebene - Auf Hintergundebene reduzieren Bild - Arbeitsfläche - 2 px - Schwarz (Haken rein bei Relativ) Setzte jetzt noch dein Wasserzeichen und den Copy Vermerk auf dein Bild und speichere es als .jpg oder .png ab. Fertig Ich hoffe das Tutorial hat dir gefallen |
. . :: HOME :: . .
Übersetzung & Design
by KleineHexe
The End

