
Next Tutorials ▪ Back Tutorials
Spring Scent


| punkt 1 |
|
Öffne dir als erstes das Arbeitsblatt Spring_scent, nun suche dir aus deinen Tuben eine nicht zu helle Vordergrundfarbe und eher eine mittlere Hintergrundfarbe aus, aktiviere dann dein Verlaufswerkzeug, stelle den Modus auf Verlaufswinkel und erstelle dir dann diesen Verlauf in 16% Schritten  Nun erstell dir zwei Hilfslinien, eine bei Vertikal 675 px und die Horizontale bei 300 px Nun ziehe den Verlauf vom Mittelpunkt wo sich beide Hilfslinien berühren nach oben links bis 175 px auf  |
| punkt 2 |
|
Filter - I.C.NET Software - Filter Unlimited 2.0 - Andrew's Filter Collection 56 - A Bit Left Over Gradient mit den Standardeinstellungen anwenden Filter - Simple - Quick Tile, Ebene - Duplizieren Filter - Filter Factory Gallery D - Vertigo anwenden, Intensity auf 21 Öffne dir die Maske Narah_mask_0879.jpg und ziehe sie nun auf dein Blatt, mit Strg+T passe sie so an das sie an allen Kanten genau anliegt und bestätige dann In der Ebenenpalette gehe auf Kanäle und klicke unten auf den gepunkteten Kreis, zurück zu den Ebenen aktiviere nun die die darunter liegende Ebene und klicke unten auf das Rechteck mit dem Kreis - Ebenenmaske hinzufügen Nun Rechtsklick auf die Ebenenmaskenminiatur - Ebenenmaske anwenden, Ebene mit der originalen Maske löschen Füllmethode dann auf Farbig abwedeln stellen |
| punkt 3 |
|
Unterste Ebene aktvieren, Filter - Weichzeichnungsfilter - Radialer Weichzeichner  Erstelle neun eine neue Ebene, Bearbeiten - Fläche füllen - Weiß Öffne dir die Maske Narah_mask_0391.jpg und ziehe sie nun auf dein Blatt, mit Strg+T passe sie so an das sie an allen Kanten genau anliegt und bestätige dann In der Ebenenpalette gehe auf Kanäle und klicke unten auf den gepunkteten Kreis, zurück zu den Ebenen aktiviere nun die weiße Ebene und klicke unten auf das Rechteck mit dem Kreis - Ebenenmaske hinzufügen Nun Rechtsklick auf die Ebenenmaskenminiatur - Ebenenmaske anwenden, Ebene mit der originalen Maske löschen Füllmethode auf Weiches Licht stellen |
| punkt 4 |
|
Oberste Ebene aktivieren und dir dann LA_Deco 01 öffnen, mit gehaltener Umschalttaste auf dein Blatt ziehen Filter - Sonstige Filter - Verschiebungseffekt  Öffne dir LA_Deco 02 und LA_Deco 03 ziehe sie beide nacheinander ebenfalls mit gedrückter Umschalttaste auf dein Blatt |
| punkt 5 |
|
Erstelle nun eine neue Ebene, Auswahl - Auswahl laden - Auswahl #1 Bearbeiten - Kontur füllen  Auswahl - Auswahl aufheben, aktiviere die darunter liegende Ebene und öffne dir dein Blumenbild ziehe das nun auf dein Blatt und schiebe es dir so wie du magst in die Kontur rein Nun lösche die Ebene mit der Kontur und lade dir nochmals die Auswahl #1 und setzte den Haken bei Umkehren rein nun drücke ENTF. Auswahl - Auswahl aufheben Filter - Alien Skin Eye Candy 5:Impact - Glass, suche dir LA_Glass heraus und wende es an |
| punkt 6 |
|
Öffne dir LA_Deco 04 und ziehe sie auf dein Blatt, verschiebe sie in die linke obere Ecke  Füllmethode dann auf Weiches Licht stellen |
| punkt 7 |
|
Auswahl - Auswahl laden - Auswahl #2 Öffne dir nun LA_Deco 05, Auswahl - Alles auswählen, Bearbeiten - Kopieren zurück zu deinem Bild, Bearbeiten - In die Auswahl einfügen, Rechtsklick auf die Ebenemaske in der Palette - Ebenemaske anwenden Aktiviere nun deine unterste Ebene, Auswahl - Auswahl laden - Auswahl #3 drücke nun Strg+J, Ebene - Anordnen - In den Vordergrund Filter - Alien Skin Eye Candy 5:Impact - Glass, dieselbe Einstellung von vorhin anwenden |
| punkt 8 |
|
Auswahl - Auswahl laden - Auswahl #4, öffne dir nun den Rahmen LA_White Frame Auswahl - Alles auswählen, Bearbeiten - Kopieren zurück zu deinem Bild, Bearbeiten - In die Auswahl einfügen, Rechtsklick auf die Ebenemaske in der Palette Füllmethode auf Weiches Licht stellen, Ebene - Duplizieren Filter - Sonstige Filter - Verschiebungseffekt  Füllmethode auf Sprenkeln stellen, Ebene - Duplizieren, Verschiebungseffekt nun so anwenden  Füllmethode wieder auf Normal stellen, Filter - Scharfzeichnungsfilter - Stärker scharfzeichnen |
| punkt 9 |
|
Erstelle dir eine neue Ebene, suche dir nun rechts im Bild aus dem Blumen eine neue VG-Farbe aus Sie darf ruhig kräftig und auch etwas dunkel sein Auswahl - Auswahl laden - Auswahl #5, Bearbeiten - Fläche füllen - Vordergrundfarbe Auswahl - Auswahl aufheben |
| punkt 10 |
|
Jetzt ziehe dir deine Personentube auf das Bild skaliere sie kleiner, zwischen 20 + 40%, kommt auf deine Tube an Filter - Scharzeichnungsfilter - Scharfzeichen, verschiebe sie nun so in den Rahmen das sie an der linken und rechte Seite im vorderen Rahmen sitzt, der Kopf darf oben rüber schauen was unten drüber steht kommt gleich weg, fx - Schlagschatten  Rechtsklick auf die Ebene in der Palette - In Smart Objekt konvertieren, Rechtsklick - Ebene rastern Auswahl - Auswahl laden - Auswahl #6, drücke ENTF, Auswahl aufheben |
| punkt 11 |
|
Öffne dir das Tub LA_Flowers und ziehe es auf dein Bild, schiebe es in die linke untere Ecke  Du kannst dir die Blume auch färben wenn du magst Öffne dir LA_Flowers 2, ziehe sie auch auf dein Bild und schiebe sie nach rechts oben so das sie mit dem oberen und rechten Rand genau abschließt |
| punkt 12 |
|
Nun öffne dir die 4 verschiedenen LA_Butterflys und ziehe sie alle auf dein Bild verschiebe sie so auf dein Bild wie du es magst, meins schaut nun so aus  |
| punkt 13 |
|
Nun öffne dir die LA_Word Art und ziehe sie auf dein Bild, schiebe sie auf die rechte Seite nach unten oder wie es dir gefällt, Ebene - Auf Hintergrundebene reduzieren Bild - Arbeitsfläche 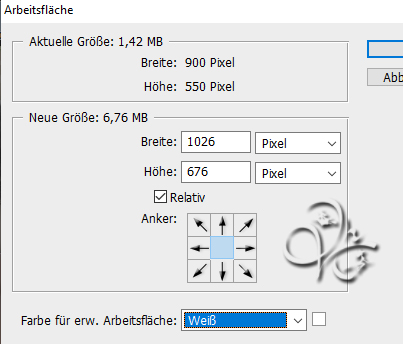 |
| punkt 14 |
|
Öffne dir nun den Frame, Auswahl - Auswahl laden - Auswahl #1 Bearbeiten - Fläche füllen - Vordergrundfarbe, Auswahl aufheben, ziehe diesen Rahmen nun mit gedrückter Umschalttaste auf dein Bild Setzte jetzt noch dein Wasserzeichen und den Copy Vermerk auf dein Bild und speichere es als .jpg oder .png ab. Fertig Ich hoffe das Tutorial hat dir gefallen |
. . :: HOME :: . .
Übersetzung & Design
by KleineHexe
The End

