
Next Tutorials ▪ Back Tutorials
Jillian


| punkt 1 |
|
Öffne dir als erstes einmal 5 kleine Blätter a 50 x 50 px, denn wir brauchen 5 verschiedene Farben Ordne sie dir untereinander an, das oberste füllst du mit Weiß und das unterste mit Schwarz Nun suche dir einen helle Farbe aus deiner Tube aus, dies wird Farbe 2 danach einen dunkleren Ton passend zu deiner vorherigen Farbe dies wird Farbe 3 Zum Schluss eine komplett andere Farbe in einem eher dunklen Ton, dies wird Farbe 4  |
| punkt 2 |
|
Stelle deine Vordergrundfarbe nun auf Farbe 2 und die Hintergrundfarbe auf Farbe 3 aktiviere dein Verlaufswerkzeug und erstelle dir aus den beiden Farben diesen Verlauf in 25% Schritten, die Verlaufsart auf Verlaufwinkel  Öffne dir das Arbeitsblatt Jillian Erstelle dir nun zwei Hilflslinien, Vertiakl bei 252 px und Horizontal bei 340 px Ziehe den Verlauf nun von dem Punkt aus, wo beide Linien sich berühren, gerade nach oben auf Ansicht - Hilfslinien löschen Filter - Simple - Pizza Slice Mirror Filter - Flaming Pear - Flexify 2, klicke auf den roten Pfeil, und lade dir aus dem Material Ornder Settings LA_Flexify 2 settings, danach klicke auf OK Filter - Medhi - Quick Mirror |
| punkt 3 |
|
Filter - Scharfzeichnungsfilter - Stärker scharfzeichnen, Ebene - Duplizieren Filter - Sonstige Filter - Verschiebungseffekt  Stelle die Deckkraft der Ebene nun auf 50%, Ebene - Mit darunter liegender auf eine Ebene reduzieren Filter - I.C. NET Software - Filter Unlimited 2.0 - Layout tools - Contrast Checkers  Filter - It@lian Editors Effect - Effecto Fantasma mit den Standardeinstellungen Filter - Weichzeichnungsfilter - Radialer Weichzeichner  |
| punkt 4 |
|
Ebene - Duplizieren, Füllmethode auf Negativ Multiplizieren stellen und die Deckkraft etwa auf 65% Das Bild sollte nun nicht zu dunkel aber auch nicht zu hell sein, stelle nun deine VG-Farbe auf Farbe 4 Erstelle eine neue Ebene, Bearbeiten - Fläche füllen - Vordergrundfarbe Öffne dir die Maske Narah_Mask_1226 und ziehe sie auf dein Blatt, passe sie mit Strg+T so an, das sie an allen Rändern anliegt, bestätige dann Gehe nun in der Ebenenpalette auf Kanäle und klicke unten den gepunkteten Kreis an, zurück zu den Ebenen Aktiviere die darunter liegende Ebene und klicke nun unten auf das Rechteck mit dem Kreis - Ebenenmaske hinzufügen, Rechtsklick nun auf die Ebenenmaske in der Palette - Ebenenmaske anwenden und die Ebene mit der originalen Maske löschen |
| punkt 5 |
|
Neue Ebene erstellen, die Hintergrundfarbe nun auf Farbe 2 stellen Filter - Plugins - Medhi - Wavy Lab 1.1  Das Grau der letzten Farbe kannst du nach deinen Bedürfnissen angleichen, da es je nach Farbe immer anders wirken wird Ebene - Duplizieren |
| punkt 6 |
|
Filter - AAA Frames - Foto Frame  Filter - Medhi - Sorting Tiles  Filter - Simple - Quick Tile, Filter - Scharzeichnungsfilter - Stärker scharfzeichnen Füllmethode nun auf Weiches Licht stellen Ebene - Duplizieren, Füllmethode nun auf Farbig nachbelichten stellen Auswahl - Auswahl laden - LA_SIG 120 -1 im Kanal einstellen, drücke nun Entf. Auswahl - Auswahl aufheben, Filter - Simple - 4 Way Average |
| punkt 7 |
|
Erstelle eine neue Ebene, Auswahl - Auswahl laden - LA_SIG 120 -2 Bearbeiten - Fläche füllen - Hintergrundfarbe (Farbe 2), Auswahl - Auswahl aufheben fx - Schlagschatten in der Farbe 4 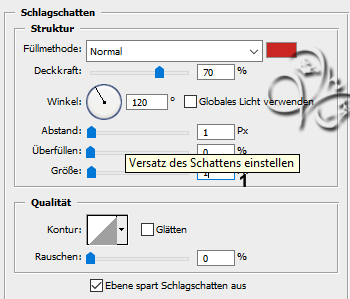 Füllmethode auf Abdunkeln stellen, Auswahl - Alles auswählen Bearbeiten - Auf eine Ebene reduziert kopieren, Auswahl aufheben |
| punkt 8 |
|
Bearbeiten - Einfügen, drücke nun Strg+T, schiebe die Ebene von oben nun zusammen bis auf 133 px und von unten her hoch bis auf 389 px 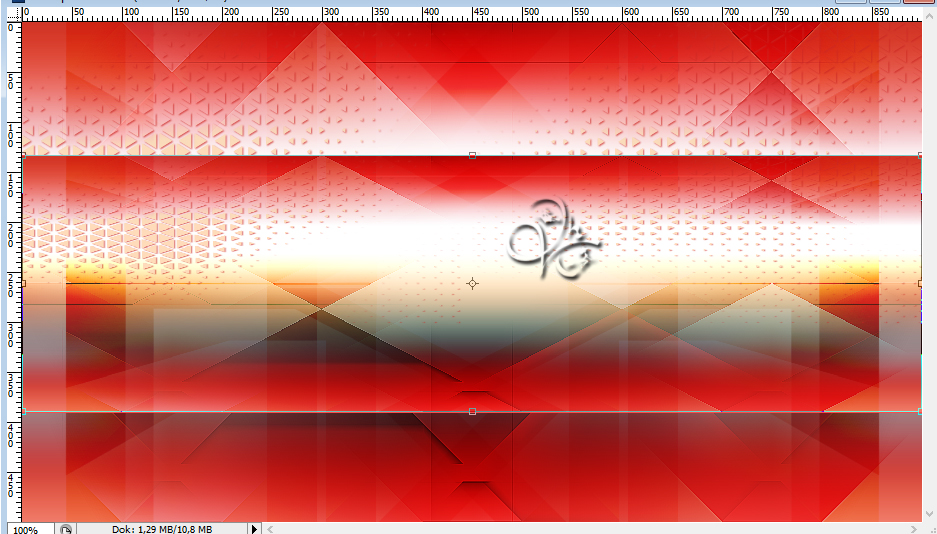 bestätige das dann |
| punkt 9 |
|
Auswahl - Auswahl laden - LA_SIG 120 -3, Filter - AAA - Frames - Foto Frame  Filter - Sonstige Filter - Verschiebungseffekt 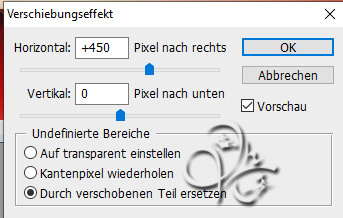 Auswahl - Auswahl aufheben, Filter - Simple - Quick Tile, Füllmethode auf Weiches Licht |
| punkt 10 |
|
Auswahl - Alles auswählen, Bearbeiten - Auf eine Ebene reduziert kopieren, Auswahl aufheben Aktivere deine unterste Ebene, Bearbeiten - Einfügen Füllmethode auf Weiches Licht und Deckkraft auf 90% |
| punkt 11 |
|
Oberste Ebeen aktivieren und dann eine neue Ebene erstellen, fülle sie mit der Farbe 2 Öffne dir die Maske Narah_Mask_1106 und ziehe sie dir nun auf dein Bild passe sie mit Strg+T so an, das sie an allen Rändern anliegt, bestätige dann Gehe nun in der Ebenenpalette auf Kanäle und klicke unten den gepunkteten Kreis an, zurück zu den Ebenen Aktiviere die darunter liegende Ebene und klicke nun unten auf das Rechteck mit dem Kreis - Ebenenmaske hinzufügen, Rechtsklick nun auf die Ebenenmaske in der Palette - Ebenenmaske anwenden und die Ebene mit der originalen Maske löschen |
| punkt 12 |
|
Öffne dir LA_Skyline und ziehe sie mit gedrückter Umschalttaste auf dein Bild Füllmethode auf Luminanz stellen, öffne dir eines der 4 LA_Car 1 Tuben und ziehe es auf dein Bild Verschiebe es auf die linke Seite  Nun eines der 4 LA_Car 2 Tuben öffnen, auf dein Bild ziehen und nach rechts verschieben  |
| punkt 13 |
|
Neue Ebene erstellen, Auswahl - Auswahl laden - LA_SIG 120 -4 fülle die Auswahl mit der Farbe 2 Auswahl aufheben, schalte nun die beiden untersten Ebenen unsichtbar Ebene - Sichtbare auf eine Ebene reduzieren, oberste Ebene aktivieren, Ebene - Duplizieren Drücke nun Strg+T sowie das Kettenglied, gebe bei B: oder H: 20% ein und bestätige Filter - Scharfzeichnungsfilter - Scharfzeichnen Filter - MuRa´s Meister - Copies 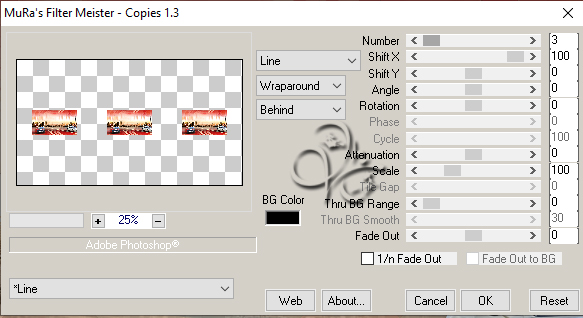 |
| punkt 14 |
|
Filter - Alien Skin Eye Candy 5:Impact - Glass und wende LA_Glass 2 an Filter - Sonstige Filter - Verschiebungseffekt  Ebene - Mit darunter liegender auf eine Ebene reduzieren Drücke nun Strg+T sowie das Kettenglied, gebe bei B: oder H: 75% ein und bestätige, scharfzeichnen Auswahl - Auswahl laden - LA_SIG 120 -5, Filter - AAA Frames - Foto Frame 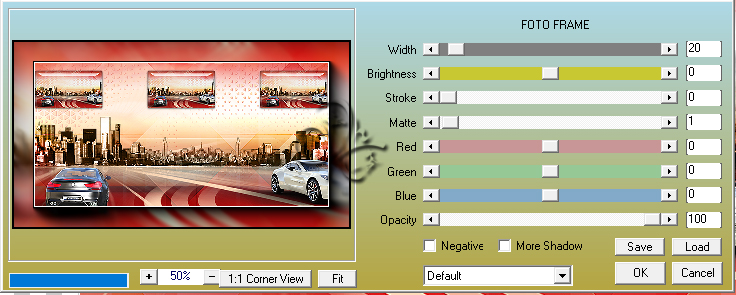 Auswahl - Auswahl aufheben, fx - Schlagschatten  |
| punkt 15 |
|
Schalte nun die beiden unteren Ebenen wieder sichtbar und aktiviere die mittlere, oberste unsichtbar schalten Erstelle eine neue Ebene und fülle diese mit Weiß, öffne dir die Maske LA_Mask (150) und ziehe sie auf dein Bild passe sie mit Strg+T so an, das sie an allen Rändern anliegt, bestätige dann Gehe nun in der Ebenenpalette auf Kanäle und klicke unten den gepunkteten Kreis an, zurück zu den Ebenen Aktiviere die darunter liegende Ebene und klicke nun unten auf das Rechteck mit dem Kreis - Ebenenmaske hinzufügen, Rechtsklick nun auf die Ebenenmaske in der Palette - Ebenenmaske anwenden und die Ebene mit der originalen Maske löschen, Füllmethode auf Weiches Licht stellen |
| punkt 16 |
|
Erstelle eine neue Ebene und fülle diese mit Weiß, öffne dir die Maske LA_Mask (151) und ziehe sie auf dein Bild passe sie mit Strg+T so an, das sie an allen Rändern anliegt, bestätige dann Gehe nun in der Ebenenpalette auf Kanäle und klicke unten den gepunkteten Kreis an, zurück zu den Ebenen Auswahl - Auswahl umkehren, Aktiviere die darunter liegende Ebene und klicke nun unten auf das Rechteck mit dem Kreis - Ebenenmaske hinzufügen, Rechtsklick nun auf die Ebenenmaske in der Palette - Ebenenmaske anwenden und die Ebene mit der originalen Maske löschen, Füllmethode auf Farbe stellen und die Deckkraft auf 75% |
| punkt 17 |
|
Neue Ebene erstellen, Auswahl - Auswahl laden - LA_SIG 120 - 6, fülle die Auswahl mit Weiß, Auswahl aufheben Neue Ebene erstellen, Auswahl - Auswahl laden - LA_SIG 120 - 7, fülle die Auswahl mit Schwarz, Auswahl aufheben Filter - Alien Skin Eye Candy 5:Impact - Glass, mit vorhandener Einstellung anwenden Neue Ebene erstellen, stelle deine Vg-Farbe auf Farbe 4 ein, lade dir nun die Auswahl LA_SIG 120 - 8 und fülle sie mit der Vordergrundfarbe, Filter - Alien Skin Eye Candy 5:Impact - Glass, mit vorhandener Einstellung anwenden Neue Ebene erstellen, stelle deine Vg-Farbe auf Farbe 3 ein, lade dir nun die Auswahl LA_SIG 120 - 9 und fülle sie mit der Vordergrundfarbe |
| punkt 18 |
|
Oberste Ebene aktivieren und sichtbar schalten, ziehe nun deine Tube auf das Bild, skaliere sie dir nun nach Bedarf kleiner, scharfzeichnen, schiebe sie nach rechts oder links Wende den Schlagschatten aus Punkt 14 an Öffne dir nun alle Tuben aus dem Brushes Ordner und setzte sie auf das Bild wie es dir gefällt Die kleinen Pfeile habe ich die Füllmethode Weiches Licht gestellt, das Wort Hitchhiking auf Ineinanderkopieren  Ebene - Auf Hintergrundebene reduzieren |
| punkt 19 |
|
Bild - Arbeitsfläche - 2 px - Schwarz (Haken rein bei Relativ) Bild - Arbeitsfläche - 80 px - Weiß, aktiviere deinen Zauberstab und klicke in den Rand Auswahl - Auswahl umkehren, drücke Strg+J, fx - Schlagschatten  Bild - Arbeitsfläche - 2 px - Schwarz Öffne dir nun Frame, Auswahl - Auswahl laden - Auswahl #1 Fülle die Auswahl mit der Hintergrundfarbe (Farbe 4), fülle sie nochmals damit Auswahl aufheben, Auswahl - Auswahl laden - Auswahl #2 mit der VG-Farbe (Farbe 3) füllen Effekte - Alien Skin Eye Candy 5:Impact - Glass, mit vorhandener Einstellung Auswahl - Auswahl laden - Auswahl #3, fülle sie mit der Farbe 4 Effekte - Alien Skin Eye Candy 5:Impact - Glass, mit vorhandener Einstellung Ziehe nun den Frame mit gedrückter Umschalttaste auf dein Bild Setzte jetzt noch dein Wasserzeichen und den Copy Vermerk auf dein Bild und speichere es als .jpg oder .png ab. Fertig Ich hoffe das Tutorial hat dir gefallen |
. . :: HOME :: . .
Übersetzung & Design
by KleineHexe
The End

