
Next Tutorials ▪ Back Tutorials
Amira


| punkt 1 |
|
Öffne dir als erstes deine Tube und 4 kleine transparente Blätter a 50 x 50 px Das erste fülle dir mit Weiß = Farbe 1, für das zweite suche dir aus deiner Tube eine helle Vordergrundfarbe = Farbe 2, das dritte füllst du mit einer dunklen Hintergrundfarbe, passend zur ersten Farbe = Farbe 3 Zum Schluss suche dir noch eine komplett andere Farbe aus deiner Tube, oder eine die farblich dazu passt. einen eher kräftigen Ton = Farbe 4  |
| punkt 2 |
|
Stelle deine Vordergrundfarbe auf Farbe 2 und die Hintergrundfarbe auf Farbe 4 Öffne dir aus dem Material Amires, das ist unser Arbeitsblatt Filter - Medhi - Wavy Lab 1.1  Ebene - Duplizieren, Filter - °v° Kiwi`S Oelfilter - Setzboard, stelle Setzboard auf 195 Ebene - Duplizieren, Bearbeiten - Transformieren - Vertikal spiegeln Filter - °v° Kiwi`S Oelfilter - Setzboard, stelle Setzboard auf 60 |
| punkt 3 |
|
Filter - VM Toolbox - MirrororriM mit der Standardeinstellung anwenden, Ebene unsichtbar schalten Aktiviere dir die mittlere Ebene Filter - Simple - Diamonds, Füllmethode auf Weiches Licht stellen |
| punkt 4 |
|
Unterste Ebene aktivieren, Filter - Medhi - Wavy Lab 1.1, Farben bleiben so  Aktiviere die mittlere Ebene, Ebene - Mit darunter liegender auf eine Ebene reduzieren Filter - Medhi - Sorting Tiles  Filter - Medhi - Weaver  Ebene - Duplizieren |
| punkt 5 |
|
Filter - MuRa´s Meister - Perspective Tiling  Oberste Ebene aktivieren und sichtbar schalten, Füllmethode auf Weiches Licht stellen Plugins - Carolaine and Sensibility - CS-LDots 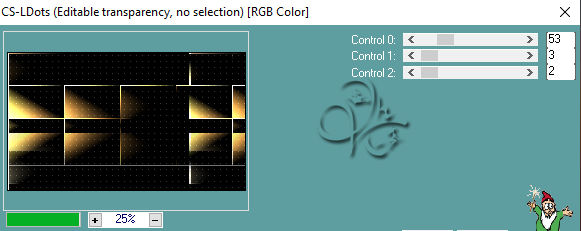 |
| punkt 6 |
|
Erstelle eine neue Ebene, stelle die VG-Farbe nun auf Farbe 3 und die HG-Farbe auf Farbe 1 aktiviere dein Verlaufswerkzeug, den Modus auf Linearer Verlauf, stelle ihn nun so ein  Ziehe den Verlauf mitig mit gedrückter Umschalttaste auf der Ebene auf Öffne dir nun die Maske Narah_Masks_1611 und ziehe sie auf dein Blatt, drücke Strg+T, ziehe sie nach allen Seiten bis zum Rand und bestätige, klicke nun rechts auf Kanäle und dann unten den gepunkteten Kreis zurück zu den Ebenen, aktiviere die zweite von oben und klicke nun unten auf das Rechteck mit dem Kreis - Ebenenmaske anwenden, Rechtsklick auf die Ebenenmaskenminiatur - Ebenenmaske anwenden, oberste Ebene nun löschen |
| punkt 7 |
|
Öffne dir dein Landschaftenbild oder was immer du nehmen möchtest und ziehe es dir auf dein Blatt schiebe es so wie es dir gefällt nun in den Kreis  Auswahl - Auswahl laden - Auswahl #1 im Kanal einstellen und den Haken bei Umkehren rein drücke nun zweimal die Entf-Taste, Auswahl - Auswahl aufheben, Füllmethode auf Negativ Multiplizieren stellen oder wie es bei dir am besten passt |
| punkt 8 |
|
Erstelle eine neue Ebene, Bearbeiten - Fläche füllen - Weiß Öffne dir die Maske LA_Mask (154) und ziehe sie mit gedrückter Umschalttaste auf dein Blatt, klicke nun rechts auf Kanäle und dann unten den gepunkteten Kreis zurück zu den Ebenen, aktiviere die zweite von oben und klicke nun unten auf das Rechteck mit dem Kreis - Ebenenmaske anwenden, Rechtsklick auf die Ebenenmaskenminiatur - Ebenenmaske anwenden, oberste Ebene nun löschen Füllmethode auf Ineinanderkopieren stellen |
| punkt 9 |
|
Erstelle eine neue Ebene, Bearbeiten - Fläche füllen - Weiß Öffne dir die Maske LA_Mask Text und ziehe sie mit gedrückter Umschalttaste auf dein Blatt, klicke nun rechts auf Kanäle und dann unten den gepunkteten Kreis zurück zu den Ebenen, aktiviere die zweite von oben und klicke nun unten auf das Rechteck mit dem Kreis - Ebenenmaske anwenden, Rechtsklick auf die Ebenenmaskenminiatur - Ebenenmaske anwenden, oberste Ebene nun löschen |
| punkt 10 |
|
Stelle deine VG-Farbe nun auf Farbe 4, erstelle eine neue Ebenen und fülle diese nun mit der Vordergrundfarbe, jetzt die Maske Narah_mask_0870 öffen und auf dein Bild ziehen drücke Strg+T, ziehe sie nach allen Seiten bis zum Rand und bestätige, klicke nun rechts auf Kanäle und dann unten den gepunkteten Kreis zurück zu den Ebenen, aktiviere die zweite von oben und klicke nun unten auf das Rechteck mit dem Kreis - Ebenenmaske anwenden, Rechtsklick auf die Ebenenmaskenminiatur - Ebenenmaske anwenden, oberste Ebene nun löschen Filter - Sonstige Filter - Verschiebungseffekt  Auswahl - Auswahl laden - Auswahl #2 einstellen, drücke nun 2x die Entf-Taste, Auswahl aufheben Füllmethode auf Differenz stellen oder wie es dir gefällt, je nach Farbe ist der Effekt anders Deckrkaft auf ca. 50% stellen |
| punkt 11 |
|
Öffne dir baby_s_1st_text_brushes_by_xolexo_d2dxk0l_10 und ziehe es mit gedrückter Umschalttaste auf Filter - Sonstige Filter - Verschiebungseffekt 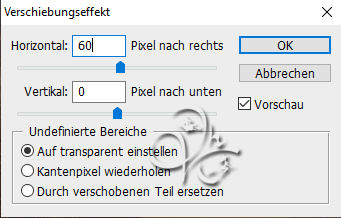 Füllmethode auf Ineinanderkopieren stellen |
| punkt 12 |
|
Nun ziehe deine Tube auf das Bild, sklaiere sie nach Bedarf kleiner, Filter - Scharfzeichnungsfilter - Scharfzeichnen Schiebe sie auf die rechte Seite nach unten  Filter - Alien Skin Eye Candy 5:Impact - Perspective Shadow, suche die LA_Shadow 01 heraus, gehe dann auf Basic und stelle bei Shadow Color deine Farbe 4 ein oder was dir gefällt, dann drücke auf OK Wenn es bei dir passt und du magst, kannst du die Tube LA_Deco Shadow Figure auf dein Bild ziehen und diese dann unter die Füße bei deiner Tube schieben, bei mir passt es nicht, also habe ich es weg gelassen Diese Ebene schiebe dann in der Ebenenpalette über die Ebene mit dem Landschaftsbild |
| punkt 13 |
|
Oberste Ebene sollte aktiv sein. öffne dir nun LA_Deco und ziehe diese mit gedrückter Umschalttaste auf dein Bild, Filter - Sonstige Filter - Verschiebungseffekt  Füllmethode nun auf Weiches Licht stellen |
| punkt 14 |
|
Neue Ebene erstellen, Auswahl - Auswahl laden - Auswahl #3 einstellen Bearbeiten - Fläche füllen - Farbe 4, Auswahl - Auswahl aufheben Filter - Alien Skin Eye Candy 5:Impact - Glass, wende LA_Glass 3 an |
| punkt 15 |
|
Ziehe dir nun einer der Schriftzüge entweder Amira oder Amires auf dein Bild, kommt natürlich auf die Tube an die du verwendest, oder schreibe einen eigenen Text. Die Schriftarten sind ja im Material enthalten Drücke Strg+T, sowie das Kettenglied, gebe bei B: oder H: 80% ein und bestätige, fx - Schlagschatten 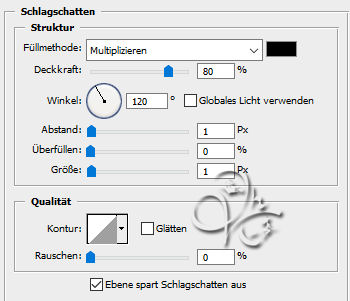 Verschiebe den Text in die obere linke Ecke, Füllmethode auf Ineinanderkopieren stellen oder wie du magst |
| punkt 16 |
|
Aktiviere dir die unterste Ebene, Auswahl - Alles auswählen, Bearbeiten - Kopieren Auswahl aufheben, Ebene - Auf Hintergrundebene reduzieren Bild - Arbeitsfläche - 2 px - Farbe 3 (Haken rein bei Relativ) Bild - Arbeitsfläche - 10 px - Weiß Bild - Arbeitsfläche - 2 px - Farbe 3 Bild - Arbeitsfläche - 60 px - Weiß Bearbeiten - Einfügen, drücke nun Strg+T, ziehe das nun nach allen Seiten bis zum Rand Auswahl - Alles auswählen, Auswahl - Auswahl verändern - Verkleinern 30 px drücke nun die Entf-Taste, Auswahl - Auswahl umkehren Filter - Simple - 4 Way Average, Filter - Carolaine and Sensibility - CS-LDots wie eingestellt anwenden |
| punkt 17 |
|
fx - Abgeflachte Kante und Relief wie eingestellt anwenden Ebene - Auf Hintergrundebene reduzieren Bild - Arbeitsfläche - 30 px - Weiß, markiere den Rand mit dem Zauberstab Auswahl - Auswahl umkehren, drücke nun Strg+J, fx - Schlagschatten  Ebene - Auf Hintergrundebene reduzieren, Bild - Arbeitsfläche - 2 px - Farbe 3 Setzte jetzt noch dein Wasserzeichen und den Copy Vermerk auf dein Bild und speichere es als .jpg oder .png ab. Fertig Ich hoffe das Tutorial hat dir gefallen |
. . :: HOME :: . .
Übersetzung & Design
by KleineHexe
The End

