
Next Tutorials ▪ Back Tutorials
2024


| punkt 1 |
|
Öffne dir als erstes deine Personentube, die Masken und die Datei LA_SIG 141 Stelle deine Vordergrundfarbe auf Weiß und die Hintergrundfarbe auf Schwarz Aktiviere deine Personentube, Bild - Duplizieren, bei der Kopie nun Bild - Bildgröße  Ziehe sie nun mit gedrückter Umschalttaste auf das leere Blatt (die Kopie kannst du schließen) Filter - VM Toolbox - Zoom Blur 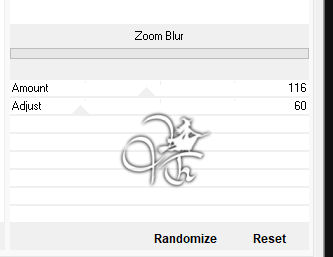 |
| punkt 2 |
|
Filter - I.C.NET Software - Filter Unlimited 2.0 - AFS [IMPORT] - sqboder2 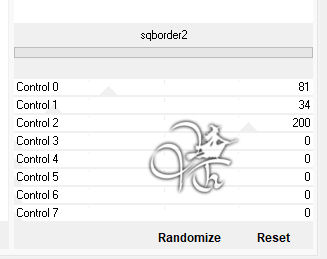 Filter - Filter Unlimited 2.0 - AFS [IMPORT] - AFHbev2a mit der Standardeinstellung anwenden |
| punkt 3 |
|
Ebene - Duplizieren, Filter - Sonstige Filter - Verschiebungseffekt 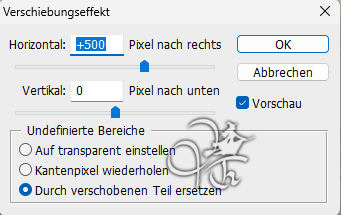 Stelle die Deckkraft der Ebene auf 80%, Ebene - Mit darunter liegender auf eine Ebene reduzieren Ziehe dir jetzt mit gedrückter Umschalttaste LA_HG auf dein Blatt |
| punkt 4 |
|
Erstelle eine neue Ebene, Bearbeiten - Fläche füllen - Weiß Ziehe dir die Maske Narah_Mask_0933 auf dein Blatt, drücke Strg+T, ziehe die Maske nach allen Seiten bis zum Rand und bestätige, klicke unten rechts auf Kanäle und dann unten auf den gepunkteten Kreis, zurück zu den Ebenen, aktiviere die Weiße Klicke unten auf das Rechteck mit dem Kreis - Ebenenmaske hinzufügen Rechtsklick auf die Ebenenmaskenminiatur - Ebenenmaske anwenden, lösche die oberste Ebene mit der originalen Maske Filter - Scharfzeichnungsfilter - Stärker scharfzeichnen Filter - Scharfzeichnungsfilter - Konturen scharfzeichnen Füllmethode stelle auf Weiches Licht |
| punkt 5 |
|
Zieh dir eine der 4 LA_Clock ... auf dein Bild, verschiebe sie nach rechts  Füllmethode auf Farbig nachbelichten stellen oder wie du magst |
| punkt 6 |
|
Öffne dir LA_Fireworks, Bild - Anpassungen - Farbton/Sättigung 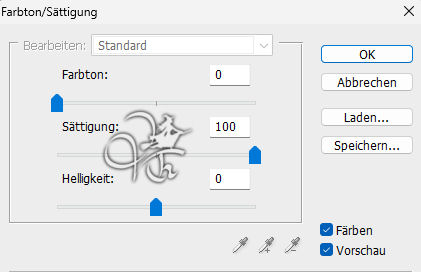 (oder suche dir eine Farbe die dir gefällt herraus) ziehe das jetzt auf dein Blatt und schiebe es nach links oben in die Ecke 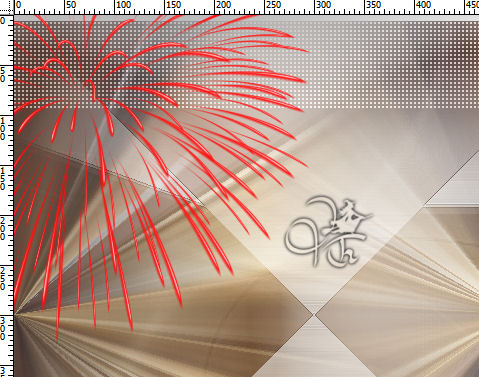 Füllmethode auf Farbig abwedeln stellen und die Deckkraft auf 30% oder wie es dir passt Aktiviere wieder das Feuerwerk und mache den Schritt mit dem Kolorieren rückgängig Bild - Anpassungen - Farbton/Sättigung, ich nehme nun diese Werte 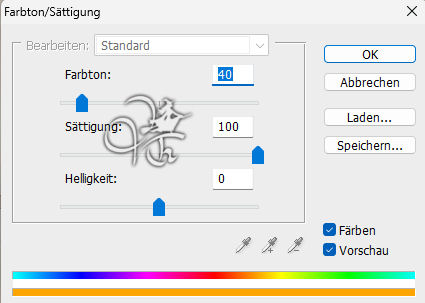 Ziehe es auf dein Blatt und schiebe es nach links unten in die Ecke Füllmthode und Deckkraft wie eben anwenden Aktiviere wieder das Feuerwerk und mache den Schritt mit dem Kolorieren rückgängig du kannst es nun nochmal färben oder einfach so belassen, ziehe es nun mit gedrückter Umschalttaste auf dein Blatt, schiebe es dann etwas auf die linke Seite Füllmthode und Deckkraft wie eben anwenden |
| punkt 7 |
|
Ziehe mit gedrücker Umschalttaste LA_Stars auf dein Blatt Erstelle eine neue Ebene, Bearbeiten - Fläche füllen - Schwarz Ziehe dir die Maske Narah_Mask_1158 auf dein Blatt, drücke Strg+T, ziehe die Maske nach allen Seiten bis zum Rand und bestätige, klicke unten rechts auf Kanäle und dann unten auf den gepunkteten Kreis, zurück zu den Ebenen, aktiviere die Schwarze Klicke unten auf das Rechteck mit dem Kreis - Ebenenmaske hinzufügen Rechtsklick auf die Ebenenmaskenminiatur - Ebenenmaske anwenden, lösche die oberste Ebene mit der originalen Maske |
| punkt 8 |
|
Erstelle eine neue Ebene, Bearbeiten - Fläche füllen - Weiß Ziehe dir die Maske Narah_Mask_1166 auf dein Blatt, drücke Strg+T, ziehe die Maske nach allen Seiten bis zum Rand und bestätige, klicke unten rechts auf Kanäle und dann unten auf den gepunkteten Kreis, zurück zu den Ebenen, aktiviere die Weiße Klicke unten auf das Rechteck mit dem Kreis - Ebenenmaske hinzufügen Rechtsklick auf die Ebenenmaskenminiatur - Ebenenmaske anwenden, lösche die oberste Ebene mit der originalen Maske fx - Schlagschatten 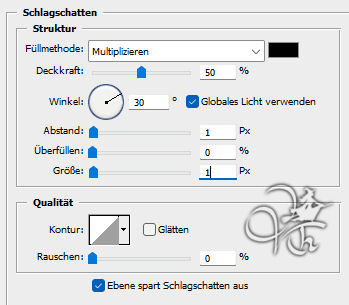 Rechtsklick auf die Ebene in der Palette - In Smart Objekt konvertieren, Rechtsklick - Ebene rastern |
| punkt 9 |
|
Bild - Duplizieren (Haken rein bei *Nur zusammengefügte Ebenen duplizieren*) Suche dir aus der Kopie jetzt eine mittlere Vordergrundfarbe und eine dunkle Hintergrundfarbe aus INFO Kopie NICHT SCHLIESSEN, die benötigst du noch einige Male Du kannst diese aber erstmal minimieren |
| punkt 10 |
|
Öffne dir KleineBilder und ziehe diese mit gedrückter Umschalttaste auf dein Blatt Mit dem Farben-Ersetzen-Pinsel kannst du vorsichtig die Rahmen in der VG-Farbe färben Auswahl - Auswahl laden - Auswahl #5, drücke die ENTF-Taste, Auswahl aufheben Öffne dir KleineBilder01 und ziehe diese mit gedrückter Umschalttaste auf dein Blatt Mit dem Farben-Ersetzen-Pinsel kannst du vorsichtig die Rahmen in der HG-Farbe färben Auswahl - Auswahl laden - Auswahl #6, drücke die ENTF-Taste, Auswahl aufheben, fx - Schlagschatten 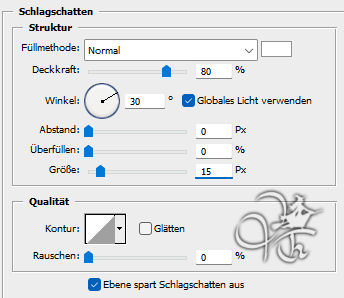 Rechtsklick auf die Ebene in der Palette - In Smart Objekt konvertieren, Rechtsklick - Ebene rastern |
| punkt 11 |
|
Aktiviere deine minimierte Kopie, Bild - Bildgröße  Auswahl - Alles auswählen, Bearbeiten - Kopieren (minimieren) Zurück zum Hauptbild, Auswahl - Auswahl laden - Auswahl #2 Bearbeiten - In eine Auswahl einfügen, Rechtsklick auf die Ebenenmaskenminiatur - Ebenenmaske anwenden Filter - Scharfzeichnungfilter - scharfzeichnen Filter - Alien Skin Eye Candy 5:Impact - Glass, wende LA_Glass 12 an Ebene - Duplizieren, Filter - Sonstige Filter - Verschiebungseffekt 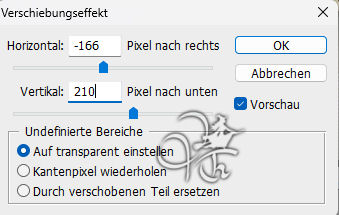 Aktiviere die zweite Ebene von oben, wende diesen Verschiebungseffekt an 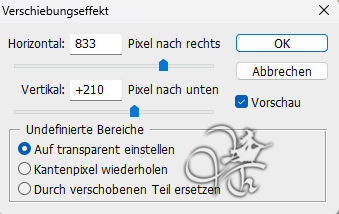 |
| punkt 12 |
|
Oberste Ebene aktivieren Ziehe dir die Zahl LA_20 mit gedrückter Umschalttaste auf dein Blatt Filter - Sonstige Filter - Verschiebungseffekt 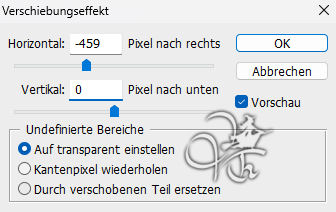 Ziehe dir die Zahl LA_24 mit gedrückter Umschalttaste auf dein Blatt Filter - Sonstige Filter - Verschiebungseffekt 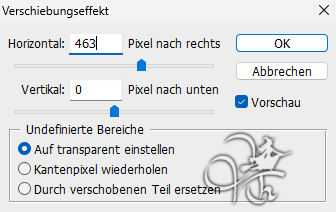 Ebene - Mit darunter liegender auf eine Ebene reduzieren, fx - Schlagschatten  Rechtsklick auf die Ebene in der Palette - In Smart Objekt konvertieren, Rechtsklick - Ebene rastern |
| punkt 13 |
|
Nun ziehe dir die LA_Gold Deco auf dein Blatt verschiebe sie nach links unten in die Ecke, so das sie mit dem Rand links und unten abschließt Füllmthode auf Hartes Licht stellen, Deckkraft auf 80%, oder wie es bei dir besser passt aufgrund deiner Farben Ziehe dir nun eine der Sektflaschen auf dein Blatt, diese schiebe nach rechts unten auch hier wieder darauf achten das sie an den Rändern sauber anliegt, fx - Schlagschatten 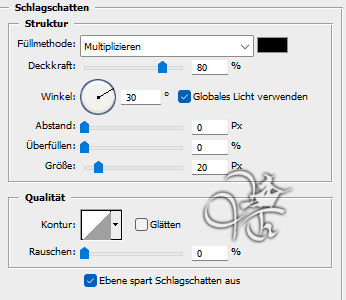 Rechtsklick auf die Ebene in der Palette - Ebenenstil kopieren, Rechtsklick - In Smart Objekt konvertieren, Rechtsklick - Ebene rastern |
| punkt 14 |
|
Öffne dir LA_Christmas Balls, du kannst die Kugeln nach belieben Färben Ebene - Sichtbare auf eine Ebene reduzieren und dann auf dein Blatt ziehen verschiebe sie nach rechts unten neben die Sektflasche Jetzt eines der Gläser Sets auf dein Bild ziehen, ebefalls nach unten rechts schieben oder so wie es dir gefällt Rechtsklick auf die Ebene in der Palette - Ebenenstil einfügen, klicke auf den Ebenenstil und stelle die Deckkraft auf 60%, Rechtsklick - In Smart Objekt konvertieren, Rechtsklick - Ebene rastern |
| punkt 15 |
|
Mit gedrückter Umschalttaste ziehe dir nun die goldenen oder die silbernen Ballons auf dein Blatt verschiebe sie etwas nach oben Schreibe nun mit der HGF Happy New Year oder was immer du möchtest mit einer Schriftart deiner Wahl auf das Bild. Verschiebe den Text hin wo es dir gefällt, aber lasse links Platz für deine Personen Tube. Wende nun mit deiner VGF folgenden Schlagschatten an 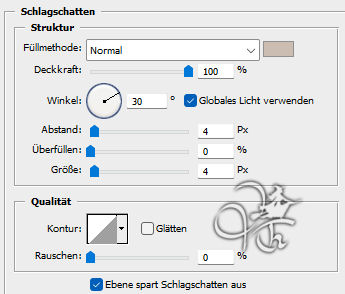 Rechtsklick auf die Ebene in der Palette - In Smart Objekt konvertieren, Rechtsklick - Ebene rastern Wende diesen Schlagschatten nochmal an aber mit deiner Hintergrundfarbe Rechtsklick auf die Ebene in der Palette - In Smart Objekt konvertieren, Rechtsklick - Ebene rastern Benenne diese Ebene um in *TEXT* |
| punkt 16 |
|
Aktiviere deine Personentube, ändere die Größe auf eine Höhe von 590 px Ziehe sie auf dein Bild, Filter - Scharfzeichnungsfilter - scharfzeichnen, gebe ihr diesen Schatten 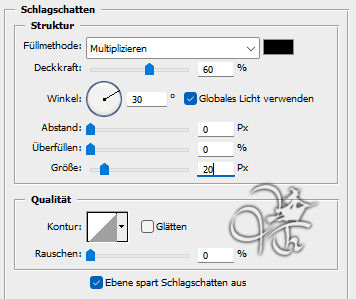 Rechtsklick auf die Ebene in der Palette - In Smart Objekt konvertieren, Rechtsklick - Ebene rastern Verschiebe sie nach links, sie sollte aber keines der kleinen Rahmen von 2024 verdecken |
| punkt 17 |
|
Bild - Arbeitsfläche 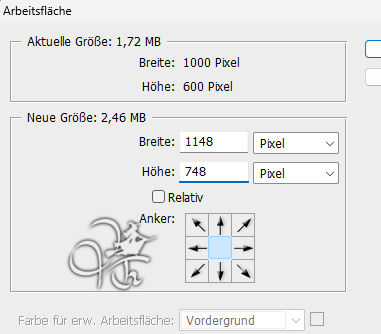 Öffne dir jetzt LA_FRAME, die Deko kannst du dir passend färben Ebene - Sichtbare auf eine Ebene reduzieren und jetzt mit gedrückter Umschalttaste auf dein Bild ziehen Setzte jetzt dein Wasserzeichen und den Copy Vermerk auf dein Bild und speichere es als .jpg oder .png ab wenn du es nicht animieren möchtest, sonst mache mit Punkt 18 weiter |
| punkt 18 |
|
Aktiviere als erstes die Ebene *TEXT* Nun aktiviere deine minimierte Kopie und mache die letzten Schritte Rückgängig, so das es wieder die Ursprüngliche Größe hat Ziehe die Kopie jetzt mit gedrückter Umschalttaste auf dein Hauptbild Benenne diese Ebene um in *ANI* Dupliziere die Ebene nun 2x, so hast du nun drei davon, bleibe auf der obersten Kopie Filter - Alien Skin Xenofex 2 - Constellation 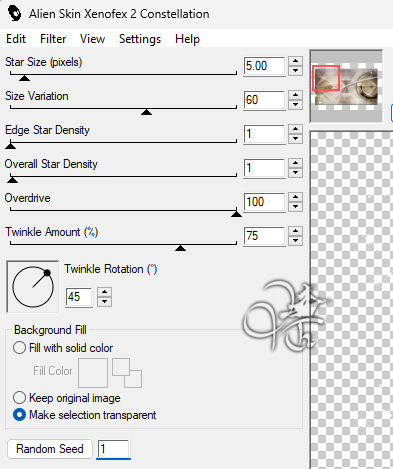 Schalte diese Ebene nun unsichtbar |
| punkt 19 |
|
Aktiviere die mittlere Kopie, wende den Filter mit einem Klick auf Random Seed an Schlate die Ebene unsichtbar Jetzt die Ebene *ANI* aktivieren, den Filter mit einem Klick auf Random Seed anwenden Nun gehe auf Fenster - Animation, stelle den Animationsframe so ein  Duplizie das Bild im Ani-Frame indem du auf das geknickte Blatt klickst In der Ebenenpalette stelle die *ANI* unsichtbar und die *Kopie von ANI* sichtbar Frame - Duplizieren stelle die *Kopie von ANI* unsichtbar und die *Kopie2 von ANI* sichtbar Jetzt kannst du es dir anschauen und als .gif abspeichern Fertig Ich hoffe das Tutorial hat dir gefallen |
. . :: HOME :: . .
Übersetzung & Design
by KleineHexe
28.10.2023
The End

