
Next Tutorials ▪ Back Tutorials
Element Earth


| punkt 1 |
|
Öffne dir als erstes die Masken und deine Tube Jetzt noch die Dateien LA_SIG 149 und LA_FARBEN Suche dir aus deiner Tube eine dunkle Farbe aus gehe zu LA_FARBEN und fülle die Ebene Farbe 2 damit. Nun suche dir eine weitere dunkle Farbe aus deiner Tube heraus, sollte eine komplett andere Farbe sein, ich habe mich für grün entschieden, damit füllst du die Ebene Farbe 3 Jetzt suche dir einen helle Farbe aus deiner Tube passend zur vorhergehenden Farbe, das wird Farbe 4. Zu guter Letzt, noch eine helle Farbe aus deiner Tube aussuchen, das wird Farbe 5. Farbe 1 bleibt so wie sie ist. Schreibe dir die Farbcodes auf Wenn ich z.B. nimm Farbe 3 schreibe, weißt du was du anklicken musst |
| punkt 2 |
|
Stelle deine Vordergrundfarbe (VGF) auf Farbe 2 und die Hintergrundfarbe (HGF) auf Farbe 3 Filter - Medhi - Wavy Lab 1.1 (Die Farben stelle von links nach rechts wie folgt ein, Farbe 3, Farbe 2, Farbe 4, Farbe 5) 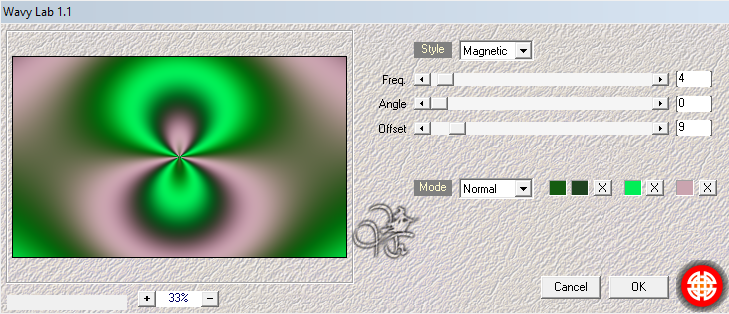 Ebene - Duplizieren |
| punkt 3 |
|
Filter - Medhi - Sorting Tiles 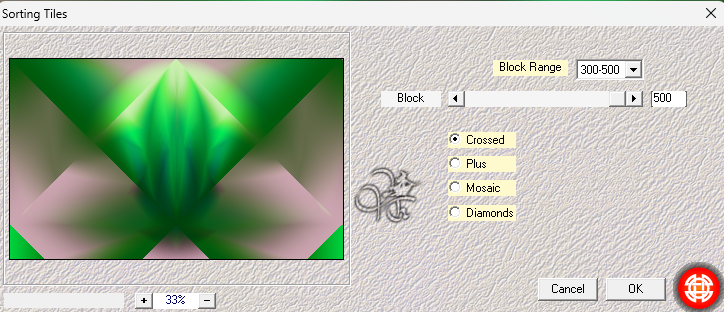 Filter - Simple - Blintz Filter - Scharfzeichnungsfilter - Konturen scharfzeichnen, wende den Filter nochmal an Füllmethode auf Weiches Licht stellen, Ebene - Duplizieren |
| punkt 4 |
|
Ziehe dir mit gedrückter Umschalttaste die Maske LA_Mask 171 auf dein Blatt Klicke rechts in er Ebenenpalette auf Kanäle und dann unten auf den gepunkteten Kreis Zurück zu den Ebenen, aktiviere die zweite von oben, klicke unten nun auf das Rechteck mit dem Kreis - Ebenenmaske hinzufügen Rechtsklick auf die Ebenenmaske in der Palette - Ebenenmaske anwenden, lösche die oberste Ebene Füllmethode auf Multiplizieren stellen |
| punkt 5 |
|
Stelle deine VGF jetzt auf Farbe 5 aktiviere dir die mittlere Ebene (obere Ebene unsichtbar stellen) Erstelle eine neue Ebene und fülle sie mit der VGF Ziehe dir die Maske Narah_Mask_1398 auf dein Blatt, drücke Strg+T die Maske nach allen Seiten bis zum Rand auseinander ziehen, bestätigen Klicke rechts in er Ebenenpalette auf Kanäle und dann unten auf den gepunkteten Kreis Zurück zu den Ebenen, aktiviere die zweite von oben, klicke unten nun auf das Rechteck mit dem Kreis - Ebenenmaske hinzufügen Rechtsklick auf die Ebenenmaske in der Palette - Ebenenmaske anwenden, lösche die Ebene mit der originalen Maske |
| punkt 6 |
|
Aktiviere die oberste Ebene und schlate sie sichtbar, stelle die VGF auf Farbe 4 Erstelle eine neue Ebene und fülle sie mit der VGF Ziehe dir die Maske Narah_Mask_1391 auf dein Blatt, drücke Strg+Tiles die Maske nach allen Seiten bis zum Rand auseinander ziehen, bestätigen Klicke rechts in er Ebenenpalette auf Kanäle und dann unten auf den gepunkteten Kreis Zurück zu den Ebenen, aktiviere die zweite von oben, klicke unten nun auf das Rechteck mit dem Kreis - Ebenenmaske hinzufügen Rechtsklick auf die Ebenenmaske in der Palette - Ebenenmaske anwenden, lösche die Ebene mit der originalen Maske |
| punkt 7 |
|
Filter - AP [Lines] oder AP 01 [Innovations] - Lines - SilverLining 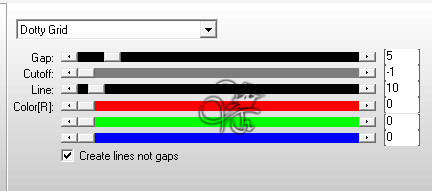 Auswahl - Alles auswählen, Bearbeiten - Transformiern - Horizontal spiegeln Auswahl - Auswahl aufheben, Füllmethode auf Multiplizieren stellen |
| punkt 8 |
|
Öffne dir LA_Raster und ziehe es mit gedrückter Umschalttaste auf dein Blatt Jetzt LA_Round Frame mit gedrückter Umschalttaste auf dein Blatt Filter - Sonstige Filter - Verschiebungseffekt 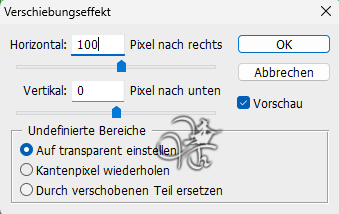 |
| punkt 9 |
|
Suche dir nun eines der 4 LA_Earth HG aus ziehe es mit gedrückter Umschalttaste auf dein Blatt Filter - Sonstige Filter - Verschiebungseffekt wie eingestellt LA_Text Element mit gedrückter Umschalttaste auf dein Blatt ziehen Filter - Sonstige Filter - Verschiebungseffekt wie eingestellt Mischmodus auf Unterbelichten stellen, Deckkraft der Fläche auf 70% |
| punkt 10 |
|
Ziehe dir jetzt mit gedrückter Umschalttaste LA_Sym Earth auf dein Blatt Filter - Sonstige Filter - Verschiebungseffekt 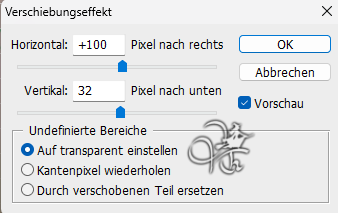 Füllmethode auf Ineinanderkopieren, Ebene - Duplizieren |
| punkt 11 |
|
Suche dir nun eine Schriftart deiner Wahl aus oder verwende die in meinem Material enthalten ist Schreibe jetzt in der Farbe 2 das Wort *Earth oder Erde* auf dein Blatt sollte aber nicht zu groß sein, Raster dann die Ebene, fx - Schlagschatten Farbe 4  Rechtsklick auf die Ebene in der Palette - In Smart Objekt konvertieren, Rechtsklick - Ebene rastern fx - Schlagschatten Farbe 4 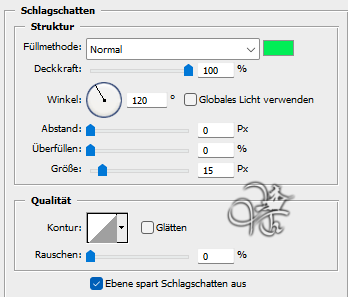 Verschiebe den Text mittig oben über das Symbol  |
| punkt 12 |
|
Ziehe dir eine der LA_Plant Tuben auf dein Blatt Verschiebe die Pflanze mittig auf die Spitze des dreieckigen Symbols  |
| punkt 13 |
|
Öffne dir LA_Deco 4, Auswahl - Alles auswählen, Bearbeiten - Kopieren Bei deinem Blatt nun Auswahl - Auswahl laden - Auswahl #1 Bearbeiten - In die Auswahl einfügen, Rechtsklick auf die Ebenenmaske - Ebenenmaske anwenden Filter - Alien Eye Candy 5:Impact - Glass, wende LA_Glass 18 an |
| punkt 14 |
|
Ziehe mir gedrückter Umschalttaste LA_Deco Leaves auf dein Blatt Filter - Sonstige Filter - Verschiebungseffekt 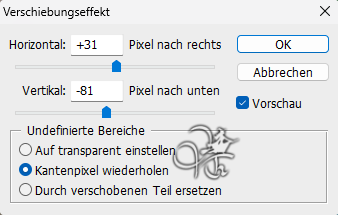 fx - Schlagschatten in der Farbe 2 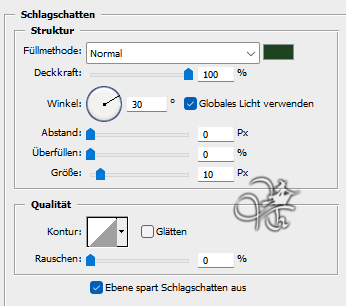 |
| punkt 15 |
|
Erstelle eine neue Ebene, Auswahl - Auswahl laden - Auswahl #2 Bearbeiten - Fläche füllen - Weiß, Auswahl aufheben Ziehe dir den LA_Tiny Text 12 auf dein Blatt, verschiebe ihn so 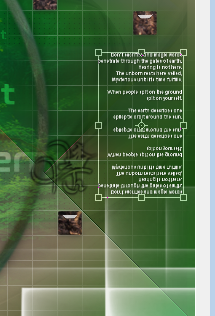 Nun LA_Text Brush earth auf dein Blatt ziehen, diesen verschiebe so 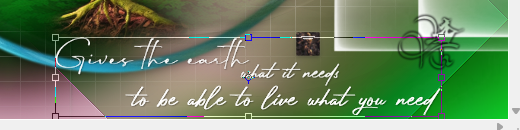 |
| punkt 16 |
|
Suche dir eines der LA_Deco mud ... Tuben aus und ziehe es auf dein Blatt schiebe es nach links an den Rand, so das es oben und unten sauber abschließt Füllmthode auf Multiplizieren stellen |
| punkt 17 |
|
Aktiviere deine Tube, skaliere sie etwa auf eine Höhe von 600-800 Pixel, kommt auf die Tube an ziehe die auf dein Blatt, schiebe sie nach links knapp an den Rand Filter - Scharfzeichnungsfilter - scharfzeichnen, fx - Schlagschatten 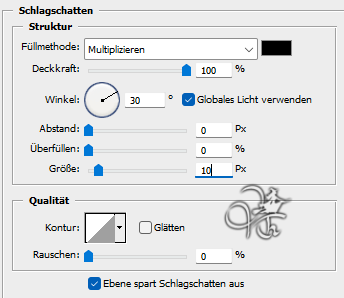 Ebene - Auf Hintergrundebene reduzieren |
| punkt 18 |
|
Bild - Arbeitsfläche - 4 px - Farbe 3 (Haken rein bei Relativ) Bild - Arbeitsfläche - 12 px - Farbe 5 Bild - Arbeitsfläche - 4 px - Farbe 3 Bild - Arbeitsfläche - 90 px - Weiß Aktiviere deinen Zauberstab und klicke damit in den weißen Rand jetzt aktiviere dein Verlaufswerkzeug, Modus auf Linearer Verlauf, stelle ihn so ein 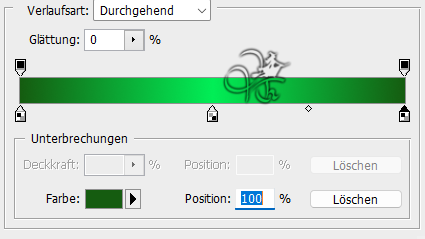 Ziehe den Verlauf von der rechten unteren Ecke in die linke obere Ecke auf Filter - Graphics Plus - Cross Shadow mit der Standarteinstellung anwenden Auswahl aufheben |
| punkt 19 |
|
Öffne dir den Rahmen LA_Frame Deco und ziehe ihn mit gedrückter Umschalttaste auf ein Blatt Stelle die Füllmethode auf Multiplizieren und die Deckkraft auf 70% Auswahl - Alles auswählen, Auswahl - Auswahl verändern - verkleinern 45 px Neue Ebene erstellen und mit einer beliebigen Farbe füllen fx - Schagschatten 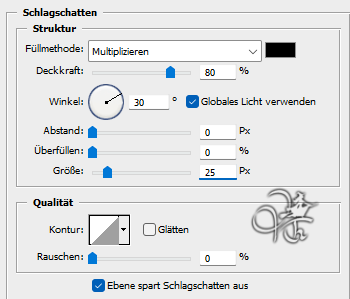 Stelle die Deckkraft der Fläche auf 0%, Auswahl - Auswahl aufheben Ebene - Auf Hintergrundebene reduzieren Bild - Arbeitsfläche - 4 px - Farbe 3 Setzte jetzt noch dein Wasserzeichen und den Copy Vermerk auf dein Bild und speichere es als .jpg oder .png ab. Fertig Ich hoffe das Tutorial hat dir gefallen |
. . :: HOME :: . .
Übersetzung & Design
by KleineHexe
01.04.2024
The End

