
Next Tutorials ▪ Back Tutorials
Element Aether


| punkt 1 |
|
Öffne dir als erstes die Masken, deine Tuben und die Datei LA_SIG 151 Jetzt noch die LA_FARBEN öffnen, schiebe sie nach links der rechts oben Suche dir jetzt eine dunkle Farbe aus deiner Tube, fülle mit dieser die Ebene Farbe 2 der Farbentabelle, suche dir eine andere dunkle Farbe aus deiner Tube heraus, damit füllst du die Ebene Farbe 3 Jetzt einen komplett anderen mittleren Farbton aus deiner Tube suchen, damit die Ebene Farbe 4 füllen Zum Schluss einen andesrfarbigen hellen Farbton aussuchen, womit du die Ebene Farbe 5 füllst Die Ebene Farbe 1 bleibt wie sie ist Wenn ich z.B. nimm Farbe 3 schreibe, weißt du was du anklicken musst Schreibe dir die Farbcodes auf |
| punkt 2 |
|
Stelle deine Vordergrundfarbe auf Farbe 2 und die Hintergrundfarbe auf Farbe 4 Effekte - Plugins - Medhi - Wavy Lab 1.1 Farben von links nach rechts, Farbe 4, Farbe 2, Farbe 3, Farbe 5 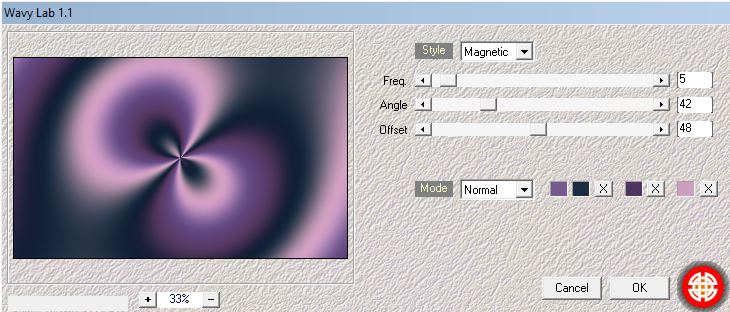 Filter - Weichzeichnungsfilter - Gaußscher Weichzeichner mit 10 px anwenden Filter - Verzerrungsfilter - Strudel mit einem Winkel von 80° anwenden Ebene - Duplizieren |
| punkt 3 |
|
Filter - AAA Frames - Foto Frame 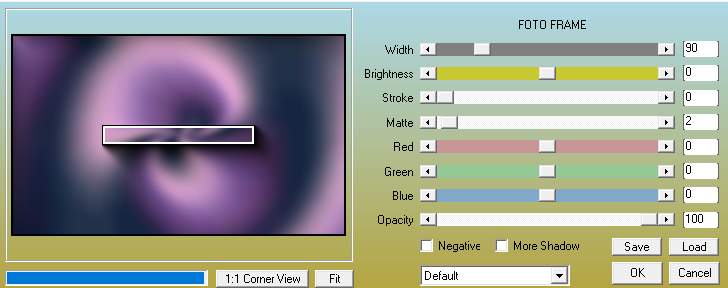 Auswahl - Auswahl laden - Auswahl #1, drücke einmal die ENTF-Taste, Auswahl aufheben Filter - Sonstige Filter - Verschiebungseffekt 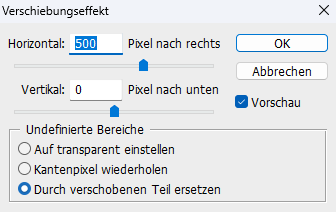 fx - Schlagschatten 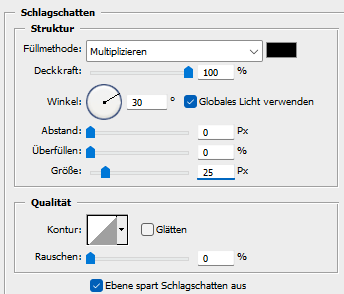 Rechtsklick auf die Ebene in der Palette - In Smart Objekt konvertieren, Rechtsklick - Ebene rastern Füllmethode auf Luminanz stellen und die Deckkraft auf 60% |
| punkt 4 |
|
Auswahl - Alles auswählen, Bearbeiten - Auf eine Ebene reduziert kopieren Bearbeiten - Einfügen Filter - Medhi - Sorting Tiles 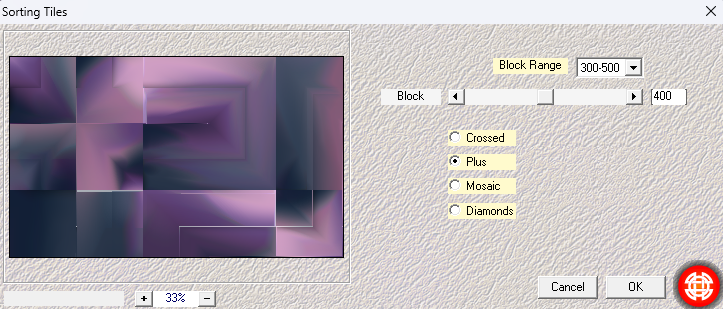 Auswahl - Auswahl laden - Auswahl #2, drücke die ENTF-Taste, Auswahl - Umkehren Filter - It@lian Editors Effect - Effetto Fantasma mit der Standard Einstellung (41, 41) |
| punkt 5 |
|
Filter - AAA Frames - Foto Frame 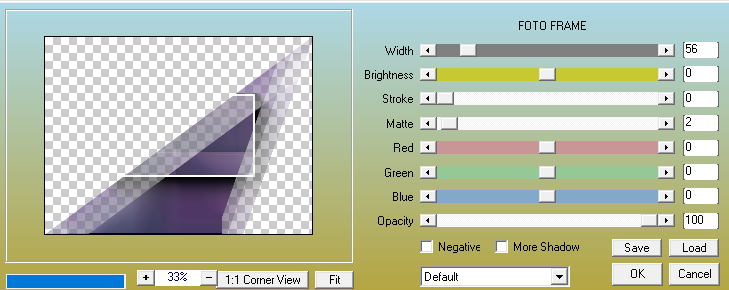 Auswahl aufheben Filter - Simple - 4 Way Average, Filter - Scharfzeichnungsfilter - Konturen scharfzeichen Stelle die Füllmethode auf Ineinanderkopieren |
| punkt 6 |
|
Vordergrundfarbe auf Farbe 5 stellen Erstelle eine neue Ebene und fülle diese mit der VGF Ziehe dir die Maske Narah_Mask_0980 auf dein Blatt, drücke Strg+T ziehe die Maske nach allen Seiten bis zum Rand und bestätige dann Klicke nun rechts auf Kanäle und dann unten auf den gepunkteten Kreis, zurück zu den Ebenen Aktiviere die zweite Ebene von oben, kicke auf das Rechteck mit dem Kreis - Ebenenmaske hinzufügen Rechtsklick auf die Ebenenmaske in der Palette - Ebenenmaske anwenden, lösche die oberste Ebene Ziehe dir nun mit gedrückter Umschalttaste LA_Deco 1 auf das Blatt |
| punkt 7 |
|
Stelle die VGF auf Farbe 2, HGF auf Farbe 1 Neue Ebene erstellen, Auswahl - Auswahl laden - Auswahl #3 Bearbeiten - Fläche füllen - VGF, wiederhole das nochmal, Auswahl aufheben Stelle die Füllmethode auf Ineinanderkopieren Erstelle eine neue Ebene und fülle sie mit der HGF Ziehe dir die Maske NarahsMasks_1560 auf dein Blatt, drücke Strg+T ziehe die Maske nach allen Seiten bis zum Rand und bestätige dann Klicke nun rechts auf Kanäle und dann unten auf den gepunkteten Kreis, zurück zu den Ebenen Aktiviere die zweite Ebene von oben, kicke auf das Rechteck mit dem Kreis - Ebenenmaske hinzufügen Rechtsklick auf die Ebenenmaske in der Palette - Ebenenmaske anwenden, lösche die oberste Ebene Auswahl - Alles auswählen, Bearbeiten - Transformieren - Horizontal spiegeln |
| punkt 8 |
|
Ziehe dir eine der LA_Universe ... Tuben auf das Blatt Verschiebe sie nach rechts in den großen Kreis  Ebene - Anordnen - Schrittweise nach hinten Oberste Ebene aktivieren Ziehe dir LA_Text Element auf das Blatt und verschiebe sie nach rechts über den Kreis  Füllmethode auf Farbig abwedeln stellen |
| punkt 9 |
|
Ziehe dir das Symbol LA_sym aether auf dein Bild verschiebe es nach rechts auf den Kreis  fx - Schlagschatten in der Farbe 5 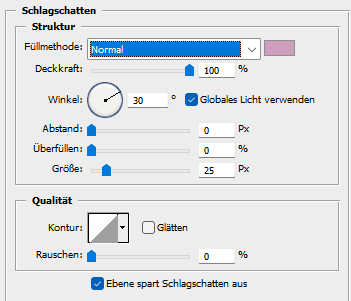 Füllmethode auf Farbig abwedeln stellen, Ebene - Duplizieren Füllmethode auf Farbig nachbelichten stellen |
| punkt 10 |
|
Bild - Duplizieren (Haken rein bei nur zusammengefügte Ebenen duplizieren) zurück zum Hauptbild, neue Ebene erstellen Auswahl - Auswahl laden - Auswahl #4, fülle diese Auswahl mit der Farbe 1 Auswahl - Auswahl aufheben, fx - Schlagschatten in der Farbe 3 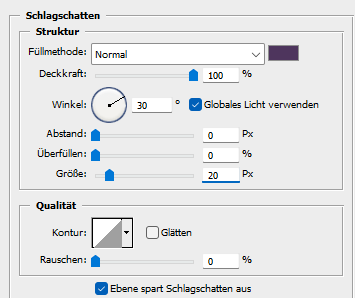 Neue Ebene erstellen, Auswahl - Auswahl laden - Auswahl #5 Aktiviere deine Kopie des Bildes, Bild - Bildgröße 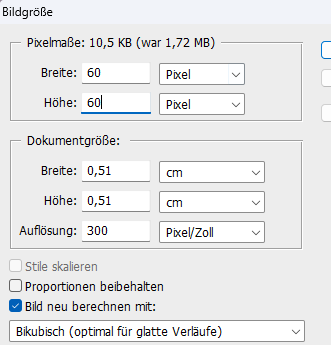 Auswahl - Alles auswählen, Bearbeiten kopieren (nicht schließen) Zum Hauptbild zurück, Bearbeiten - In die Auswahl einfügen Rechtsklick auf die Ebenenmaske in der Palette - Ebenenmaske anwenden Filter - Alien Skin Eye Candy 5:Impact - Glass, wende LA_Glass 20 an Neue Ebene hinzufügen, Auswahl - Auswahl laden - Auswahl #6 Fülle die Auswahl mit der VGF (Farbe 2), Auswahl aufheben Wende erneut Alien Skin Eye Candy 5:Impact - Glass wie eben an |
| punkt 11 |
|
Neue Ebene erstellen, Auswahl - Auswahl laden - Auwahl #7 fülle diese mit deiner HGF (Farbe 1), Auswahl aufheben Wende den Schlagschatten aus Punkt 10 an Neue Ebene erstellen, Auswahl - Auswahl laden - Auwahl #8 Kopiere dir nochmals das kleine Bild und füge es in die Auswahl ein - Rechtsklick - Ebenenmaske anwenden Wende den Glaseffekt von eben an, neue Ebene erstellen Stelle deine VGF auf Farbe 5, Auswahl - Auswahl laden - Auswahl #9, mit der VGF füllen Auswahl aufheben und erneut den Glaseffekt anwenden |
| punkt 12 |
|
Stelle deine HGF nun auf Farbe 5 Schreibe nun mit einer Schriftart deiner Wahl oder die aus dem Material Aether, Äther auf dein Bild, in der Farbe 5, aber nicht zu groß, raster die Ebene danach fx - Schlagschatten in der Farbe 4 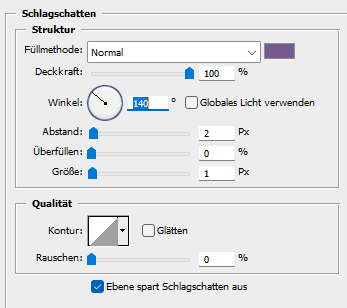 Erstelle eine neue Ebene, Ebene - Anordnen - Schrittweise nach hinten, obere Ebene aktivieren Ebene - Mit darunter liegender auf eine Ebene reduzieren, wende den selben Schlagschatten in der Farbe 3 an Neue Ebene erstellen, Schrittweise nach hinten anordnen, obere Ebene aktivieren Ebene - Mit darunter liegender auf eine Ebene reduzieren, nun diesen Schatten in Weiß anwenden 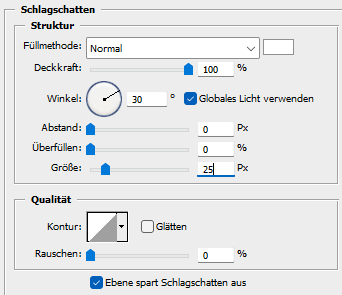 Verschiebe den Text nun mittig auf das Aether Symbol Ebene - Duplizieren, Füllmethode auf Farbig nachbelichten und die Deckkraft auf 70% stellen |
| punkt 13 |
|
Ziehe dir nun LA_Stars mit gedrückter Umschalttaste auf dein Blatt Füllmethode auf Farbig abwedeln stellen, die Deckkraft auf 50% Aktiviere deine Tube, bringe sie auf eine Größe von ca. 600 - 800 px Filter - Scharfzeichnungsfilter - Scharfzeichen ziehe sie nun auf dein Bild und schiebe sie auf die linke Seite, knapp an den Rand Schlagschatten nach belieben anwenden Ziehe dir beide Text Brushes (LA_Text Aether & LA_tiny text 14) auf dein Bild, verschiebe sie nach belieben |
| punkt 14 |
|
Ebene - Auf Hintergrundebene reduzieren Bild - Arbeitsfläche - 4 px - Farbe 3 Bild - Arbeitsfläche - 12 px - Farbe 5 Bild - Arbeitsfläche - 4 px - Farbe 3 Bild - Arbeitsfläche - 90 px - Weiß Markiere den Rand mit dem Zauberstab Stelle deine VGF auf Farbe 2, die HGF stelle auf Farbe 4 Aktiviere dein Verlaufswerkzeug und erstelle dir aus deinen Farben diesen linearen Verlauf 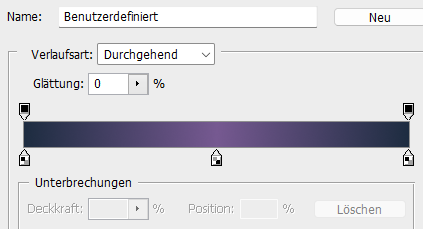 Ziehe den Verlauf von der unteren linken Ecke in die rechte obere Ecke auf Filter - Graphic Plus - Cross Shadow mit der Standardeinstellung anwenden, Auswahl beibehalten |
| punkt 15 |
|
Öffne dir den Rahmen LA_Frame, Auswahl - Alles auswählen, Bearbeiten - Kopieren zurück zum Bild, Bearbeiten - In die Auswahl einfügen, danach - Ebenenmaske anwenden Füllmethode auf Ineinanderkopieren stellen, Deckkraft auf 40% Halte die Strg-Taste gedrückt und klicke einmal in die Ebenenminiatur des Rahmens Auswahl - Auswahl umkehren, erstelle eine neue Ebene und fülle sie mit einer beliebigen Farbe, wende nun diesen Schlagschatten an in der Farbe 5 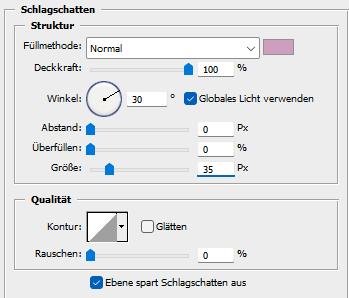 Stelle die Deckkraft der Fläche bei der Ebene nun auf 0%, Ebene - Auf Hintergrundebene reduzieren Bild - Arbeitsfläche - 4 px - Farbe 3 Setzte jetzt noch dein Wasserzeichen und den Copy Vermerk auf dein Bild und speichere es als .jpg oder .png ab. Fertig Ich hoffe das Tutorial hat dir gefallen |
. . :: HOME :: . .
Übersetzung & Design
by KleineHexe
05.07.2024
The End

