
Next Tutorials ▪ Back Tutorials
Xmas '24


|
Dieses Tutorial wurde von mir für Photoshop umgeschrieben und steht unter meinem Copyright. Ich möchte euch bitten dieses Tutorial nicht zu kopieren, oder als euer Eigentum auszugeben. Copyright by KleineHexe Die Tuben wurde von mir selbst generiert Tut geschrieben für PS CS3, aber auch mit anderen Versionen bastelbar Ich habe die Erlaubnis von Laguna Azul, ihre PSP Tutoriale in PS umzuschreiben  |
| punkt 1 |
|
Öffne dir als erstes die Masken, ein Bild aus dem Ordner Card Pictures und die Datei LA_SIG 153 Jetzt noch die LA_FARBEN öffnen, schiebe sie nach links der rechts oben Suche dir jetzt eine dunkle Farbe aus dem Bild (sollte in einen Braunton bis Gold oder so sein), fülle mit dieser die Ebene Farbe 2 Nun suche dir eine andersfarbige mittlere Farbe aus dem Landschaftsbild heraus, sollte ein Ton sein für die Christbaumkugeln damit füllst du die Ebene Farbe 3 Nun benötigst du einen hellen Ton, eher so in Grau oder Graublau bis Blau, dass wird Farbe 4 Nun suche dir einen weiteren hellen Ton aus passendend zur Farbe 2, dass wird Farbe 5 Zu guter Letzt noch eine mittlere Farbe, ebenfalls passend zur Farbe 2, dass wird Farbe 6 Die Ebene Farbe 1 bleibt wie sie ist Wenn ich z.B. nimm Farbe 3 schreibe, weißt du was du anklicken musst |
| punkt 2 |
|
Stelle deine Vordergrundfarbe auf Farbe 5 Aktiviere das Arbeitsblatt LA_SIG 153 und fülle es mit der Vordergrundfarbe (VGF) Erstelle eine neue Ebene, Filter - Flaming Pear - Glitterato  Filter - Transparency - Eliminate Black |
| punkt 3 |
|
Auswahl - Auswahl laden - Auswahl #1, drücke Strg+J Filter - Weichzeichnungsfilter - Radialer Weichzeichner 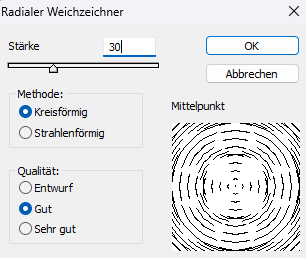 Stelle die Füllmethode auf Hartes Licht Ebene - Sichtbare auf eine Ebene reduzieren |
| punkt 4 |
|
Medhi - Sorting Tiles 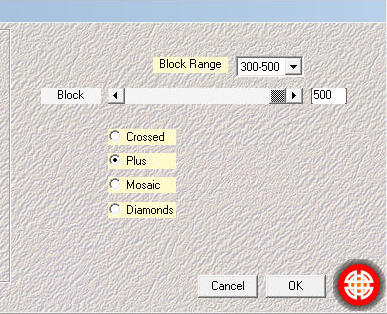 Auswahl - Auswahl laden - Auswahl #2 Filter - Weichzeichnungsfilter - Gaußscher Weichzeichner mit dem Radius 25 anwenden Auswahl - Auswahl aufheben |
| punkt 5 |
|
Filter - VanDerLee - Unplugged-X  |
| punkt 6 |
|
Neue Ebene erstellen, fülle diese mit der Farbe 2 Ziehe dir nun die Maske LA_Mask(155) auf dein Blatt, drücke Strg+T, ziehe sie nach allen Seiten bis zum Rand, bestätigen Klicke rechts auf Kanäle und dann unten auf den gepunkteten Kreis, zurück zu den Ebenen Aktiviere die zweite Ebene von oben, klicke unten auf das Rechteck mit dem Kreis - Ebenenmaske hinzufügen Rechtsklick auf die Ebenenmaske in der Palette - Ebenenmaske anwenden Lösche nun die oberste Ebene mit der originalen Maske Neue Ebene erstellen, fülle diese mit der Farbe 3 Ziehe dir nun die Maske LA_Mask 165 auf dein Blatt, drücke Strg+T, ziehe sie nach allen Seiten bis zum Rand, bestätigen Klicke rechts auf Kanäle und dann unten auf den gepunkteten Kreis, zurück zu den Ebenen Aktiviere die zweite Ebene von oben, klicke unten auf das Rechteck mit dem Kreis - Ebenenmaske hinzufügen Rechtsklick auf die Ebenenmaske in der Palette - Ebenenmaske anwenden Lösche nun die oberste Ebene mit der originalen Maske, stelle die Fülmethode auf Aufhellen |
| punkt 7 |
|
Neue Ebene erstellen, fülle diese mit der Farbe 6 Ziehe dir nun die Maske Narah_mask_0900 auf dein Blatt, drücke Strg+T, ziehe sie nach allen Seiten bis zum Rand, bestätigen Klicke rechts auf Kanäle und dann unten auf den gepunkteten Kreis, zurück zu den Ebenen Aktiviere die zweite Ebene von oben, klicke unten auf das Rechteck mit dem Kreis - Ebenenmaske hinzufügen Rechtsklick auf die Ebenenmaske in der Palette - Ebenenmaske anwenden Lösche nun die oberste Ebene mit der originalen Maske Auswahl - Alles auswählen, Bearbeiten - Transformieren - Vertikal spiegeln, Auswahl aufheben Füllmethode auf Multiplizieren stellen, Auswahl - Alles auswählen Bearbeiten - Auf eine Ebene reduziert kopieren, Auswahl aufheben |
| punkt 8 |
|
Bearbeiten - Einfügen, Filter - Filter Factory Gallery A- Holiday in Egypt, Size auf 220 stellen Filter - Scharfzeichnungsfilter - Konturen scharfzeichen, wiederhole nochmal Füllmethode auf Weiches Licht stellen Erstelle eine neue Ebene und fülle sie mit der Weiß Ziehe dir die Maske Narah_Mask_0507 auf das Blatt, drücke Strg+T ziehe die Maske nach allen Seiten bis zum Rand auseinander und bestätige dann Klicke rechts auf Kanäle und unten auf den gepunkteten Kreis, zurück zu den Ebenen Aktiviere die zweite Ebene von oben, klicke unten auf das Rechteck mit dem Kreis - Ebenenmaske hinzufügen Rechtsklick auf die Ebenenmaskenminiatur - Ebenenmaske anwenden Lösche die oberste Ebene (originale Maske) Auswahl - Alles auswählen, Bearbeiten - Transformieren - Horizontal spiegeln Auswahl aufheben, Deckraft auf 70% stellen |
| punkt 9 |
|
Mit gedrückter Umschalttaste ziehe dir nun LA_Deco 1 auf das Blatt Füllmethode auf Weiches Licht stellen Bild - Duplizieren (Haken rein bei Nur zusammengefügte Ebenen duplizieren) Minimiere die Kopie erstmal, wir brauchen sie später Zurück zu deinem Bild, erstelle eine neue Ebene, Auswahl - Auswahl laden - Auswahl #3 Fülle die Auswahl mit der Farbe 3, Auswahl aufheben |
| punkt 10 |
|
Ziehe dir LA_Deco 2 mit gedrückter Umschalttaste auf dein Bild Ziehe dir LA_Deco 3 mit gedrückter Umschalttaste auf dein Bild Filter - Sonstige Filter - Verschiebungseffekt  |
| punkt 11 |
|
Neue Ebene erstellen, Auswahl - Auswahl laden - Auswahl #4, fülle diese mit Weiß Filter - Filters Unlimited 2.0 - Paper Textures - Canvas, Fine  Stelle deine VGF jetzt auf Farbe 2, klicke dann einmal in das Farbkästchen, stelle die Farbe etwas dunkler Neue Ebene erstellen, Auswahl - Auswahl laden - Auswahl #5, fülle mit der VGF Ebene - Mit darunter liegender auf eine Ebene reduzieren Stelle deine VGF wieder auf Weiß, neue Ebene erstellen, Auswahl - Auswahl laden - Auswahl #6, mit Weiß füllen Filter - Filters Unlimited 2.0 - Paper Textures - Canvas, Fine wie eben anwenden Auswahl - Auswahl aufheben, Ebene - Mit darunter liegender auf eine Ebene reduzieren |
| punkt 12 |
|
Öffne dir nun eines der beiden LA_Glitter Pattern ..., Bearbeiten - Muster festlegen Auf der Ebene, wo du dich befindest nun, Auswahl - Auswahl laden - Auswahl #7, Bearbeiten - Fläche füllen mit dem Muster Filter - Weichzeichnungsfilter - Unscharf maskieren 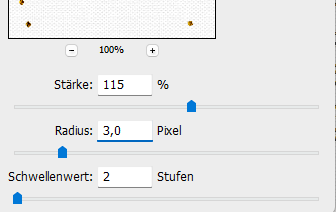 Auswahl - Auswahl aufheben, fx- Schlagschatten 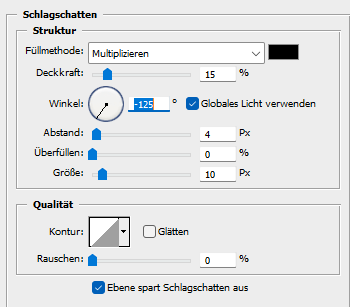 Rechtsklick auf die Ebene in der Palette - In Smartobjekt konvertieren, Rechtsklick - Ebene rastern |
| punkt 13 |
|
Filter - Alien Skin Eye Candy 5: Impact - Perspective Shadow, wende LA_Shadow 7 an Aktikviere dein Landschaftenbild, Auswahl - Alles auswählen, Bearbeiten - Kopieren Zurück zu deinem Bild, Auswahl - Auswahl laden - Auswahl #8 Bearbeiten - In die Auswahl einfügen, Rechtsklick auf die Ebenenmaskenminiatur - Ebenenmaske anwenden Filter - Scharfzeichnungsfilter - Scharfzeichnen Halte die Strg-Taste gedrückt und klicke in die Ebenenminiatur mit dem Bild Filter - Filters Unlimited 2.0 - Edges, Square - Square Edge 04, oder wie du magst Auswahl aufheben, fx - Schlagschatten  Rechtsklick auf die Ebene in der Palette - In Smartobjekt konvertieren, Rechtsklick - Ebene rastern |
| punkt 14 |
|
VGF auf Farbe 2 und Hintergrundfarbe (HGF) auf Weiß stellen Erstelle eine neue Ebene, Auswahl - Auswahl laden - Auswahl #9, mit der VGF füllen Auswahl - Auswahl verändern - verkleinern - 1 px, Bearbeiten - Fläche füllen - Weiß Auswahl - Auswahl verändern - verkleinern - 25 px, Bearbeiten - Fläche füllen - VGF Auswahl - Auswahl aufheben Aktiviere deine minimierte Kopie, Bild - Bildgröße 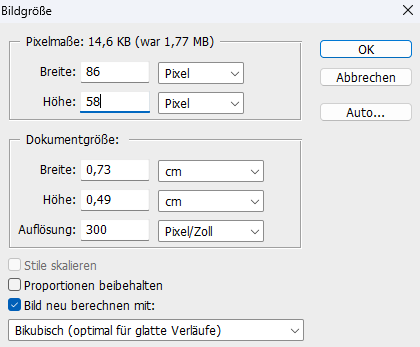 Auswahl - Alles auswählen, Bearbeiten - Kopieren, zurück zum Hauptbild Auswahl - Auswahl laden - Auswahl #10, Bearbeiten - In die Auswahl einfügen Rechtsklick auf die Ebenenmaskenminiatur - Ebenenmaske anwenden, Ebene - Duplizieren Füllmethode auf Multiplizieren, Deckkraft auf 40%, Ebene - Mit darunter liegender auf eine Ebene reduzieren Filter - Alien Skin Eye Candy 5: Impact - Glass, wende LA_Glass 24 an Ebene - Mit darunter liegender auf eine Ebene reduzieren |
| punkt 15 |
|
Klicke mit gedrückter STG-Taste in die Ebenenminitur der Ebene, Bearbeiten - Kopieren Datei - Neu, alles so lassen wie es drin steht, nur OK drücken, Bearbeiten - Einfügen Bild - Bildgröße 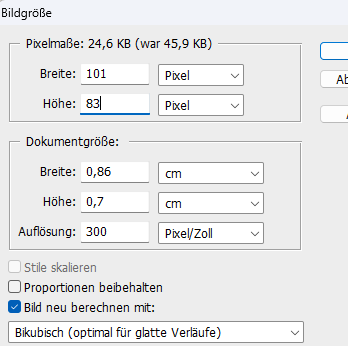 Auswahl - Alles auswählen, Bearbeiten - Auf eine Ebene reduziert kopieren Zurück zum Hauptbild, Auswahl - Auswahl laden - Auswahl #11 Bearbeiten - Ein die Auswahl einfügen, Rechtsklick auf die Ebenenmaskenminiatur, Ebenenmaske anwenden Ebene - Duplizieren, Filter - Sonstige Filter - Verschiebungseffekt  |
| punkt 16 |
|
Aktiviere dein Textwerkzeug, schreibe Merry und Christmas einzelnd, oder was du möchtest mit der Farbe 3 oder einer anderen auf dein Bild, raster jede Ebene Drehe und schiebe die beiden Wörter nach belieben auf der Karte, wenn es dir gefällt, obere Ebene mit der darunter liegenden Ebene reduzieren, fx - Schlagschatten 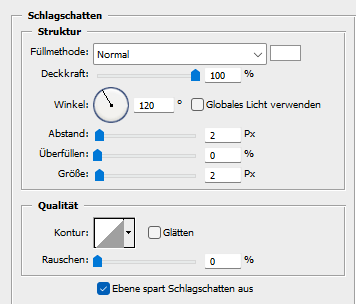 Rechtsklick auf die Ebene in der Palette - In Smartobjekt konvertieren, Rechtsklick - Ebene rastern Wende den Schlagschatten nochmal an in der Farbe 2 Ebene - Duplizieren, Füllmethode auf Farbig abwedeln stellen, nun die Ebene unsichtbar machen |
| punkt 17 |
|
Ziehe dir LA_Fir Branch auf dein Bild, schiebe es nach links oben in die Ecke fx - Schlagschatten in der Farbe #161b13 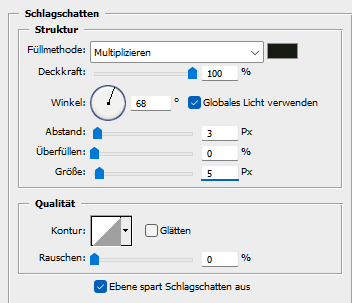 Rechtsklick auf die Ebene in der Palette - In Smartobjekt konvertieren, Rechtsklick - Ebene rastern Ziehe dir nun eine der LA_Christmas Balls ... Tuben auf dein Bild Bei LA_Christmas Balls self kannst du 2 Kugeln nach belieben umfärben, passend zu Farbe 3 solltest du diese genommen haben, erst sichtbar zusammenfassen und dann auf dein Bild ziehen Drücke Strg+T, sowie das kleine Kettenglied, gebe 52% ein und bestätige Filter - Scharfzeichnungsfilter - scharfzeichnen, schiebe sie nach rechts oben 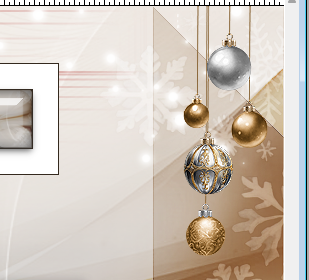 geben den Kugeln diesen Schlagschatten 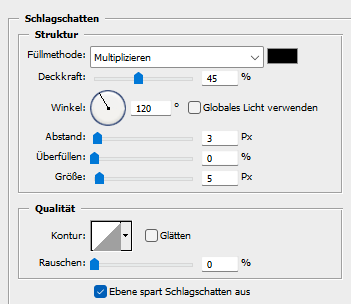 Rechtsklick auf die Ebene in der Palette - In Smartobjekt konvertieren, Rechtsklick - Ebene rastern |
| punkt 18 |
|
Ziehe dir aus dem Ordner Christmas Tree einen der Weihnachtsbäume auf dein Bild schiebe ihn nach rechts oder links, ganz so wie du magst fx - Schlagschatten 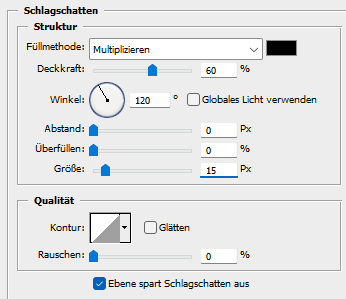 |
| punkt 19 |
|
Ziehe dir nun eines der Rentiere oder den Hirsch auf dein Bild schiebe ihn auf die gegenüberliegende Seite vom Baum evtl. musst du diesen Horizontal spiegeln fx - Schlagschatten wie in Punkt 18 Ziehe dir die LA_Deco 4 auf dein Bild, schiebe nach unten zu deinem Rentier, evtl. spiegeln Achte darauf, das es schön mit dem Rand abschließt Jetzt kannst du noch einen der Tannenzapfen auf dein Bild setzten, so wie du magst |
| punkt 20 |
|
Öffne dir eines der LA_Stars ..., Auswahl - Alles auswählen, Bearbeiten - Kopieren zurück zum Bild, Auswahl - Auswahl laden - Auswahl #12, Bearbeiten - In die Auswahl einfügen Rechtsklick auf die Ebenenmaskenminiatur - Ebenenmaske anwenden, Schlagschatten wir Punkt 18 Wenn dir dein Bild nun so gefällt, Ebene - Sichtbare auf eine Ebene reduzieren Die unsichtbare Ebene schiebe an die oberste Stelle |
| punkt 21 |
|
Bild - Arbeitsfläche  Öffne dir nun LA_Frame Auswahl - Auswahl laden - Auswahl #1, Bearbeiten - Fläche füllen - Farbe 3 Auswahl - Auswahl laden - Auswahl #2, Bearbeiten - Fläche füllen - Farbe 5 Auswahl - Auswahl laden - Auswahl #3, Bearbeiten - Fläche füllen - Farbe 6 Auswahl - Auswahl aufheben, beide Schattenebenen sichtbar machen, Ebene - Sichtbare auf eine Ebene reduzieren Ziehe den Rahmen nun mit gedrückter Umschalttaste auf dein Hauptbild Setzte jetzt noch dein Wasserzeichen und den Copy Vermerk auf dein Bild und speichere es als .jpg oder .png ab. wenn du nicht animieren möchtest |
| punkt 22 |
|
Wenn du es animieren möchtest gehe wie folgt vor: Fenster - Animation, stelle es so ein (bei Sek, bitte aber 0,5)  Frame - Duplizieren, klicke dafür auf das geknickte Blatt in Anifenster Schalte nun die unsichtbare Ebene sichtbar, jetzt kannst du es .gif speichern Setzte jetzt noch dein Wasserzeichen und den Copy Vermerk auf dein Bild und speichere es als .jpg oder .png ab. Fertig Ich hoffe dieses Tutorial hat dir gefallen |
. . :: HOME :: . .
Übersetzung & Design
by KleineHexe
06.08.2024
The End
