
Next Tutorials ▪ Back Tutorials
Marikol


|
Dieses Tutorial wurde von mir für Photoshop umgeschrieben und steht unter meinem Copyright. Ich möchte euch bitten dieses Tutorial nicht zu kopieren, oder als euer Eigentum auszugeben. Copyright by KleineHexe Die Tube wurde von mir selbst generiert Tut geschrieben für PS CS3, aber auch mit anderen Versionen bastelbar Ich habe die Erlaubnis von Laguna Azul, ihre PSP Tutoriale in PS umzuschreiben  |
| punkt 1 |
|
Öffne dir als erstes die Masken, deine Tube und die Datei LA_SIG 152 Jetzt noch die LA_FARBEN öffnen, schiebe sie nach links der rechts oben Suche dir jetzt eine helle Farbe aus deiner Tube, fülle mit dieser die Ebene Farbe 2 suche dir eine passende mittlere nicht zu dunkle Farbe, damit füllst du die Ebene Farbe 3 Jetzt einen komplett anderen hellen Farbton aus deiner Tube suchen, damit die Ebene Farbe 4 füllen Zum Schluss eine kräftige mittlere Farbe aussuchen, womit du die Ebene Farbe 5 füllst Die Ebene Farbe 1 bleibt wie sie ist Wenn ich z.B. nimm Farbe 3 schreibe, weißt du was du anklicken musst |
| punkt 2 |
|
Stelle deine Vordergrundfarbe auf Farbe 3 und die Hintergrundfarbe auf Farbe 5 Filter - Medhi - Wavy Lab 1.1 (Farben von links nach rechts, Farbe 5, Farbe 3, Farbe, 2, Farbe 4) 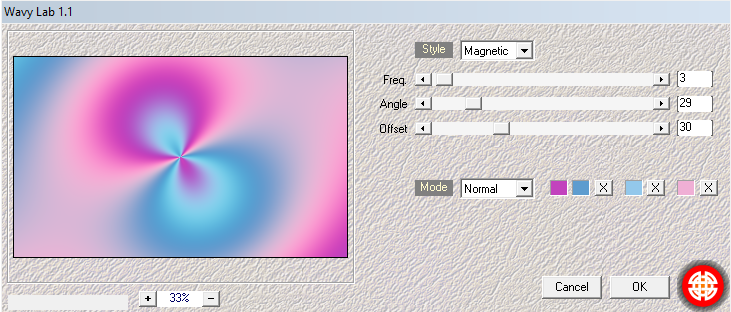 Filter - VM Toolbox - MirrororriM, mit der Standard Einstellung anwenden Ebene - Duplizieren Filter - Weichzeichnungsfilter - Radialer Weichzeichner 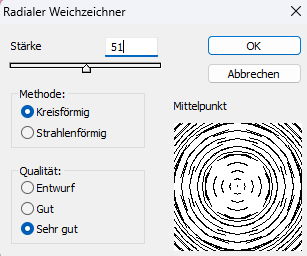 |
| punkt 3 |
|
Filter - L en K landksiteofwonders – L en K’s Raisa  Filter - Scharfzeichnungsfilter - Konturen scharfzeichnen, wiederhole den Filter Simple - Quick Tile Füllmethode auf Weiches Licht stellen |
| punkt 4 |
|
AP 01[ Innovations] Lines – SilverLining  Erstelle eine neue Ebene, Bearbeiten - Fläche füllen - Weiß Ziehe dir die Maske LA_mask 169 auf dein Blatt, drücke Strg+T, ziehe sie bis zu den Rändern auseinander und bestätige Klicke unten rechts auf Kanäle und dann auf den gepunkteten Kreis unten, zurück zu den Ebenen Aktiviere die zweite Ebene von oben und klicke unten auf das Rechteck mit dem Kreis - Ebenemaske hinzufügen Rechtsklick nun auf die Ebenenmaske in der Palette - Ebenenmaske anwenden Lösche nun die oberste Ebene mit der originalen Maske |
| punkt 5 |
|
VGF auf Farbe 2 und HGF auf Farbe 3 stellen, neue Rasterebene hinzufügen und mit der VGF füllen Ziehe dir die Narah_Mask_1285 auf dein Blatt, drücke Strg+T, ziehe sie bis zu den Rändern auseinander und bestätige Klicke unten rechts auf Kanäle und dann auf den gepunkteten Kreis unten, zurück zu den Ebenen Aktiviere die zweite Ebene von oben und klicke unten auf das Rechteck mit dem Kreis - Ebenemaske hinzufügen Rechtsklick nun auf die Ebenenmaske in der Palette - Ebenenmaske anwenden Lösche nun die oberste Ebene mit der originalen Maske Neue Ebene erstellen, Auswahl - Auswahl laden - Auswahl #1, fülle die Auswahl mit der HGF Filter - Alien Skin Eye Candy 5: Impact - Glass, LA_Glass 22 anwenden |
| punkt 6 |
|
Ziehe dir nun die Tube LA_Deco 1 mit gedrückter Umschalttaste auf dein Bild Ebene - Duplizieren Filter - VM Toolbox - Zoom Blur, Standard Einstellung anwenden Füllmethode auf Luminanz stellen |
| punkt 7 |
|
Ziehe dir nun LA_Deco 2 mit gedückter Umschalttaste auf dein Bild Filter - Sonstige Filter - Verschiebungseffekt  Schalte die Ebene nun unsichtbar |
| punkt 8 |
|
Ziehe dir jetzt deine Personentube auf dein Blatt Schiebe den Kopf dieser dorthin wo sich eben die Deco befunden hat Bei Bedarf einfach ein wenig die Tube verkleinern  Füllmethode auf Dunkle Farbe stellen oder wie es dir besser gefällt Aktiviere wieder deine Personentube, Bild - Bildgröße, bringe sie ca. auf eine Höhe von 580 px, variiert je nach Tube Ziehe sie auf dein Bild, schiebe sie nach links Filter - Scharfzeichnungsfilter - Scharfzeichnen, Bild - Duplizieren (Haken rein bei zusammengefügte Ebenen....) Lösche nun die Ebene mit dem Kopf, schalte die Ebene mit der Deco sichtbar |
| punkt 9 |
|
Bleibe auf der Ebene mit der Deco, erstelle eine neue Ebene Auswahl - Auswahl laden - Auswahl #2, aktiviere die Kopie des Bildes, Bild - Bildgröße 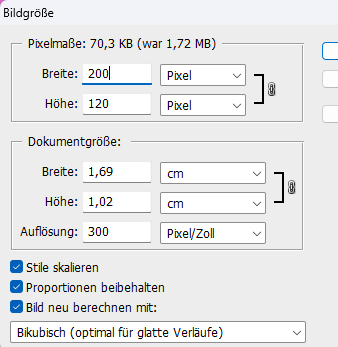 Auswahl - Alles auswählen, Bearbeiten - Auf eine Ebene reduziert kopieren, zurück zum Hauptbild Bearbeiten - In die Auswahl einfügen, Rechtsklick auf die Ebenenmaske - Ebenenmaske anwenden Filter - Scharfzeichnungsfilter - Scharfzeichnen Filter - Alien Skin Eye Candy 5: Impact - Glass, LA_Glass 22 anwenden |
| punkt 10 |
|
Neue Ebene erstellen, Auswahl - Auswahl laden - Auswahl #3, aktiviere die Kopie des Bildes, Bild - Bildgröße 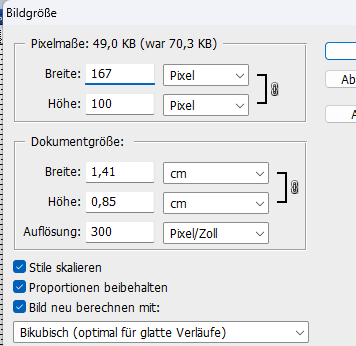 Auswahl - Alles auswählen, Bearbeiten - Auf eine Ebene reduziert kopieren, zurück zum Hauptbild Bearbeiten - In die Auswahl einfügen, Rechtsklick auf die Ebenenmaske - Ebenenmaske anwenden Filter - Scharfzeichnungsfilter - Scharfzeichnen Filter - Alien Skin Eye Candy 5: Impact - Glass, LA_Glass 22 anwenden Neue Ebene erstellen, Auswahl - Auswahl laden - Auswahl #4, aktiviere die Kopie des Bildes, Bild - Bildgröße  Auswahl - Alles auswählen, Bearbeiten - Auf eine Ebene reduziert kopieren, zurück zum Hauptbild Bearbeiten - In die Auswahl einfügen, Rechtsklick auf die Ebenenmaske - Ebenenmaske anwenden Filter - Scharfzeichnungsfilter - Scharfzeichnen Filter - Alien Skin Eye Candy 5: Impact - Glass, LA_Glass 22 anwenden |
| punkt 11 |
|
Bleibe auf dieser Ebene, ziehe dir LA_Deco 3 mit gedrückter Umschalttaste auf dein Bild VGF bleibt auf Farbe 2 und HGF stelle auf Farbe 4, aktiviere dein Verlaufwekzeug und erstelle aus den beiden Farben diesen linearen Verlauf 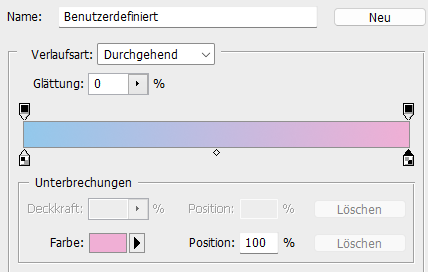 Neue Ebene erstellen, Auswahl - Auswahl laden - Auswahl #5 Ziehe den Verlauf mit gedrückter Umschalttaste von links nach rechts auf, Auswahl aufheben Filter - Alien Skin Eye Candy 5: Impact - Glass, LA_Glass 8 anwenden |
| punkt 12 |
|
Aktiviere dir nun die oberste Rasterebene (Tube), fx - Schlagschatten  Ziehe dir nun den Text LA_Word Art auf dein Bild, verschiebe ihn wie du magst Du kannst auch gerne selbst ein Wort Art erstellen |
| punkt 13 |
|
Ebene - Auf Hintergrundebene reduzieren Bild - Arbeitsfläche - 2 px - Farbe 3 (Haken rein bei Relativ) Bild - Arbeitsfläche - 16 px - Farbe 5 Aktiviere deinen Zauberstab (Toleranz 32), klicke damit in den kleinen Rand Filter - Simple - Quick Tile Filter - Weichzeichnungsfilter - Gaußscher Weichzeichner mit 20 px anwenden, Drücke nun Strg+J Füllmethode nun auf Farbig nachbelichten stellen oder wie du magst, Deckkraft auf 80% Halte die Strg+Taste gedrückt, klicke nun einmal in die Ebenenminiatur der oberen Ebene Auswahl - Umkehren, neue Ebene erstellen, mit einer beliebigen Farbe füllen fx - Schlagschatten 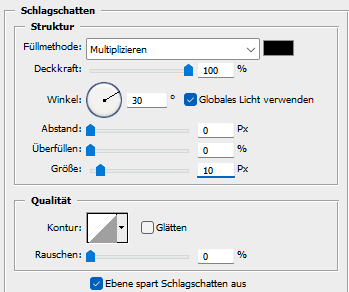 Stelle die Deckkraft der Fläche auf 0%, Auswahl aufheben, Ebene - Auf Hintergrundebene reduzieren |
| punkt 14 |
|
Bild - Arbeitsfläche - 2 px - Farbe 3 Bild - Arbeitsfläche - 20 px - Weiß Markiere den Rand mit dem Zauberstab, Auswahl - Umkehren, neue Ebene erstellen, mit einer beliebigen Farbe füllen fx - Schlagschatten wie in Punkt 13 Stelle die Deckkraft der Fläche auf 0%, Auswahl aufheben, Ebene - Auf Hintergrundebene reduzieren |
| punkt 15 |
|
Bild - Arbeitsfläche - 4 px - Farbe 2 Bild - Arbeitsfläche - 4 px - Weiß Bild - Arbeitsfläche - 4 px - Farbe 3 Bild - Arbeitsfläche - 4 px - Weiß Bild - Arbeitsfläche - 4 px - Farbe 4 Bild - Arbeitsfläche - 4 px - Weiß Bild - Arbeitsfläche - 4 px - Farbe 5 Bild - Arbeitsfläche - 40 px - Weiß |
| punkt 16 |
|
Markiere den Rand mit dem Zauberstab, Auswahl - Umkehren, neue Ebene erstellen, mit einer beliebigen Farbe füllen fx - Schlagschatten wie in Punkt 13 Stelle die Deckkraft der Fläche auf 0%, Auswahl aufheben, Ebene - Auf Hintergrundebene reduzieren Bild - Arbeitsfläche - 2 px - Farbe 3 Setzte jetzt noch dein Wasserzeichen und den Copy Vermerk auf dein Bild und speichere es als .jpg oder .png ab. Fertig Ich hoffe das Tutorial hat dir gefallen |
. . :: HOME :: . .
Übersetzung & Design
by KleineHexe
07.09.2024
The End
