
Next Tutorials ▪ Back Tutorials
City Adventure


| Du brauchst |
|
1 Tube deiner Wahl 1 misted Skyline  Filter: Xero - Tekstya VM Toolbox oder VM Stylize - Print Screen (Ich habe fast alle Filter im Filtes Unlimited 2.0) |
| punkt 1 |
|
Öffne aus dem Material City_Adventure, das ist unser Arbeitsblatt suche dir aus deiner Tube eine helle Vordergrund- und eine dunkle Hintergrundfarbe aus Aktiviere dein Verlaufszwerkzeug und erstelle die diesen linearen Verlauf 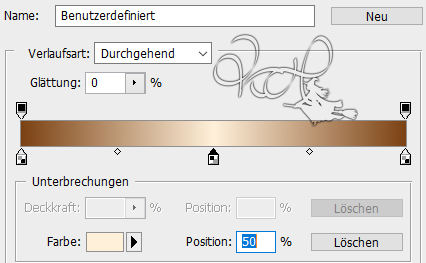 Ziehe diesen Verlauf nun von der oberen linken Ecke, in die untere rechte Ecke auf Kopiere dir von deiner VG-Farbe einmal den Hexcode |
| punkt 2 |
|
Filter - Xero - Tekstya mit diesen Werten  Bei Forderground stelle eine passende mittlere Farbe ein, bei Background gebe den Hexcode der VG-Farbe ein |
| punkt 3 |
|
Öffne dir nun eines der misted Syklines (la_render city 1_wind, la_render city 2_wind oder la_render city 3_wind) oder nehme dein eigenes (eigenes auf 2085 px Breite) Ziehe es auf dein Bild und schiebe es so wie es dir gefällt. stelle die Füllmethode auf Weiches Licht |
| punkt 4 |
|
Öffne den Brush Shapes and curves 9, Bearbeiten - Pinselvorgabe festlegen, Brush schließen Aktiviere dein Pinsel-Werkzeug und nimm den eben erstellten Pinsel. Erstelle eine neue Ebene und klicke nun einmal mit der VG-Farbe ins Bild Schiebe es in die linke obere Ecke |
| punkt 5 |
|
Neue Ebene erstellen, öffne den Brush Wild Swirls 4, Bearbeiten - Pinselvorgabe festlegen Pinsel-Werkzeug aktivieren und den Brush suchen, klicke einmal mit der VG-Farbe ins Bild Schiebe ihn in die obere rechte Ecke. Sollte er schlecht zu sehen sein, stelle die Füllmethode auf Hartes Licht und die Deckkraft auf 70% |
| punkt 6 |
|
Erstelle wieder eine neue Ebene, öffne den Brush floral 22, wieder als Pinselvorgabe festlegen Brush bei deinem Pinselwerkzeug einstellen, klicke ihn dieses mal mit der HG-Farbe auf dein Bild Bearbeiten - Transformieren - Vertikal spiegeln, verschiebe ihn nach oben links Füllmethode auf Hartes Licht, Deckkraft auf 60% |
| punkt 7 |
|
Öffne la_© wolke, Bild - Bildgröße  Auswahl - Alles auswählen, Bearbeiten - Kopieren, Bild schließen Bei deinem Bild, Auswahl - Auswahl laden - Auswahl #1 Bearbeiten - In die Auswahl einfügen, Rechtsklick auf die Ebenenmaske in der Palette - Ebenenmaske anwenden. Deckkraft auf 45% stellen |
| punkt 8 |
|
Öffne nochmals dein Skylinetub (aber ohne das Wind dahinter), verkleinere es ca auf 950 x 1000 px Breite ich habe 800 px. Ziehe es auf dein Bild, so das es schön auf dem Himmel liegt. Auswahl - Auswahl laden - Auswahl #1, setze den Haken rein bei umkehren drücke die Entf-Taste, Auswahl - Auswahl aufheben Füllmethode auf Weiches Licht, Ebene - Duplizieren, Füllmethode auf Multiplizieren Deckkraft zwischen 50 - 65%, bei eigener Tube, selber entscheiden |
| punkt 9 |
|
Neue Ebene erstellen, Auswahl - Auswahl laden - Auswahl #2 Bearbeiten - Fläche füllen - Hintergrundfarbe, Auswahl - Auswahl aufheben fx- Abgeflachte Kante & Relief 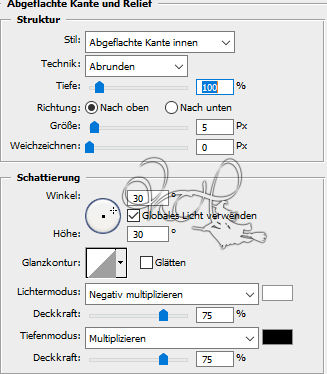 Rechtsklick auf die Ebene in der Palette - In Smartobjekt konvertieren, Rechtsklick - Ebene rastern Ebene - Duplizieren, Auswahl - Alles auswählen, Bearbeiten - Transformieren - Vertikal spiegeln Auswahl aufheben |
| punkt 10 |
|
Öffne dir eines der la_render mordern art, drücke Strg+T und oben das kleine Kettenglied gebe 50% ein und bestätige Ziehe es auf dein Bild, verschiebe es nach links und nach unten, so das das Podest verschwindet Filter - Scharfzeichnungsfilter - Scharfzeichnen, Schlagschatten nach Gefallen anwenden |
| punkt 11 |
|
Öffne la_points_dark, Auswahl - Auswahl laden - Auswahl #1, fülle sie mit der HG Farbe und ziehe sie auf dein Bild, Füllmethode auf Multiplizieren, Deckkraft auf 40%. Öffne la_points, Auswahl - Auswahl laden - Auswahl #1, fülle sie mit der HG Farbe Füllmethode auf Negativ Multiplizieren, Deckkraft auf 40% |
| punkt 12 |
|
Öffne la_text, zieh ihn auf dein Bild und schiebe ihn nach rechts oben in die Ecke Öffne la_pfeile ziehe diese ebenfalls auf dein Bild, verschiebe sie nach rechts unter den Text Ebene - Duplizieren, Auswahl - Alles auswählen, Bearbeiten - Transformieren - Horizontal spiegeln Auswahl aufheben |
| punkt 13 |
|
Öffne nun dein Haupttube, skaliere sie kleiner wenn nötig und ziehe sie dann auf dein Bild Verschiebe sie etwas auf die rechte Seite, fx - Schlagschatten 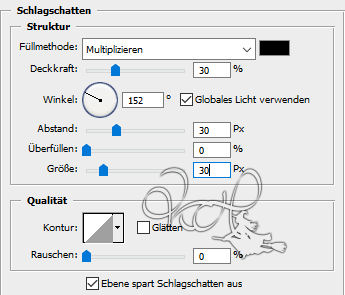 Rechtsklick auf die Ebene in der Palette - In Smartobjekt konvertieren, Rechtsklick - Ebene rastern |
| punkt 14 |
|
Erstelle eine neue Ebene, öffne den Brush mzepeda-quotestack-beauty01 Bearbeiten - Pinselvorgabe festlegen Aktiviere dein Pinselwerkzeug, suche die Pinselspitze, stelle die Größe auf 400px und klicke ihn einmal mit der VG-Farbe ins Bild, schiebe ihn dahin wo es gefällt. fx - Schlagschatten 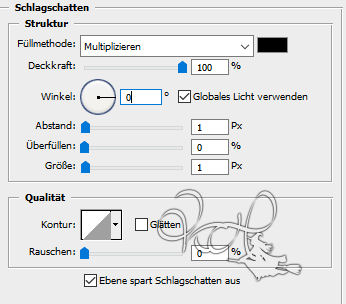 Rechtsklick auf die Ebene in der Palette - In Smartobjekt konvertieren, Rechtsklick - Ebene rastern Ebene - Duplizieren, Füllmethode auf Aufhellen Aktiviere die zweite Ebene von oben, Filter - Stirilisierungsfilter - Windeffekt  Ebene - Auf Hintergrundebene reduzieren |
| punkt 15 |
|
Bild - Arbeitsfläche - 2 px - Schwarz (Haken drin bei Relativ) Bild - Arbeitsfläche - 20 px - Andere, such dir einen mittleren Farbton aus deinem Bild, wähle den Rand mit dem Zauberstab aus, Filter - VM Toolbox - Print Screen, kann aber auch sein das du im im Filters Unlimited hast, dann zu finden unter VM Stylize 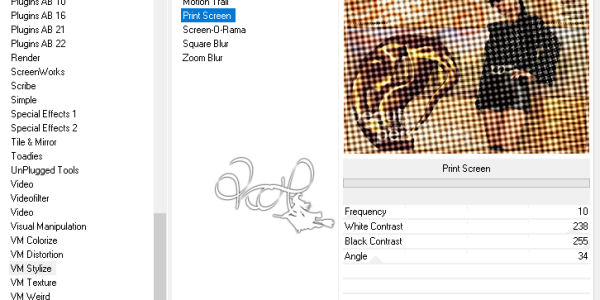 Auswahl - Auswahl umkehren, drücke Sztg+J. fx - Schein nach außen 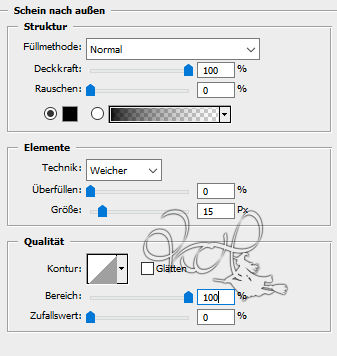 Ebene - Auf Hintergrundebene reduzieren |
| punkt 19 |
|
Bild - Arbeitsfläche - 2 px - Hintergrund Bild - Arbeitsfläche - 4 px - Andere, nimm eine ganz helle Farbe aus deiner Tube Bild - Arbeitsfläche 2 px - Hintergrund Setzte jetzt noch dein Wasserzeichen und den Copy Vermerk auf dein Bild und speichere es als .jpg oder .png ab. Fertig Ich hoffe das Tutorial hat dir gefallen |
. . :: HOME :: . .
Übersetzung & Design
by KleineHexe
The End
