
Next Tutorials ▪ Back Tutorials
Projekt 10010


| Du brauchst |
|
1 Tube deiner Wahl  Filter: Graphics Plus Krusty´s FX vol. II 1.0 Penta.com (Ich habe fast alle Filter im Filtes Unlimited 2.0) |
| punkt 1 |
|
Öffne dir die Datei Project_10010, das ist unser Arbeitsblatt Nun öffne dein Tub und suche dir eine helle Vordergrund- und eine dunkle Hintergrundfarbe aus Aktiviere dein Verlaufswerkzeug und erstelle diesen Verlauf 0%, 35%, 70%, 100%  Stelle die Verlaufsart auf Radialverlauf Ansicht - Neue Hilfslinie - Vertikal 145 px, Anischt - Neue Hilfslinie - Horizontal - 390 px Ziehe den Verlauf von dem Punkt wo sich die Hilfslinen kreuzen nach oben rechts in die Ecke auf Ansicht - Hilfslinien löschen |
| punkt 2 |
|
Ebene - Duplizieren Filter - penta.com - Dot & Cross 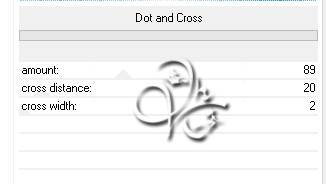 Füllmethode auf Weiches Licht stellen |
| punkt 3 |
|
Öffne dir la_numbers und ziehe es auf dein Blatt, schiebe es nach links unten in die Ecke Füllemthode auf Negativ Multiplizieren, Filter - Scharfzeichnungsfilter - Selektiver Scharfzeichner  |
| punkt 4 |
|
Jetzt öffne dir eines der la_space-08 und ziehe es auf dein Blatt, verschiebe es nach links oben  Wenn du magst kannst du Bild - Anpassungen - Umkehren anwenden, ich belasse es so |
| punkt 5 |
|
Öffne ©_Made by Laguna Azul und ziehe es auf dein Blatt, verschiebe es nach links  |
| punkt 6 |
|
Nun ziehe deine Tube auf das Blatt, kleiner oder größer skalieren wenn nötig es sollte fast nur der Kopf zu sehen sein, Filter - Scharfzeichnungsfilter - scharfzeichnen Verschiebe sie nun auf die rechte Seite, fx - Schlagschatten  |
| punkt 7 |
|
Erstelle eine neue Ebene, Auswahl - Auswahl laden - Auswahl #1 aktiviere dein Verlaufswerkzeug und stelle deinen Verlauf nun so ein  Die Verlaufart stelle nun auf linear, ziehe den Verlauf mittig in der Auswahl von unten nach oben auf Am besten die Umschalttaste gedrückt halten dabei, Auswahl - Auswahl aufheben |
| punkt 8 |
|
Öffne Muster, Bearbeiten - Als Muster festlegen, und wieder schließen fx - Musterüberlagerung anwenden mit diesen Einstellungen  Bei dem Muster stelle das eben festgelegte ein, Ebene - Duplizieren Bearbeiten - Transformieren - Horizontal spiegeln und nach unten verschieben |
| punkt 9 |
|
Erstelle eine neue Ebene, Auswahl - Auswahl laden - Auswahl #2 Bearbeiten - Fläche füllen - Vordergrundfarbe, Auswahl - Auswahl aufheben Ebene - Duplizieren und dann nach unten schieben an die Kante der ersten Auswahl Ebene - Mit darunter liegender auf eine Ebene reduzieren, fx - Schlagschatten  Rechtsklick auf die Ebene in der Palette - In Smart Objekt konvertieren, Rechtsklick - Ebene rastern Wende nochmal den Schlagschatten an mit den selben Einstellungen |
| punkt 10 |
|
Öffne dir nun la_lines four und ziehe sie auf dein Blatt, verschiebe sie auf die linke Seite Bild - Anpassungen - Umkehren, wende dann diesen Schlagschatten an  Rechtsklick auf die Ebene in der Palette - In Smart Objekt konvertieren, Rechtsklick - Ebene rastern Nun diesen Schlagschatten anwenden  Rechtsklick auf die Ebene in der Palette - Ebenenstil kopieren, Rechtsklick - In Smart Objekt konvertieren, Rechtsklick - Ebene rastern, Rechtsklick - Ebenenstil einfügen |
| punkt 11 |
|
Öffne dir la_cubes und ziehe sie auf dein Blatt, verschiebe sie nun so 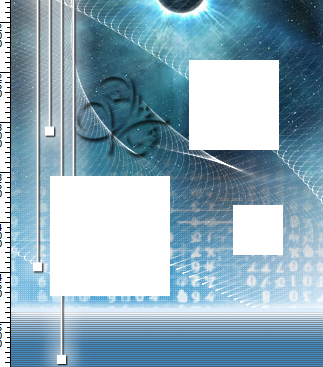 Aktiviere deinen Zauberstab, den Modus auf Der Auswahl hinzufügen stellen, klicke nun in alle drei cubes Filter - Krusty`s FX vol.II 1.0 / Krusty`s FX vol.II 1.1 - Pattern Generator D (Ancien2) mit der Standardeinstellung Auswahl - Auswahl aufheben, du kannst es färben wenn nötig |
| punkt 12 |
|
Filter - Alien Skin EyeCandy5: Impact - Extrude 
 Rechtsklick auf die Ebene in der Palette - Ebenenstil einfügen Füllmethode auf Hartes Licht stellen |
| punkt 13 |
|
Öffne la_circle double, ziehe es auf dein Blatt, Bild - Anpassungen - Umkehren Deckkraft auf 60%, verschiebe es nun so 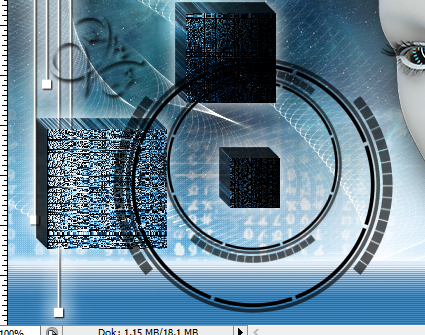 |
| punkt 14 |
|
Ziehe dir die la_word art 1 auf dein Bild, verschiebe sie nach rechts unten in die Ecke Deckkraft auf 30% stellen Nun ziehe dir die Wordart la_word art 2 auf dein Bild, schiebe sie ebenfalls nach rechts unten etwas nach links versetzt --------------------------------------------------------------------------------------------------------------------------------- Du kannst natürlich auch selber einen Text schreiben gehe wie folgt vor: Aktiviere dein Textwerkzeug, schreibe dir den Hexcode deiner VG-Farbe auf und stelle sie dann auf Weiß oder Schwarz, je nachdem wie du den Text haben magst, suche dir eine Schriftart aus und schreibe nun einen Text deiner Wahl auf das Blatt und schiebe ihn dann in die untere rechte Ecke Stelle die Deckkraft auf 30%, suche dir nun eine andere Schriftart aus und schreibe nochmal den selben Text aber in deiner regulären Vordergrundfarbe, diesen schiebe dann ein klein wenig nach oben und links fx - Schlagschatten  Ebenenstil kopieren, Rechtsklick - In Smart Objekt konvertieren, Rechtsklick - Ebene rastern, fx - Schlagschatten  --------------------------------------------------------------------------------------------------------------------------------- |
| punkt 15 |
|
Erstelle nun eine neue Ebene und fülle diese mit deiner Vordergundfarbe öffne die Maske Narah_maske.... und ziehe sie mit gedrückter Umschalttaste auf dein Blatt in der Ebenenpalette klick auf Kanäle und dann unten auf den gepunkteten Kreis zurück zu den Ebenen, aktiviere die zweite von oben, klicke unten auf das Rechteck mit dem Kreis - Ebenenmaske hinzufügen, Rechtsklick in der Palette auf die Maske - Ebenenmaske anwenden Lösche nun die oberste Ebene, Filter - Scharfzeichnungsfilter - Selektiver Scharfzeichner wie eingestellt anwenden fx - Schlagschatten 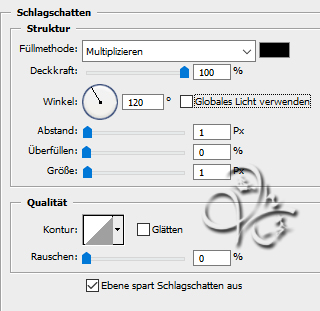 Stelle die Füllmethode nun auf Weiches Licht |
| punkt 16 |
|
Ebene - Auf Hintergrundebene reduzieren Bild - Arbeitsfläche - 2 px - Schwarz (Haken drin bei Relativ) Bild - Arbeitsfläche - 30 px - Hintergrund, aktiviere deinen Zauberstab und klicke in den Rand Filter - Graphics Plus - Cross Shadow mit der Standarteinstellung anwenden Auswahl - Auswahl umkehren, drücke Stg+J, fx - Schlagschatten in der VG-Farbe  |
| punkt 17 |
|
Ebene - Auf Hintergrundebene reduzieren Bild - Arbeitsfläche - 2 px - Schwarz Bild - Arbeitsfläche - 60 px - Vordergrund, mit dem Zauberstab markieren Filter - Graphics Plus - Cross Shadow mit der Standarteinstellung anwenden Filter - Plugins - penta.com - Dot and Cross 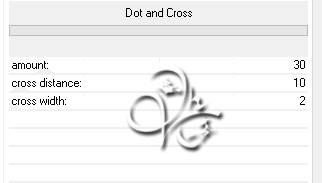 Auswahl - Auswahl umkehren, drücke Stg+J, fx - Schlagschatten  |
| punkt 18 |
|
Ebene - Auf Hintergrundebene reduzieren Bild - Arbeitsfläche - 2 px - Hintergrund Bild - Arbeitsfläche - 6 px - Vordergrund, mit dem Zauberstab markieren Filter - Rauschfilter - Rauschen hinzufügen  Filter - Graphics Plus - Cross Shadow mit der Standarteinstellung anwenden Filter - Scharfzeichnungsfilter - Selektiver Scharfzeichnen anwenden wie eingestellt Bild - Arbeitsfläche - 2 px - Schwarz Setzte jetzt noch dein Wasserzeichen und den Copy Vermerk auf dein Bild und speichere es als .jpg oder .png ab. Fertig Ich hoffe das Tutorial hat dir gefallen |
. . :: HOME :: . .
Übersetzung & Design
by KleineHexe
The End
