
Next Tutorials ▪ Back Tutorials
Xenon


| punkt 1 |
|
Öffne deine Tube und suche dir eine dunkle Vordergrundfarbe und eine helle Hintergrundfarbe aus Aktiviere dein Verlaufs-Werkzeug und erstelle diesen linearen Verlauf  Öffne Xenon und ziehe den Verlauf von der linken oberen Ecke, in die rechte untere Ecke |
| punkt 2 |
|
Erstelle eine neue Ebene, Bearbeiten - Fläche füllen - Hintergrundfarbe Öffne la_xenon-mask01 und ziehe diese mit gedrückter Umschalttaste auf dein Blatt Gehe in der Ebenen-Palette auf Kanäle und klicke unten auf den gepunkteten Kreis zurück zu den Ebenen aktiviere die Mittlere, klicke unten auf das Rechteck mit dem Kreis - Ebenenmaske hinzufügen Rechtsklick auf die Ebenenmaskenminiatur - Ebenenmaske löschen, originale Maske nun löschen |
| punkt 3 |
|
Erstelle eine neue Ebene, Bearbeiten - Fläche füllen - Vordergrundfarbe Öffne la_xenon-mask02 und ziehe diese mit gedrückter Umschalttaste auf dein Blatt Gehe in der Ebenen-Palette auf Kanäle und klicke unten auf den gepunkteten Kreis zurück zu den Ebenen aktiviere die Mittlere, klicke unten auf das Rechteck mit dem Kreis - Ebenenmaske hinzufügen Rechtsklick auf die Ebenenmaskenminiatur - Ebenenmaske löschen, originale Maske nun löschen |
| punkt 4 |
|
Erstelle eine neue Ebene, Auswahl - Auswahl laden - Auswahl #1 aktiviere dein Verlaufs-Werkzeug und stelle den Verlauf nun so ein  Die Verlaufsart stelle auf Radial Verlauf. ziehe den Verlauf nun innerhalb der Auswahl von der Mitte her nach oben auf Filter - Filters Unlimited 2.0 - Andrew's Filters 17 - Dotty 7632..., die Einstellungen kannst du nach Gefallen anpassen, so das es zu deinem Bild passt  |
| punkt 5 |
|
Filter - Filters Unlimited 2.0 - Dynasty Software - Kissin Time 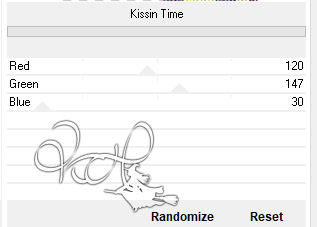 Du kannst auch hier wieder die Einstellungen nach deinem Geschmack ändern Erstelle eine neue Ebene, fülle sie mit einer beliebigen Farbe, fx - Schlagschatten 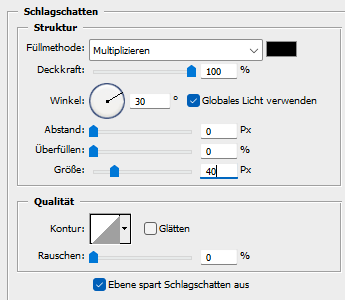 Stelle die Deckkraft der Fläche auf 0%, Auswahl aufheben, Ebene - Anordnen - Schrittweise nach hinten |
| punkt 6 |
|
Dupliziere nun die Schattenebene, Auswahl - Alles auswählen, Bearbeiten - Transformieren - Horizontal spiegeln Auswahl aufheben Obere Ebene aktivieren, stelle die Füllmethode auf Farbig nachbelichten oder wie es dir gefällt, die Deckkraft auf 30% Ebene - Duplizieren Auswahl - Alles auswählen, Bearbeiten - Transformieren - Horizontal spiegeln Auswahl aufheben |
| punkt 7 |
|
Neue Ebene, Auswahl - Auswahl laden - Auswahl #2, füllen mit der VG-Farbe Filter - Nirvana - Sinfinity .. Standardeinstellungen oder verwende eigene. Auswahl - Auswahl aufheben Erstelle eine neue Ebene, fülle sie mit einer beliebigen Farbe, fx - Schlagschatten 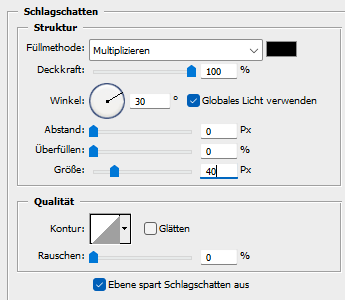 Stelle die Deckkraft der Fläche auf 0%, Auswahl aufheben, Ebene - Anordnen - Schrittweise nach hinten |
| punkt 8 |
|
Klicke auf deine VG-Farbe und merke dir den Wert S = Sättigung Bild - Anpassungen - Farbton/Sättigung, setzte den Haken bei Färben rein und nun den S-Wert eingeben Füllmethode nun auf Farbig nachbelichten stellen, Deckkraft auf 20% |
| punkt 9 |
|
Öffne nun la_xenon circles, ziehe sie mit gedrückter Umschalt-Taste auf dein Bild stelle die Füllmethode auf Multiplizieren Öffne la_xenon quader und ziehe es auf dein Bild, drücke Strg+T und das Kettenglied, gebe 70% ein und bestätige Verschiebe es nach rechts auf den schrägen Balken  Ebene - Duplizieren Filter - Filters - Unlimited 2.0 - Dynasty Plugins - Rainbow Swirl mit den Standardeinstellungen Bild - Anpassungen - Farbton/Sättigung wie in Punkt 8, Füll-Methode auf Weiches Licht Filter - FM Tile Tools - Blend Emboss... Standardeinstellung  |
| punkt 10 |
|
Neue Ebene erstellen, Auswahl - Auswahl laden - Auswahl #3, fülle die Auswahl mit Weiß Erstelle eine neue Ebene, fülle sie mit einer beliebigen Farbe, wende den Schlagschatten aus Punkt 9 an Stelle die Deckkraft der Fläche auf 0%, Ebene - Anordnen - Schrittweise nach hinten Obere Ebene aktivieren, Auswahl - Auswahl verändern - Verkleinern 10 px Filter - Filters Unlimited 2.0 - Nirvana - Radial Sinality .... Standardeinstellungen Füllmethode auf Ineinanderkopieren stellen Auswahl - Auswahl aufheben |
| punkt 11 |
|
Öffne dir nun deine Tube und ziehe es in den weißen Rahmen, so das nur der Kopf zu sehen ist Auswahl - Erneut auswählen, Auswahl - Auswahl umkehren und die Entf-Taste drücken. Wende den Schlagschatten aus Punkt 9 an. Rechtsklick auf den Ebenenstil in der Palette - Ebene erstellen Radiere nun unterhalb der Tube den Schatten vorsichtig weg, Auswahl - Auswahl aufheben |
| punkt 12 |
|
Aktiviere nochmale dein Tube und bringe sie auf eine Höhe von ca. 540 - 520 px, ziehe es nun auf dein Bild Schiebe es auf die linke Seite und wende diesen Schlagschatten an  |
| punkt 13 |
|
Öffne nun la_xenon deco und ziehe es auf dein Bild, verschiebe es auf die rechte Seite Färbe es wieder passend ein. fx - Schlagschatten 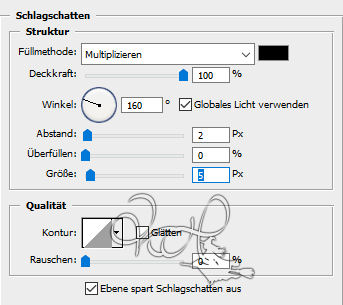 Rechtsklick auf die Ebene in der Palette - Ebenenstil kopieren Ebene - Duplizieren, Füllmethode auf Farbig abwedeln |
| punkt 14 |
|
Schreibe nun einen Text auf dein Bild, Schriftart etc. bleibt dir überlassen Rechtsklick auf die Ebene in Palette - Text rastern. Klicke mit gedrückter Strg-Taste in die Ebenen-Miniatur der Textebene, ziehe nun den Verlauf aus Punkt 4 mittig von links nach rechts auf Rechtsklick auf die Ebene in der Palette - Ebenenstil einfügen, Auswahl - Auswahl aufheben Ebene - Duplizieren, Füllmethode auf Farbig abwedeln oder Hartes Licht stellen |
| punkt 15 |
|
Ebene - Auf Hintergrundebene reduzieren Bild - Arbeitsfläche - 4 px - Vordergrund (Haken bei Relativ drin) Bild - Arbeitsfläche - 40 px - Hintergrund Öffne 'Rand' und ziehe ihn mit gedrückter Umschalt-Taste auf dein Bild Füllmethode auf Luminanz stellen Ebene - Auf Hintergrundebene reduzieren Bild - Arbeitsfläche - 4 px - Vordergrund Setzte jetzt noch dein Wasserzeichen und den Copy Vermerk auf dein Bild und speichere es als .jpg oder .png ab. Fertig Ich hoffe das Tutorial hat dir gefallen |
. . :: HOME :: . .
Übersetzung & Design
by KleineHexe
The End

