
Next Tutorials ▪ Back Tutorials
Cute Japanese Girl


| Du brauchst |
|
1 Tube deiner Wahl  Filter: Special Effects 1 - Venetian Blinds (horizontal) Alien Skin Eye Candy 5: Impact Xenofex 1.1 - Origami (Ich habe fast alle Filter im Filtes Unlimited 2.0) |
| punkt 1 |
|
Öffne dir deine Tube, und nun 3 kleine Blätter á 50 x 50 px, fülle diese nacheinander jeweils mit einer hellen, einer mittleren und einer dunklen Farbe aus deiner Tube So hast du diese immer Griffbereit Stelle die mittlere Farbe als VG-Farbe ein und die dunkle als HG-Farbe. Erstelle daraus diesen linearen Verlauf  Öffne aus dem Material Cute_Japanese_Girl und ziehe den Verlauf mittig von oben nach unten auf |
| punkt 2 |
|
Öffne la_cherry-tree und ziehe es auf dein Bild, Bearbeiten - Transformieren - Horizontal spiegeln drücke Strg+T und das Kettenglied, gebe 70% ein und bestätige Filter - Scharfzeichnungsfilter - scharfzeichnen und auf die rechte Seite schieben, etwas über den Rand hinaus Füllmethode auf Weiches Licht stellen  |
| punkt 3 |
|
Öffne nun Verzerrung und ziehe dieses mit gedrückter Umschalttaste auf dein Bild Du musst dieses evt. Farblich deiner hellen Farbe anpassen |
| punkt 4 |
|
Öffne la_back_dark, Bearbeiten - Muster festlegen, du kannst es wieder schließen Erstelle eine neue Ebene, Auswahl - Auswahl laden - Auswahl #1, fülle diese mit der mittleren Farbe Filter - Rauschfilter - Rauschen hinzufügen  Auswahl - Auswahl verändern - verkleinern - 3px, Bearbeiten - Fläche füllen - Muster, mit dem eben erstellten, Auswahl - Auswahl verändern - verkleinern - 30 px, mit der mittleren Farbe füllen und wieder das Rauschen anwenden Auswahl - Auswahl verändern - verkleinern - 3px, Entf-Taste drücken |
| punkt 5 |
|
Neue Ebene erstellen und diese mit der dunklen Farbe füllen, Öffne Muster Bearbeiten - Muster festlegen und das wieder schließen Klicke auf das kleine fx - Musterüberlagerung  Auswahl - Auswahl aufheben, stelle die Deckkraft der Ebene auf 60% |
| punkt 6 |
|
Neue Ebene erstellen, Auswahl - Auswahl laden - Auswahl #2, mit der mittleren Farbe füllen Rauschen hinzufügen, Auswahl - Auswahl aufheben. fx - Abgeflachte Kante & Relief  |
| punkt 7 |
|
Stelle nun deine helle Farbe als VG-Farbe ein, neue Ebene erstellen. Auswahl - Auswahl laden - Auswahl #3, mit der hellen Farbe nun die Auswahl füllen Filter - Filters Unlimited 2.0 - Special Effects 1 - Venetian Blinds (horizontal)  Auswahl - Auswahl aufheben |
| punkt 8 |
|
Neue Ebene erstellen, Auswahl - Auswahl laden - Auswahl #4 und mit dem Muster la_back_dark füllen Auswahl - Auswahl aufheben, fx - Schlagschatten  Rechtsklick auf die Ebene in der Palette - Ebenenstil kopieren, Rechtsklick wieder - In Smart Objekt konvertieren, Rechtsklick - Ebene rastern |
| punkt 9 |
|
Öffne la_deco_art ziehe es auf dein Bild und schiebe es nach rechts oben auf den hellen Balken Rechtsklick auf die Ebene in der Palette - Ebenenstil einfügen  |
| punkt 10 |
|
Öffne la_blossom white, ziehe es auf dein Bild, Strg+T sowie das Kettenglied, gebe 50% ein und bestätige Verschiebe es nach links unten  Auswahl - Auswahl laden - Auswahl #5, Entf-Taste drücken. Auswahl - Auswahl aufheben Rechtsklick auf die Ebene in der Palette - Ebenenstil einfügen, scharfzeichnen |
| punkt 11 |
|
Öffne nun la_blossom yellow und ziehe es auf dein Bild, ebenfalls auf 50% skalieren, scharfzeichnen nicht vergessen, schiebe es nach rechts unten  Rechtsklick auf die Ebene in der Palette - Ebenenstil einfügen |
| punkt 12 |
|
Ebene - Auf Hintergrundebene reduzieren, Bild - Arbeitsfläche - 2 px - Schwarz (Haken drin bei Relativ) Rechtsklick auf die Ebene in der Platte - Ebene aus Hintergrund Erstelle eine neue Ebene, Ebene - Anordnen - In den Hintergrund, Bild - Arbeitsfläche  Fülle die Ebene nun mit der hellen Farbe Öffne nun Rand ziehe ihn mit gedrückter Umschalttaste auf dein Blatt Färbe es in deiner hellen Farbe ein und stelle dann die Füllmethode auf Aufhellen Filter - Xenofex 1.1 - Origami 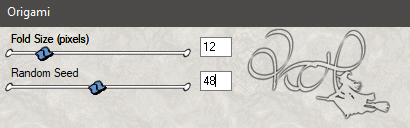 |
| punkt 13 |
|
Aktiviere die oberste Ebene und öffne nun la_fog ziehe es auf dein Bild und schiebe es so, das es links, rechts und unten mit dem Rand abschließt Füllmethode auf Ineinanderkopieren und die Deckkraft auf 75% |
| punkt 14 |
|
Öffne dir nun la_back_yellow, du kannst ihn umfärben in deiner hellen Farbe Bearbeiten - Muster festlegen. Neue Ebene erstellen, Auswahl - Auswahl laden - Auswahl #6 Fülle die Auswahl mit dem eben erstellten Muster. Auswahl - Auswahl aufheben. Rechtsklick auf die Ebene in der Palette - Ebenenstil einfügen |
| punkt 15 |
|
Neue Ebene erstellen, Auswahl - Auswahl laden - Auswahl #7, fülle dieses nun mit dem Muster la_back_dark Auswahl - Auswahl aufheben Neue Ebene erstellen, Auswahl - Auswahl laden - Auswahl #8, fülle die Auswahl mit hellen Muster, Auswahl - Auswahl aufheben Die Kreise werden nun alle nicht richtig sitzen, daher markiere dir die oberen 3 Ebenen und schiebe es an diese Stelle  Obere Ebene aktivieren, Filter - Alien Skin Eye Candy 5: Impact - Glass, bei Settings klicke auf Clear und dann diese Basic-Einstellungen  Filter - Scharfzeichnungsfilter - Scharfzeichnen |
| punkt 16 |
|
Aktiviere nun die zweite Ebene von oben, öffne la_cords01 skaliere es aus 11%, scharfzeichnen und ziehe es auf dein Bild Verschiebe es nach rechts unter die kleine Kugel des rechten Ringes fx - Schlagschatten: 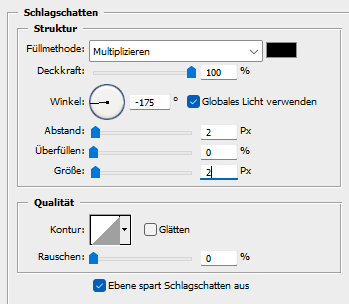 Rechtsklick auf die Ebene in der Palette - Ebenenstil kopieren Wiederhole das nun auch mit la_cords012 und la_cords03 |
| punkt 17 |
|
Aktiviere wieder die oberste Ebene und öffne nun das Tub la_yellow-blossom Bild - Arbeitsfläche drehen - 90° gegen den UZS, nun horizontal spiegeln. Ziehe es auf dein Bild, auf 60% skalieren schiebe es in die obere linke Ecke  fx - Schlagschatten  |
| punkt 18 |
|
Öffne nun deine Tube und verkleinere es ca auf eine Höhe von 300 - 480 px. Scharfzeichnen, verschiebe es mittig nach unten  Filter - Alien Skin Eye Candy 5:Impact - Perspective Shadow, bei Settings stelle auf Wide Perspective Shadow,in Back und dann bei Basic diese Einstellungen  Du kannst die Werte nach Gefallen auch noch anpassen |
| punkt 19 |
|
Schreibe nun mit einer Schriftart deiner Wahl deinen Text auf das Bild, rastere deinen Text, halte die Umschalttaste gedrückt und klicke dann in die Ebenen-Miniatur der Ebene, Fülle sie nun mit dem dunklen Muster, Auswahl - Auswahl aufheben, wende diesen Schatten an  |
| punkt 20 |
|
Ebene - Auf Hintergrundebene reduzieren, Bild - Arbeitsfläche - 2 px - Schwarz (Haken rein bei Relativ) Bild - Arbeitsfläche - 20 px - Weiß, mit dem Zauberstab markieren und dann mit dem hellen Muster füllen Filter - Alien Skin Eye Candy 5:Impact - Glass, mit den gleichen Einstellungen wie Punkt 15. Auswahl - Auswahl aufheben. Bild - Arbeitsfläche - 2 px - Schwarz Setzte jetzt noch dein Wasserzeichen und den Copy Vermerk auf dein Bild und speichere es als .jpg oder .png ab. Fertig Ich hoffe das Tutorial hat dir gefallen |
. . :: HOME :: . .
Übersetzung & Design
by KleineHexe
The End
