
Next Tutorials ▪ Back Tutorials
Look to the Future


| Du brauchst |
|
1-2 Tuben deiner Wahl  Filter: Alien Skin Eye Candy 5:Impact (Per Doppelklick installierst du dir das Alien Skin Filter Setting Document) |
| punkt 1 |
|
Suche dir aus deinerTube eine helle Vordergrundfarbe aus, die Hintergrundfarbe stelle auf #d4d2d3 Aktiviere dein Verlaufs-Werkzeug und stelle diesen linearen Verlauf ein 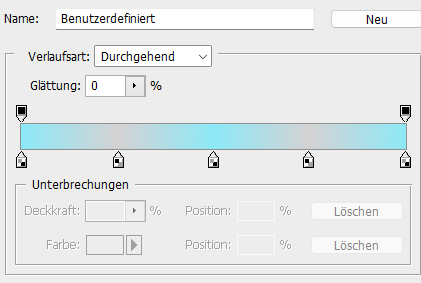 0%, 25%, 50%, 75%, 100% Öffne nun aus dem Material LTTF, das ist unser Arbeitsblatt Ziehe den Verlauf nun von der oberen linken Ecke, in die untere rechte Ecke auf |
| punkt 2 |
|
Öffne den HG © made by Laguna Azul_background und ziehe ihn mit gedrückter Umschalt-Taste auf dein Blatt Drücke Strg+T und das Kettenglied, gebe 70% ein und bestätige Bild - Anpassungen - Farbton/Sättigung, Haken bei Färben rein und Sättigung anpassen zur VG Farbe Öffne nun Kreiseffekt, ebenfalls einfärben. Ziehe das nun mit gedrückter Umschalt-Taste auf dein Bild Auswahl - Auswahl laden - Auswahl #1, Entf. drücken. Auswahl - Auswahl aufheben Ebene - Duplizieren, Auswahl - Alles auswählen, Bearbeiten - Transformieren - Horizontal spiegeln, Auswahl aufheben Ebene - Mit darunter liegender auf eine Ebene reduzieren |
| punkt 3 |
|
Aktiviere die mittlere Ebene, Auswahl - Auswahl laden - Auswahl #2, Entf. drücken. Auswahl - Auswahl aufheben, oberste Ebene aktivieren Ebene - Mit darunter liegender auf eine Ebene reduzieren Filter - Alien Skin Eye Candy 5:Impact - Perspective Shadow, wende LA_Shadow 10 an |
| punkt 4 |
|
Öffne nun die Maske kreahexe_maske_0080, Bild - Arbeitsfläche drehen - 90° gegen den UZS Zurücke zu deinen Bild, erstelle eine neue Ebene, fülle sie mit der VG Farbe Ziehe nun die Maske auf dein Bild, Strg+T und nach allen Seiten bis zum Rand ziehen In der Ebenen-Palette auf Kanäle und unten den gepunkteten Kreis, zurück zu den Ebenen Aktiviere die mittlere Ebene, klicke unten auf das Rechteck mit dem Kreis - Ebenenmaske hinzufügen Rechtsklick auf die Ebenenmaskenminiatur - Ebenenmaske anwenden Auswahl - Auswahl aufheben, oberste Ebene löschen Filter - Sonstige Filter - Verschiebungseffekt  Füllmethode nun auf Weiches Licht stellen |
| punkt 5 |
|
Öffne nun © made by Laguna Azul_3D Blocks mini, ziehe diese mit gedrückter Umschalttaste auf dein Bild Bei Bedarf bitte Färben. Filter - Sonstige Filter - Verschiebungseffekt 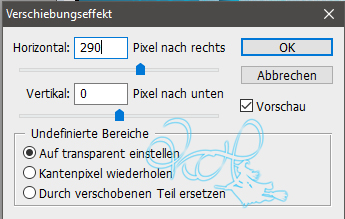 Füllmethode auf Ausschluss stellen |
| punkt 6 |
|
Öffne nun la_holo flare, mit gedrückter Umschalttaste auf dein Bild ziehen Färben nach Bedarf. Filter - Scharfzeichnungsfilter - stärker scharfzeichnen ... 2x anwenden Füllmethode auf Aufhellen stellen |
| punkt 7 |
|
Öffne nun © made by Laguna Azul_3D Block und ziehe es mit gedrückter Umschalttaste auf dein Bild. Färben nach Bedarf, Filter - Sonstige Filter - Verschiebungseffekt 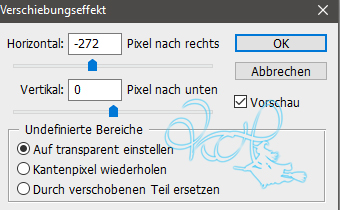 Füllmethode auf Multiplizieren stellen |
| punkt 8 |
|
Öffne la_holo flare 2, ziehe es auf dein Bild und verschiebe es auf die linke Seite  fx - Schlagschatten  Rechtsklick auf die Ebene in der Palette - Ebenenstil kopieren, Rechtsklick - In Smart Objekt konvertieren, Rechtsklick - Ebene rastern |
| punkt 9 |
|
Erstelle eine neue Ebene, Auswahl - Auswahl laden - Auswahl #3, Bearbeiten - Kontur füllen 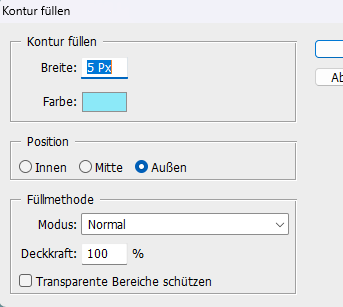 Nimm nun deine andere Tube, oder die vom Anfang, welche du dann aber spiegeln solltest Bringe die Tube ca auf eine Höhe von 550 - 600 px und ziehe sie dann auf dein Bild Schiebe sie nun so, das in allen 4 Kästchen etwas davon zu sehen ist, scharfzeichnen  Auswahl - Auswahl laden - Auswahl #3 Entf-Taste drücken und nun die Ebene Kontur löschen, erstelle eine neue Ebene fülle sie mit einer beliebigen Farbe, Rechtsklick auf die Ebene in der Palette - Ebenenstil einfügen Stelle die Deckkraft der Fläche auf 0% Auswahl - Auswahl umkehren, wieder neue Ebene erstellen und mit einer beliebigen Farbe fx - Schlagschatten 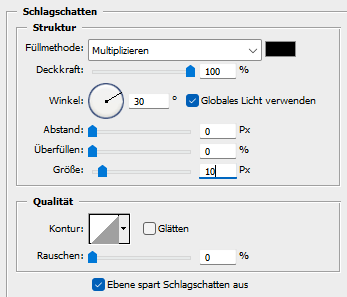 Stelle die Deckkraft der Fläche auf 0%, Auswahl aufheben Aktiviere die Ebene mit der ausgeschnitten Tube und stelle eine Füllmethode nach Belieben ein Ich habe sie auf Hartes Licht gestellt und die Deckkraft auf 90% Aktiviere wieder die obere Ebene |
| punkt 10 |
|
Öffne dir nun deine zweite Personentube, wenn du denn eine hast Verkleinere diese ca auf eine Höhe von 400 - 540 px, scharfzeichnen Ziehe sie nun auf dein Bild und schiebe sie nach links unten  Filter - Alien Skin Eye Candy 5:Impact - Perspective Shadow, wende LA_Shadow 12 an |
| punkt 11 |
|
Ziehe dir eine der la_ball Tuben auf dein Bild, verschiebe die Kugel dahin wo es dir gefällt, färben bei Bedarf (Wenn es nicht passt, kannst du die Kugel auch weglassen) Wenn du die Kugel nutzt dann wende den Filter so an Alien Skin Eye Candy 5:Impact - Perspective Shadow, wende LA_Shadow 13 an Ebene - Duplizieren, Füllmethode auf Hartes Licht, Ineinanderkopieren oder Multiplizieren stellen Wird je nach Kugel anders wirken |
| punkt 12 |
|
Aktiviere deine oberste Ebene und nun dein Ellipse-Werkezug, stelle eine feste Größe von 175 x 175 px ein und klicke dann einmal in dein Bild 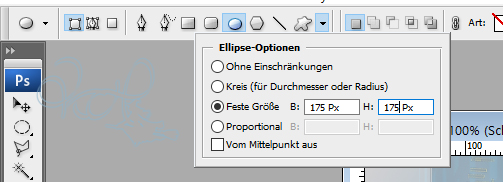 Aktiviere nun dein Textwekzeug, stelle dir eine schöne Schriftart ein Nun gehe mit dem Curser auf den Kreis, so das ein Bogen darunter entsteht:  Nun kannst du deinen Text in der Runde schreiben. Du kannst den Text wenn er nicht richtig sitzt natürlich auch mit der Leertaste oder Löschtaste verschieben so das er gleichmäßig ist. Du kannst nun den Text rastern und die Ebene mit der Ellipse löschen. Klicke mit gedrückter Strg-Taste in die Ebenen-Miniatur vom Text und ziehe nun deinen Verlauf auf Auswahl - Auswahl aufheben |
| punkt 13 |
|
Wende beim Text nun folgenden Schlagschatten an:  Sollte der Text in die Tube ragen, verschiebe ihn dementsprechend Rechtsklick - In Smart Objekt konvertieren, Rechtsklick - Ebene rastern Ebene - Duplizieren und die Füllmethode auf Ineinanderkopieren stellen |
| punkt 14 |
|
Öffne nun © made by Laguna Azul_Symbol ziehe es auf dein Bild und platziere es in der Rundung des Textes, du kannst es nun auch färben. Füllmethode auf Ineinanderkopieren stellen. Ebene - Auf Hintergrundebene reduzieren |
| punkt 15 |
|
Bild - Arbeitsfläche - 2 px - Schwarz (Haken bei Relativ drin) Bild - Arbeitsfläche - 40 px - Weiß, Öffne Halbtontaster, Bearbeiten - Muster festlegen und nun schließen Aktiviere deinen Zauberstab und klicke damit in den weißen Rand, Bearbeiten - Fläche füllen - Muster mit dem eben erstellten, Färben nicht vergessen. Auswahl - Auswahl umkehren, drücke Strg+J, fx - Schlagschatten 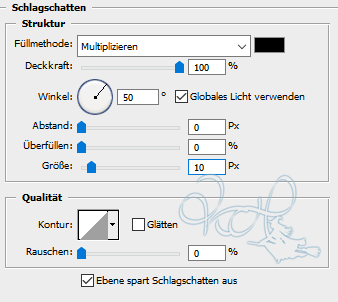 Ebene - Auf Hintergrundebene reduzieren. Bild - Arbeitsfläche - 2 px - Schwarz Setzte jetzt noch dein Wasserzeichen und den Copy Vermerk auf dein Bild und speichere es als .jpg oder .png ab. Fertig Ich hoffe das Tutorial hat dir gefallen |
. . :: HOME :: . .
Übersetzung & Design
by KleineHexe
The End
