
Next Tutorials ▪ Back Tutorials
Bye Bye 2021


| Du brauchst |
|
1 Tube deiner Wahl  Filter: Mura's Meister - Perspective Tiling VM Distortion - FlipChop Xenofex 2 - Constellation (Ich habe fast alle Filter im Filtes Unlimited 2.0) |
| punkt 1 |
|
Öffne dir ein transparentes Blatt von 900 x 600px Bearbeiten - Fläche füllen - Weiß Stelle nun deine Vordergrundfarbe auf #c0c0c0 und die Hintergrundfarbe auf #c2a558 Erstelle eine neue Ebene und fülle diese nun mit der Vordergrundfarbe |
| punkt 2 |
|
Öffne dir die Maske Narah_mask_0397 und ziehe sie auf dein Bild, drücke Strg+T ziehe die Maske nach allen Seiten bis zum Rand auseinander und bestätige dann Klicke rechts bei den Ebenen auf Kanäle und dann unten auf den gepunkteten Kreis zurück zu den Ebenen, aktiviere die zweite Ebene von oben und klicke dann unten rechts auf das Rechteck mit dem Kreis - Ebenenmaske hinzufügen Nun Rechtsklick auf die Ebenenmaske in der Palette - Ebenenmaske anwenden Lösche nun die oberste Ebene |
| punkt 3 |
|
Neue Ebene erstellen, Bearbeiten - Fläche füllen - Hintergrundfarbe Öffne dir die Maske Narah_mask_Abstract86 und ziehe sie auf dein Bild, drücke Strg+T ziehe die Maske nach allen Seiten bis zum Rand auseinander und bestätige dann Klicke rechts bei den Ebenen auf Kanäle und dann unten auf den gepunkteten Kreis zurück zu den Ebenen, aktiviere die zweite Ebene von oben und klicke dann unten rechts auf das Rechteck mit dem Kreis - Ebenenmaske hinzufügen Nun Rechtsklick auf die Ebenenmaske in der Palette - Ebenenmaske anwenden Lösche nun die oberste Ebene Auswahl - Alles auswählen, Bearbeiten - Auf eine Ebene reduziert kopieren Bearbeiten - Einfügen |
| punkt 4 |
|
Filter - VM Distortion - FlipChop  Filter - Mura's Meister - Perspective Tiling  Ebene - Anordnen - Schrittweise nach hinten, wieder hole das noch einmal, diese Ebene sollte sich nun an der zweiten Stelle von unten befinden |
| punkt 5 |
|
Aktiviere die dritte Ebene von unten, also die mit der grauen Maske Auswahl - Alles auswählen, Bearbeiten - Transformieren - Vertikal spiegeln Auswahl aufheben, Deckkraft auf 60% stellen, nun die oberste Ebene aktivieren, Auswahl - Alles auswählen Bearbeiten - Transformieren - Vertikal spiegeln, Auswahl aufheben und auch hier die Deckkraft auf 60% |
| punkt 6 |
|
Öffne das Tub LA_confetti und ziehe es mit gedrückter Umschalttaste auf dein Bild Filter - Sonstige Filter - Verschiebungseffekt  |
| punkt 7 |
|
Nun öffne LA_Fireworks und ziehe es auf dein Bild, verschiebe es nach links oben in die Ecke Füllmethode auf Ineinanderkopieren stellen, du kannst es auch Horizontal spiegeln und zur rechts in die Ecke schieben falls du deine Tube auf der rechten Seite haben möchtest |
| punkt 8 |
|
Öffne LA_Lines 1 und ziehe diese mit gedrückter Umschalttaste auf dein Bild Nun LA_HNY lettering öffnen und ebenfalls mit gedrückter Umschalttaste auf dein Bild ziehen Füllmethode auf Ineinanderkopieren stellen, nun LA_Word öffnen und auf dein Bild ziehen, du kannst auch selber einen Text in der Farbe #404040 schreiben Schiebe den Text ca. an diese Stelle  Später kannst du ihn immer noch verschieben nun öffne dir LA_Lines 2 und ziehe diese auch mit gedrückter Umschalttaste auf dein Bild |
| punkt 9 |
|
Nun suche dir eine der Uhren aus, entweder für die linke oder rechte Seite je wo deine Tube hin soll ziehe sie dann auf dein Bild, drücke Strg+T sowie das Kettenglied, gebe 35% ein und bestätige Filter - Scharfzeichnungsfilter - scharfzeichnen, schiebe sie nun in die linke oder rechte obere Ecke aber nicht zu knapp an den Rand  |
| punkt 10 |
|
Nun kannst du dir aus den Zahlen, einem der Hüte und einer der Tröten, ein kleines Bild zusammenstellen Diese drei Sachen fasse sichtbar zusammen welches du nach unten rechts/links in die Ecke schiebst Größe bleibt dir überlassen, nur scharfzeichnen nicht vergessen Das sollte auf der gegenüberliegenden Seite der Uhr sein  Ebene - Mit darunter liegender auf eine Ebene reduzieren (Jahreszahl u. Uhr) Benenne diese Ebene um in Ani 1, Ebene - Duplizieren und in Ani 2 benennen Ebene - Duplizieren, nenne diese Ani 3, nochmals duplizieren und Ani 4 nennen und nun nocheinmal duplizieren und in Ani 5 um benennen |
| punkt 11 |
|
Aktiviere die Ebene Ani 1, Filter - Alien Skin Xenofex 2 - Constellation 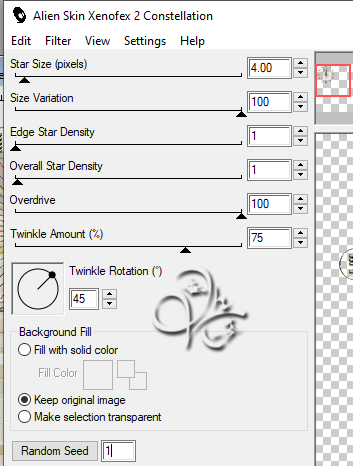 Gehe auf die Ebene Ani 2, wende den Filter an, klicke aber einmal auf Random Seed, Ebene unsichtbar schalten Nun die Ebene Ani 3 aktivieren, Filter anwenden mit einem Klick auf Random Seed, auch wieder unsichtbar schalten Mache das selbe nun auch noch mit Ani 4 und Ani 5 |
| punkt 12 |
|
Ab jetzt schreibe ich nicht mehr für links oder rechts und ob Horizontal spiegeln oder nicht, denke das weißt du ja nun Öffne dir nun LA_ribbon deco und ziehe es auf dein Bild, skaliere das auf 85% und scharfzeichnen verschiebe es nun so ungefähr an diese Stelle  |
| punkt 13 |
|
Nun öffne dir LA_Balloons 1 und ziehe sie auf dein Bild, verschiebe sie ca. so  Du kannst dir, wenn du möchtest, auch selbst die Ballons zusammenstellen und umfärben du findest sie einzelnd im Materialordner Ballons |
| punkt 14 |
|
Nun öffne dir deine Tube und ziehe sie auf dein Bild, skaliere sie dir nach Bedarf kleiner Filter - Scharfzeichnungsfilter - Scharfzeichnen, fx - Schlagschatten  |
| punkt 15 |
|
Nun öffne dir LA_campagne set, Ändere die Größe auf eine Höhe von 143px Scharfzeichnen und nun auf dein Bild ziehen, setzte es vor deine Tube wende den Schlagschatten aus Punkt 14 an, nun kannst du den Schriftzug noch verschieben wenn nötig |
| punkt 16 |
|
Bild - Arbeitsfläche 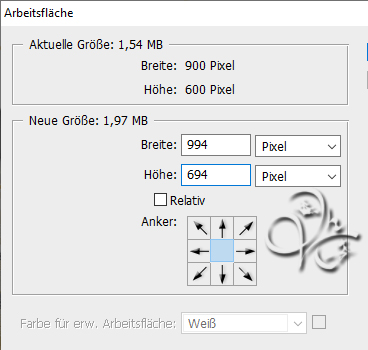 Öffne dir den Rahmen *LA_big frame* und ziehe diesen nun mit gedrückter Umschalttaste auf ein Bild Setzte jetzt dein Wasserzeichen und den Copy Vermerk auf dein Bild |
| punkt 17 |
|
Öffne dir LA_Ani left oder LA_Ani right, markiere dir alle Ebenen davon und ziehe sie dann vorsichtig auf dein Bild setze sie an die Stelle wo deine Ballons sind  schalte die Ebenen 2-25 unsichtbar Nun öffne dir noch LA_Balloons 2 und ziehe sie auf dein Bild, schiebe sie nach rechts an den unteren Rahmen dran  |
| punkt 18 |
|
Nun Fenster - Animation, stelle so ein 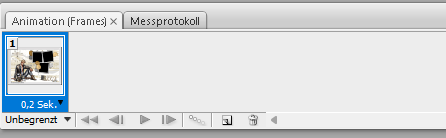 Nun dupliziere diesen Frame, indem du im Animationsframe auf das kleine geknickte Blatt klickst Schalte nun die Ebene Ani 1 und 1 unsichtbar, dafür aber Ani 2 und 2 sichtbar Frame - Duplizieren Schalte die Ebenen Ani 2 und 2 unsichtbar, aber Ani 3 und 3 sichtbar Frame - Duplizieren Schalte die Ebenen Ani 3 und 3 unsichtbar, aber Ani 4 und 4 sichtbar Frame - Duplizieren Schalte die Ebenen Ani 4 und 4 unsichtbar, aber Ani 5 und 5 sichtbar Frame - Duplizieren Schalte die Ebenen Ani 5 und 5 unsichtbar, aber Ani 1 und 6 sichtbar |
| punkt 19 |
|
Frame - Duplizieren Schalte die Ebenen Ani 1 und 6 unsichtbar, aber Ani 2 und 7 sichtbar Frame - Duplizieren Schalte die Ebenen Ani 2 und 7 unsichtbar, aber Ani 3 und 8 sichtbar Frame - Duplizieren Schalte die Ebenen Ani 3 und 8 unsichtbar, aber Ani 4 und 9 sichtbar Frame - Duplizieren Schalte die Ebenen Ani 4 und 9 unsichtbar, aber Ani 5 und 10 sichtbar Frame - Duplizieren Schalte die Ebenen Ani 5 und 10 unsichtbar, aber Ani 1 und 11 sichtbar Wiederhole das so lange bis du mit den 25 Ebenen der Animation durch bist, zum Schluss solltest du auch nur 25 Bilder im Animationsframe haben Du kannst dir nun deine Animation anschauen, speichere diese als .gif ab Fertig Ich hoffe das Tutorial hat dir gefallen |
. . :: HOME :: . .
Übersetzung & Design
by KleineHexe
The End
