
Next Tutorials ▪ Back Tutorials
Car Girl


| punkt 1 |
|
Öffne dir als erstes mal 4 kleine transparente Blätter von 30 x 30px ordne diese links oder rechts an der Seite untereinander an, oder nebeneinander für Farbe 1, Farbe 2, Farbe 3 und Farbe 4 Öffne nun deine Personentube und suche dir aus dieser eine eher dunkel gehaltene Vordergrundfarbe aus Fülle damit nun erstmal das erste kleine Blatt Farbe 1 |
| punkt 2 |
|
Nun öffne dir das LA_Image HG 1, Aktiviere dann dein Pinselwerkzeug Stelle davon den Hauptdurchmesser auf 10px, Deckkraft und Fluss auf 100% Nun dein Zeichenstift aktivieren  Erstelle eine neue Ebene und ziehe willkürlich ein paar Linien über das Blatt 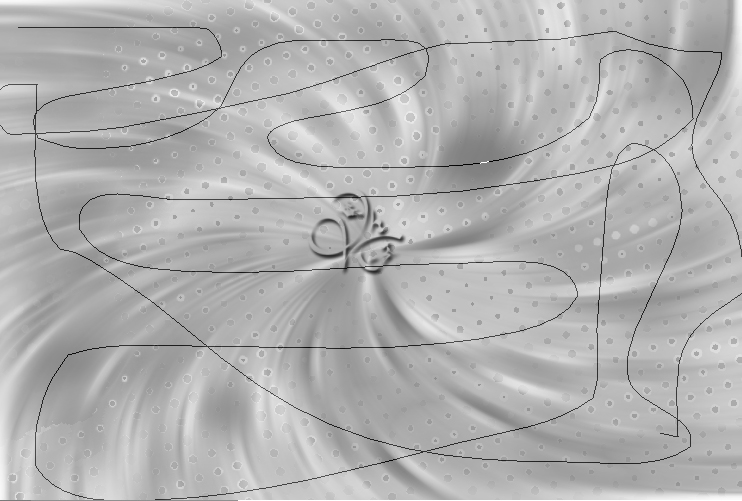 Klicke nun in der Ebenenpalette auf Pfade und dann Rechtsklick beim Arbeitspfad - Pfadkontur füllen  Wieder Rechtsklick beim Arbeitspfad - Pfad löschen, gehe zurück zu den Ebenen |
| punkt 3 |
|
Nun suche dir aus deiner Tube eine hellere Vordergrundfarbe aus, sie sollte zur Farbe 1 passen Damit füllst du nun das zweite kleine Blatt Farbe 2, Erstelle bei großen Blatt eine neue Ebene Nun kannst du mit dem Zeichenstift wieder wild Linien zeichnen, gehe dann so vor wie in Punkt 2 mit der Pfadkontur füllen und dann den Pfad löschen, zurück zu den Ebenen Ebene - Mit darunter liegender auf eine Ebene reduzieren |
| punkt 4 |
|
Suche dir nun eine andere Farbe als Vordergrundfarbe aus, am besten einen Hautton Neue Ebene erstellen, wieder wild drauf los malen mit dem Zeichenstift Pfadkontur füllen, dann Pfad löschen und dann mit der unteren Ebene auf eine Ebene reduzieren Jetzt noch eine letzte dunkle Farbe aus deinem Tub aussuchen, damit das kleine Blatt 4 füllen und dann beim großen eine neue Ebene erstellen, mal wieder wild drauf los Pfadkontur füllen, dann Pfad löschen und dann mit der unteren Ebene auf eine Ebene reduzieren Mein Bild schaut nun so aus 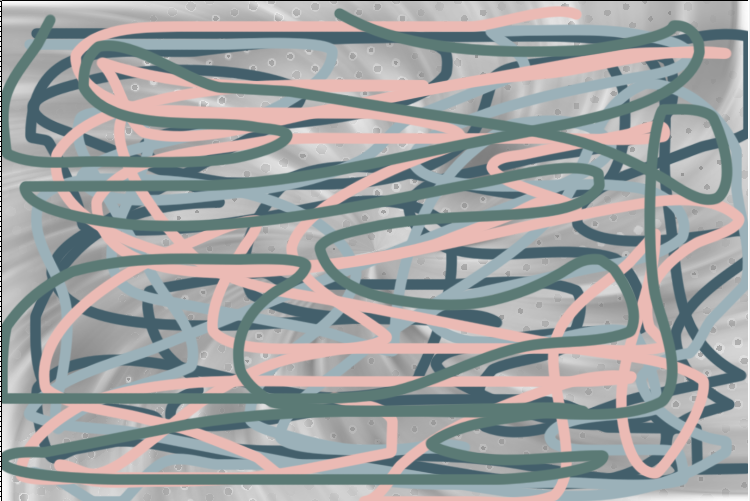 Und das sind nun meine Farben 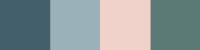 |
| punkt 5 |
|
Filter - Filters Unlimited 2.0 - Filter Factory Gallery A - Triangular Mosaic Filter mit der Standardeinstellung anwenden Filter - Weichzeichnungsfilter - Radialer Weichzeichner so anwenden 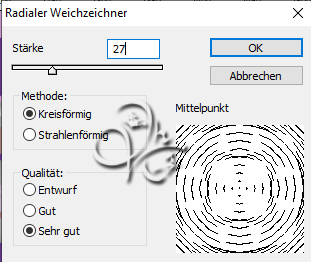 Füllmethode auf Ineinanderkopieren und die Deckkraft auf 70% stellen, falls du hellere Farben genommen hast, nehme eine Füllmethode welche dir gefällt und setzte die Deckkraft evtl. höher Öffne dir nun den LA_Image HG 2 und ziehe vom LA_Image HG 1 die oberste Ebene mit gedrückter Umschalttaste auf den HG 2 |
| punkt 6 |
|
Öffne dir nun eines der Autos, bzw. dein Deco Material das du in die kleinen Bilder setzen möchtest Bild - Bildgröße bei den Autos  Filter - Scharfzeichnungsfilter - Scharfzeichnen und nun mit gedrückter Umschalttaste auf den HG 1 ziehen Ebene - Duplizieren, aktiviere die untere davon Filter - Filters Unlimited 2.0 - Filter Factory Gallery A - Triangular Mosaic Filter mit der Standardeinstellung anwenden Filter - Weichzeichnungsfilter - Radialer Weichzeichner so anwenden 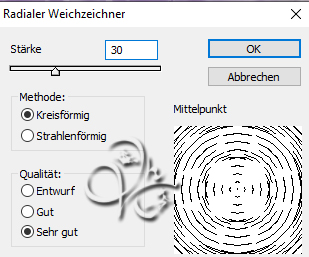 Oberste Ebene aktivieren, Füllmethode auf Ineinanderkopieren stellen Wiederhole nun den Schritt 6 mit einer anderen Deko und dem HG 2 bei beiden Bildern nun Ebene - Sichtbare auf eine Ebene reduzieren, minimiere sie dann |
| punkt 7 |
|
Nun öffne dir aus dem Material Car_Girl, das ist nun unser Arbeitsblatt Bearbeiten - Fläche füllen - Weiß, erstelle nun eine neue Ebene Aktiviere nun dein Verlaufswerkzeug und erstelle dir alle 16% eine Farbunterbrechung Nun kannst du deine 4 Farben dort so einstelle wie du magst, ich habe sie so Farbe 1, Farbe 4, Farbe 2, Farbe 3, Farbe 2, Farbe 4, Farbe 1 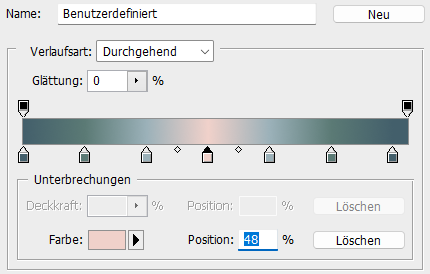 Die Verlaufart auf Linear stellen, ziehe ihn nun von der linken oberen Ecke in die rechte unter Ecke |
| punkt 8 |
|
Filter - Kang 1 - new Facets mit der Standardeinstellung anwenden Ebene - Duplizieren, Filter - MuRa's Meister - Perspective Tiling  |
| punkt 9 |
|
Aktiviere nun die mittlere Ebene, Filter - Filter Factory Gallery H - Square Blur mit den Standardeinstellungen Drücke nun Strg+T sowie das Kettenglied, gebe bei H: oder B: 75% ein und bestätige Filter - Simple - Zoom Out and Flip Filter - VM Toolbox - Zoom Blur  Stelle die Deckkraft auf 50% |
| punkt 10 |
|
Aktiviere deine oberste Ebene, stelle die Füllmethode auf Sprenkeln und die Deckkraft auf etwa 40% Nun öffne dir LA_Lines und ziehe diese mit gedrückter Umschalttaste auf dein Bild Erstelle eine neue Ebene, stelle deine Vordergrundfarbe nun auf die Farbe 2 und die Hintergrundfarbe auf Farbe 1 Aktiviere dein Verlaufswerkzeug und stelle deinen linearen Verlauf nun so ein 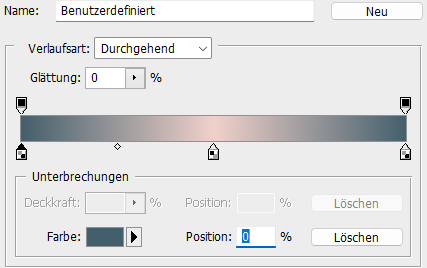 Auswahl - Auswahl laden - Auswahl #1, ziehe den Verlauf nun von links nach rechts mittig mit gedrückter Umschalttaste auf |
| punkt 11 |
|
Auswahl bleibt bestehen, Filter - Fantastic Machine - PaintEngine 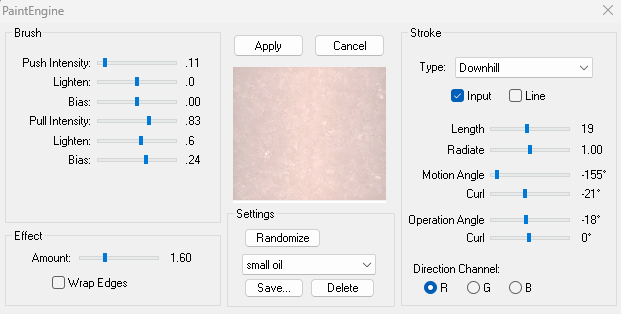 Auswahl - Auswahl laden - Auswahl #2, drücke die ENTF-Taste, Auswahl - Auswahl aufheben |
| punkt 12 |
|
Ziehe nochmals LA_Lines mit gedrückter Umschalttaste auf dein Bild Auswahl - Auswahl laden - Auswahl #2, drücke die ENTF-Taste Auswahl - Auswahl laden - Auswahl #1, Haken rein bei Umkehren, drücke die ENTF-Taste Auswahl - Auswahl aufheben Ebene - Mit darunter liegender auf eine Ebene reduzieren |
| punkt 13 |
|
Filter - Flaming Pear - Flood 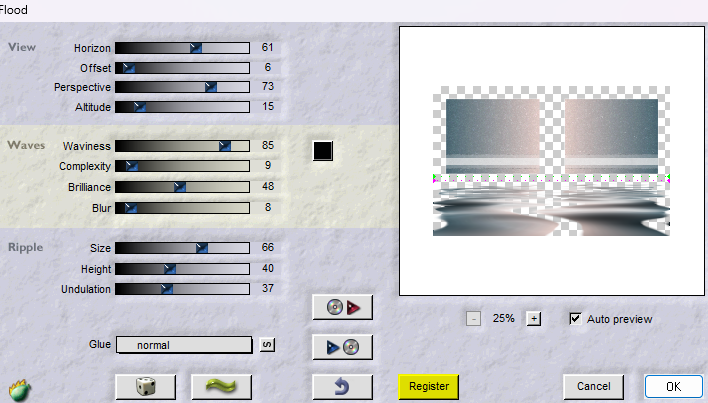 Ziehe nun mit gedrückter Umschalttaste LA_Swirl white auf dein Bild Filter - Sonstige Filter - Verschiebungseffekt  Ziehe LA_Metal Deco ebenfalls mit gedrückter Umschalttaste auf dein Bild Filter - Sonstige Filter - Verschiebungseffekt 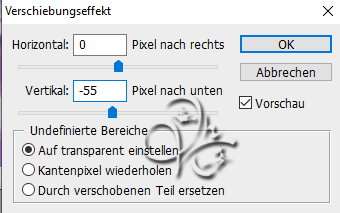 |
| punkt 14 |
|
Nun aktiviere dir deinen LA_Image HG 1, ziehe diesen mit gedrückter Umschalttaste nun auf dein großes Bild Drücke Strg+T, sowie das Kettenglied, gebe 60% ein und bestätige Filter - Andromeda - Perspective klicke auf den Button Presets und dann diese Einstellung  Zum bestätigen klicke nun 2x auf den Haken, Filter - Scharfzeichnungsfilter - Scharfzeichnen Filter - Sonstige Filter - Verschiebungseffekt 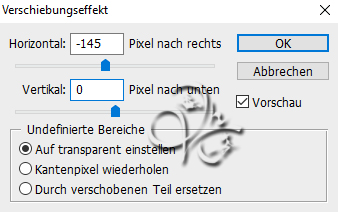 klicke nun unten rechts auf das fx - Schlagschatten  |
| punkt 15 |
|
Nun das LA_Image HG 2 mit gedrückter Umschalttaste auf dein Bild ziehen, auch wieder auf 60% kleiner skalieren Filter - Andromeda - Perspective klicke auf den Button Presets und dann diese Einstellung 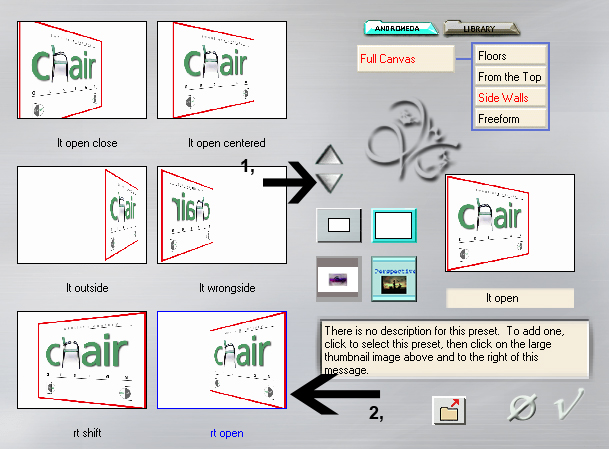 Zum bestätigen klicke nun 2x auf den Haken, Filter - Scharfzeichnungsfilter - Scharfzeichnen Filter - Sonstige Filter - Verschiebungseffekt 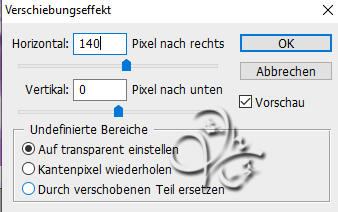 Wende den Schlagschatten aus Punkt 14 an |
| punkt 16 |
|
Öffne dir nun dein Deco Material (Vase, BLume ect.) oder die Tube LA_wheels, ziehe sie auf dein Bild Nach Bedarf kleiner skalieren, ich verkleinere die wheels auf 55%, scharfzeichnen Schiebe sie so wie du magst, nur nicht zu weit in die Mitte und nach vorne Filter - Alien skin Eye Candy 5: Impact - Perspective Shadow, suche dir LA_S95 Shadow und wende es an Es kann sein das du Schatten noch ein wenig anpassen musst |
| punkt 17 |
|
Nun deine Perosnentube auf das Bild ziehen, skaliere sie passend kleiner und scharfzeichnen Setze sie entweder auf die linke oder rechte Seite gegenüber deiner Deko Filter - Alien skin Eye Candy 5: Impact - Perspective Shadow auch hier anwenden Nun ziehe dir LA_cube auf dein Bild und schiebe sie auf die Seite wo deine Deko ist ziemlich knapp an den unteren Rand 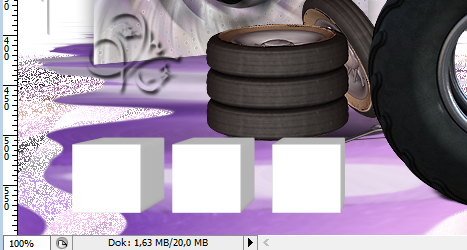 |
| punkt 18 |
|
Aktiviere nun dein Textwerkzeug und schreibe nach belieben einen Text deiner Wahl, Farbe ist egal Rechtsklick auf den Text in der Ebenenpalette - Text rastern Filter - Alien Skin Eye Candy 5: Impact - Brushed Metal, suche dir dort was aus, was dir gefällt und wende es an fx - Schlagschatten 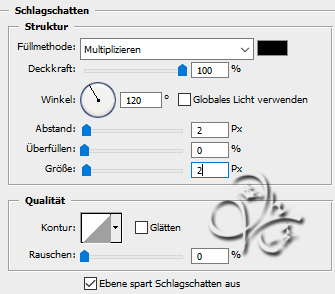 Rechtsklick - Ebene rastern, wende nochmal den Schlagschatten an, setze den Text hin wo es dir gefällt |
| punkt 19 |
|
Öffne dir nun noch LA_Lines V und ziehe sie auf dein Bild, schiebe sie auf die linke Seite 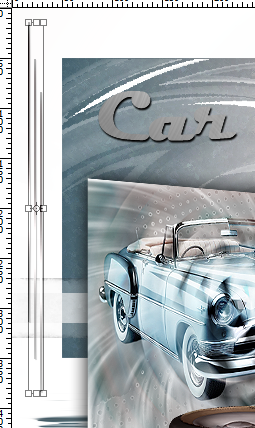 Ebene - Duplizieren, Auswahl - Alles auswählen Bearbeiten - Transformieren - Horizontal spiegeln, Auswahl aufheben Ebene - Auf Hintergrundebene reduzieren Bild - Arbeitsfläche - 4 px - Schwarz (Haken rein bei Relativ) Setzte jetzt noch dein Wasserzeichen und den Copy Vermerk auf dein Bild und speichere es als .jpg oder .png ab. Fertig Ich hoffe das Tutorial hat dir gefallen |
. . :: HOME :: . .
Übersetzung & Design
by KleineHexe
The End

