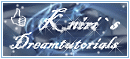Next Tutorials ▪ Back Tutorials
Karen is coming


| punkt 1 |
|
Öffne dir als erstes deine Tube und die Datei Auswahl Kniri und KH_Farben Suche dir aus deiner Tube eine mittlere Farbe aus, damit füllst du Ebene Farbe 1 Suche dir jetzt eine dunkle Farbe aus der Tube, damit füllst du die Ebene Farbe 2 Zum Schluss suche dir noch eine helle Farbe aus deiner Tube, damit füllst du die Ebene Farbe 3 Stelle deine Vordergrundfarbe auf Farbe 1 und die Hintergrundfarbe auf Weiß |
| punkt 2 |
|
Aktiviere nun Auswahl Kniri, Filter - Mehdi - Wavy Lab 1.1 (Farben von links nach rechts Weiß, Farbe 1, Farbe 2, Farbe 3)  |
| punkt 3 |
|
Ebene - Duplizieren, Filter - Medhi - Sorting Tiles  aktiviere die unterste Ebene, Filter - AP [Lines] - Silverlining  Oberste Ebene aktivieren, stelle die Deckkraft auf 65% |
| punkt 4 |
|
Auswahl - Auswahl laden - Auswahl #1, drücke Strg+J, stelle die Deckkraft auf 100% fx - Schlagschatten 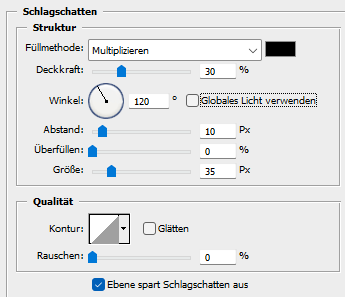 Rechtsklick auf die Ebene in der Palette - In Smart Objekt konvertieren, Rechtsklick - Ebene rastern, Filter - AP [Lines] - Silverlining  |
| punkt 5 |
|
Öffne dir KH_Muster, halte die Strg-Taste gedrückt und klicke einmal in die Ebenenminiatur erstelle eine neue Ebene und fülle sie mit der Farbe 1, Füllmethode auf Farbe stellen, Deckkraft ca. auf 80% Auswahl aufheben, Ebene - Sichtbare auf eine Ebene reduzieren Ziehe das nun mit gedrückter Umschaltaste auf dein Blatt, schiebe es nach oben an die Kante Ebene - Anordnen - Schrittweise nach hinten, obere Ebene aktivieren, Ebene - Mit darunter liegender auf eine Ebene reduzieren fx - Schlagschatten 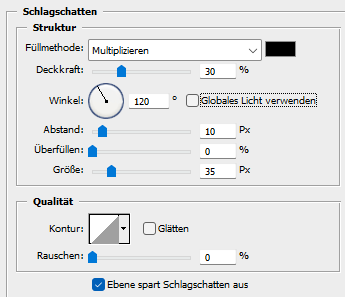 Rechtsklick auf die Ebene in der Palette - In Smart Objekt konvertieren, Rechtsklick - Ebene rastern |
| punkt 6 |
|
Erstelle eine neue Ebene, Bearbeiten - Fläche füllen - Weiß Öffne die Maske 99ed7e27 und ziehe sie auf dein Blatt, drücke Strg+T, ziehe sie an allen Seiten zum Rand und bestätige Klicke rechts auf Kanäle und unten auf den gepunkteten Kreis, zurück zu den Ebenen, aktiviere die weiße Klicke unten auf das Rechteck mit dem Kreis- Ebenenmaske hinzufügen, Rechtsklick auf die Ebenenmaske - Ebenenmaske anwenden Nochmal oberere Ebene aktivieren, auf Kanäle klicken und den gepunkteten Kreis, zurück zu den Ebenen zweite Ebene von oben aktivieren, Klicke unten auf das Rechteck mit dem Kreis- Ebenenmaske hinzufügen, Rechtsklick auf die Ebenenmaske - Ebenenmaske anwenden, lösche nun die Ebene mit der originalen Maske |
| punkt 7 |
|
Öffne dir KH_Muster1 und ziehe das mit gedrückter Umschalttaste auf dein Blatt Ebene - Anordnen - Schrittweise nach hinten, stelle die Deckkraft auf 50% Aktiviere die oberste Ebene, Ebene - Mit darunter liegender auf eine Ebene reduzieren, Deckkraft auf 68% |
| punkt 8 |
|
Öffne KH_Muster2 Öffne dir KH_Muster2, halte die Strg-Taste gedrückt und klicke einmal in die Ebenenminiatur erstelle eine neue Ebene und fülle sie mit der Farbe 1, Füllmethode auf Farbe stellen, Deckkraft ca. auf 80% Auswahl aufheben, Ebene - Sichtbare auf eine Ebene reduzieren, ziehe es auf dein Blatt Bearbeiten - Transformieren - Um 90° gegen den UZS drehen, schiebe es nach rechts an den Rand Ebene - Duplizieren, drücke Strg+T sowie das Kettenglied, gebe 80% ein und bestätige Ebene - Anordnen - Schrittweise nach hinten Filter - Sonstige Filter - Verschiebungseffekt  Aktiviere die obere Ebene, Ebene - Mit darunter liegender auf eine Ebene reduzieren |
| punkt 9 |
|
Öffne KH_Muster2 Öffne dir KH_Muster3, halte die Strg-Taste gedrückt und klicke einmal in die Ebenenminiatur erstelle eine neue Ebene und fülle sie mit der Farbe 1, Füllmethode auf Farbe stellen, Deckkraft ca. auf 80% Auswahl aufheben, Ebene - Sichtbare auf eine Ebene reduzieren, ziehe es auf dein Blatt Ebene - Anordnen - Schrittweise nach hinten, Verschiebe es nun so  Oberste Ebene aktivieren, Ebene - Mit darunter liegender auf eine Ebene reduzieren Ebene - Duplizieren, Auswahl - Alles auswählen, Bearbeiten - Transformieren - Horizontal spiegeln, Auswahl aufheben Ebene - Mit darunter liegender auf eine Ebene reduzieren Drücke Strg+T sowie das Kettenglied, gebe 60% ein und bestätige |
| punkt 10 |
|
Aktiviere die zweite Ebene von unten, Auswahl - Auswahl laden - Auswahl #3, drücke Strg+J Ebene - Anordnen - In den Vordergrund, Bearbeiten - Kontur füllen  Filter - Alien Skin EyeCandy 5: Imapct - Glass, wende glassKniri an, Ebene - Mit darunter liegnder auf eine Ebene reduzieren Bearbeiten - Transformieren - Um 90° gegen den UZS drehen Drücke Strg+T soweie das Kettenglied, gebe 60% ein und bestätige, verschiebe es nach links oben  Ebene - Duplizieren, wieder auf 60% skalieren und nach unten links schieben  Ebene - Mit darunter liegender auf eine Ebene reduzieren, fx - Schlagschatten 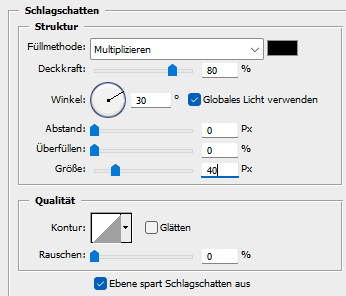 |
| punkt 11 |
|
Aktiviere die unterste Ebene, Ebene - Duplizieren, Ebene - Anordnen - In den Vordergrund Filter - MuRa´s Meister - Perspective Tilling  Aktiviere die zweite Ebene von oben, drücke Strg+T sowie das Kettenglied, gebe 95% ein und bestätige schiebe das nun ein wenig nach oben |
| punkt 12 |
|
Erstelle eine neue Ebene, Bearbeiten - Fläche füllen - Weiß Öffne die Maske 12888c4d und ziehe sie auf dein Blatt, drücke Strg+T, ziehe sie an allen Seiten zum Rand und bestätige Klicke rechts auf Kanäle und unten auf den gepunkteten Kreis, zurück zu den Ebenen, aktiviere die weiße Klicke unten auf das Rechteck mit dem Kreis- Ebenenmaske hinzufügen, Rechtsklick auf die Ebenenmaske - Ebenenmaske anwenden Nochmal zweite Ebene von oben aktivieren, auf Kanäle klicken und den gepunkteten Kreis, zurück zu den Ebenen dritte Ebene von oben aktivieren, Klicke unten auf das Rechteck mit dem Kreis- Ebenenmaske hinzufügen, Rechtsklick auf die Ebenenmaske - Ebenenmaske anwenden, lösche nun die Ebene mit der originalen Maske |
| punkt 13 |
|
Auswahl - Auswahl laden - Auswahl #4, drücke die Entf-Taste, Auswahl aufheben fx - Schlagschatten 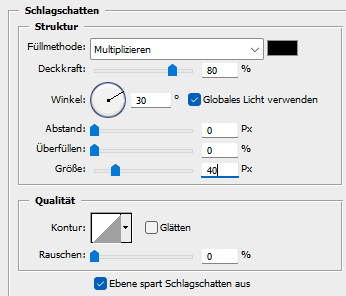 Rechtsklick auf die Ebene in der Palette - In Smart Objekt konvertieren, Rechtsklick - Ebene rastern Filter - Graphics Plus - Embross mit den Standardeinstellungen anwenden Ebene - Anordnen - Schrittweise nach hinten Filter - Alien Skin EyeCandy 5: Impact - Extrude, wende Extrudekniri an Ebene - Duplizieren, Auswahl - Alles auswählen, Bearbeiten - Bearbeiten - Transformieren - Horizontal spiegeln Ebene - Mit darunter liegender auf eine Ebene reduzieren, Deckkraft auf 65% stellen |
| punkt 14 |
|
Ebene - Auf Hintergrundebene reduzieren Bild - Arbeitsfläche - 4 px - Weiß (Haken rein bei Relativ) Bild - Arbeitsfläche - 4 px - Farbe 1 Bild - Arbeitsfläche - 4 px - Farbe 2 Bild - Arbeitsfläche - 4 px - Farbe 3 Bild - Arbeitsfläche - 90 px - Weiß Öffne dir KH_Frame, halte die Strg-Taste gedrückt und klicke einmal in die Ebenenminiatur erstelle eine neue Ebene und fülle sie mit der Farbe 1, Füllmethode auf Farbe stellen, Deckkraft ca. auf 80% Auswahl aufheben, Ebene - Sichtbare auf eine Ebene reduzieren, ziehe diesen mit gedrückter Umschalttaste auf dein Blatt |
| punkt 15 |
|
Ziehe deine Tube auf das Bild, skaliere diese passend Filter - Scharfzeichnungsfilter - scharfzeichnen Ziehe den Text auf dein Bild, evtl färben, schiebe ihn so wie es dir gefällt Ziehe dir jetzt noch die Dekokniri auf das Bild, drücke Stg+T sowie das Kettenglied, gebe 118% ein und bestätige Ebene - Auf Hintergrundebene reduzieren Bild - Arbeitsfläche - 4 px - Weiß Wenn du möchtest kannst du noch Filter - Xero - Porcelain mit einer Einstellung deiner Wahl anwenden Filter - Xero - Improver mit einem Klick auf Landscape anwenden Setzte jetzt noch dein Wasserzeichen und den Copy Vermerk auf dein Bild und speichere es als .jpg oder .png ab. Fertig Ich hoffe dieses Tutorial hat dir gefallen. |
. . :: HOME :: . .
Übersetzung & Design
by KleineHexe
29.09.2024
The End