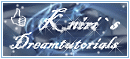Next Tutorials ▪ Back Tutorials
Time


| punkt 1 |
|
Öffne dir als erstes deine Tube und die Datei Auswahlkanal 8' Stelle deine Vordergundfarbe = VGF auf eine helle Farbe aus deiner Tube Deine Hintergrundfarbe = HGF stelle auf Schwarz Erstelle eine neue Ebene, Bearbeiten Fläche füllen - VGF Stelle die Füllmethode der Ebene auf Farbe, regel evt. die Deckkraft runter bis es passt (ca. 80-90%) Ebene - Sichtbare auf eine Ebene reduzieren |
| punkt 2 |
|
Ebene - Duplizieren Bearbeiten - Transformieren - Vertikal spiegeln, Bearbeiten - Transformieren - Horizontal spiegeln Stelle die Füllmethode auf Negativ Multiplizieren Ebene - Sichtbare auf eine Ebene reduzieren Filter - Scharfzeichnungsfilter - stärker scharfzeichnen, wende den Filter nochmal an Ebene - Duplizieren, Bearbeiten - Transformieren - Horizontal spiegeln, Deckkraft auf 60% stellen |
| punkt 3 |
|
Öffne dir KH_Mitte, halte die STRG-Taste gedrückt und klicke einmal die Ebenenminiatur der Ebene, Erstelle eine neue Ebene, Bearbeiten Fläche füllen - VGF Stelle die Füllmethode der Ebene auf Farbe, regel evt. die Deckkraft runter bis es passt (ca. 80-90%) Ebene - Sichtbare auf eine Ebene reduzieren, Ziehe es nun mit gedrückter Umschalttaste auf dein Blatt Auswahl - Auswahl laden - Auswahl #1 Filter - AAA Frames - Foto Frame 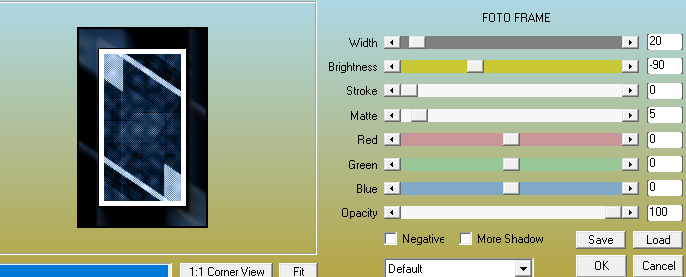 Auswahl - Auswahl aufheben Filter - Alien Skin EyeCandy5: Impact - Gardient Glow, suche dir links KniriGradient Glow und wende es an fx - Schlagschatten 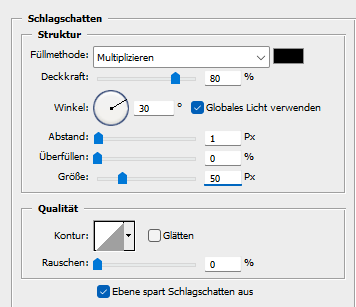 |
| punkt 4 |
|
Aktiviere die mittlere Ebene, erstelle eine neue Ebene und fülle diese mit der VGF Ziehe dir die Maske maske-@ildiko_create_mask_free_104 und ziehe sie auf dein Blatt Drücke Strg+T, ziehe die Maske nach allen Seiten bis zum Rand und bestätige klicke nun rechts auf Kanäle und dann unten auf den gepunkteten Kreis, zurück zu den Ebenen Aktiviere die zweite Ebene von unten und klicke unten auf das Rechteck mit dem Kreis, Ebenenmaske hinzufügen Rechtsklick auf die Ebenenmaske in der Palette - Ebenenmaske anwenden |
| punkt 5 |
|
Aktiviere nochmal die Ebene mit der originalen Maske klicke nun rechts auf Kanäle und dann unten auf den gepunkteten Kreis, zurück zu den Ebenen Aktiviere die zweite Ebene von unten und klicke unten auf das Rechteck mit dem Kreis, Ebenenmaske hinzufügen Rechtsklick auf die Ebenenmaske in der Palette - Ebenenmaske anwenden, jetzt die Ebene mit der originalen Maske löschen Stelle die Füllmethode nun auf Weiches Licht Filter - Scharfzeichnungsfilter - stärker scharfzeichnen, wiederhole den Filter Ebene - Sichtbare auf eine Ebene reduzieren |
| punkt 6 |
|
Auswahl - Auswahl laden - Auswahl #2, drücke Strg+J, nochmal die Auswahl #2 laden Filter - &<BKg Designer sf10 II> - Moiré Blocks... 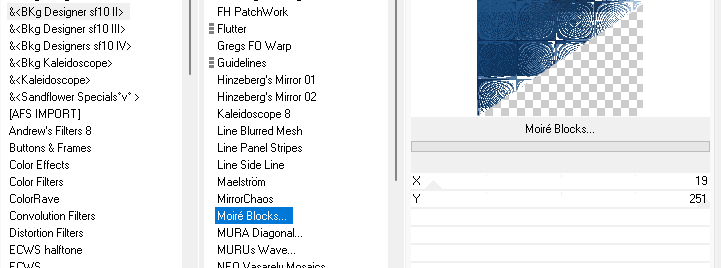 fx - Kontur 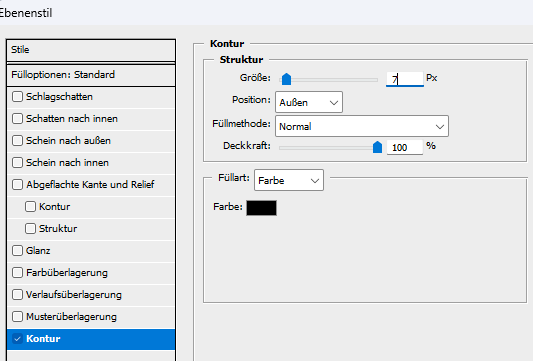 Auswahl - Auswahl aufheben |
| punkt 7 |
|
Ebene - Duplizieren Filter - Toadies - Weaver 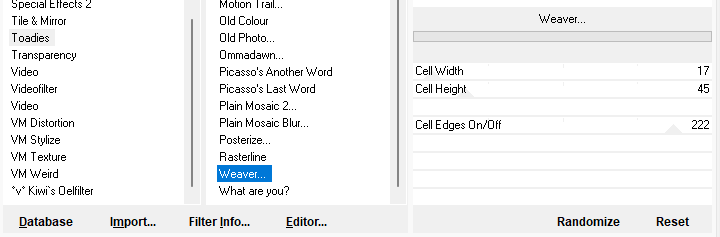 Ebene - Anordnen - Schrittweise nach hinten Filter - Scharfzeichnungsfilter - stärker scharfzeichnen Oberste Ebene aktivieren, Ebene - Mit darunter liegender auf eine Ebene reduzieren |
| punkt 8 |
|
Ebene - Duplizieren schiebe die dupliziere Ebene nach oben an den Rand 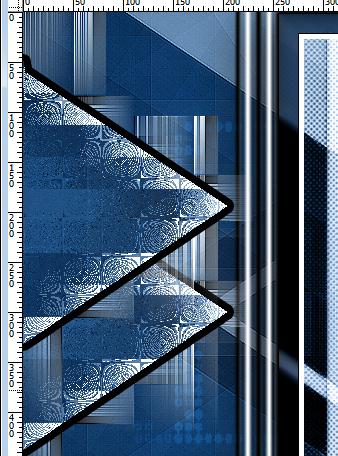 Ebene - Mit darunter liegender auf eine Ebene reduzieren |
| punkt 9 |
|
Aktiviere die unterste Ebene, ziehe dein misted Bild auf das Blatt Verschiebe es so das es mittig sitzt wie du möchtest Auswahl - Auswahl laden - Auswahl #3, Haken bei Umkehren rein drücke nun einmal die ENTF-Taste, Auswahl aufheben Stelle die Füllmethode auf Hartes Licht |
| punkt 10 |
|
Aktiviere dir wieder die unterste Ebene Auswahl - Auswahl laden - Auswahl #4, drücke Strg+J Nochmal die Auswahl #4 laden, Filter - &<BKg Designer sf10 II> - Moiré Blocks... wie Punkt 6 fx - Kontur wie Punkt 6, fx - Schlagschatten  Auswahl - Auswahl aufheben |
| punkt 11 |
|
Ebene - Auf Hintergrundebene reduzieren Bild - Arbeitsfläche - 4 px - VGF (Haken rein bei Relativ) Bild - Arbeitsfläche - 4 px - HGF Bild - Arbeitsfläche - 10 px - VGF Bild - Arbeitsfläche - 10 px - HGF Bild - Arbeitsfläche - 90 px - Weiß |
| punkt 12 |
|
Aktiviere deinen Zauberstab und klicke damit in den weißen Rand Ansicht - Neue Hilfslinie - Vertikal - 560 px Ansicht - Neue Hilfslinie - Horizontal - 675 px Aktiviere dein Verlaufswerkzeug und erstelle aus deinen beiden Farben diesen Verlauf (Verlaufsart auf Verlaufswinkel) 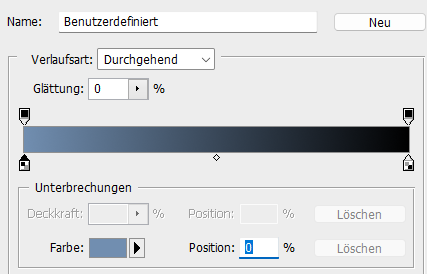 Ziehe diesen vom Mittlepunkt der Hilfslinien auf der Hilfslinie nach oben auf, Ansicht - Hilfslinien löschen Filter - AAA Frames - Foto Frame wie eingestellt anwenden Drücke nun Strg+J, Bearbeiten - Transformieren - Horizontal spiegeln Stelle die Füllmethode auf Differenz, Ebene - Sichtbare auf eine Ebene reduzieren |
| punkt 13 |
|
Ziehe dir mit gedrückter Umschalttaste dekoK1 auf dein Bild, schiebe diese nach oben 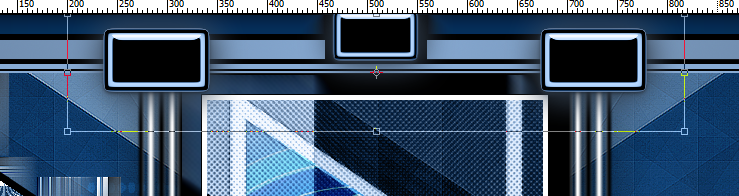 |
| punkt 14 |
|
Ziehe noch deine Tube auf das Bild, evtl skalieren und scharfzeichnen, verschiebe sie nach rechts Ebene - Duplizieren, aktiviere die untere Tubenebene Filter - Weichzeichnungsfilter - Gaußscher Weichzeichner mit 8 anwenden, Füllmethode auf Multiplizieren stellen Ziehe dir noch den Text auf das Bild, schiebe ihn nach links unten Ebene - Auf Hintergrundbene reduzieren Bild - Arbeitsfläche - 4 px - VGF Setzte jetzt noch dein Wasserzeichen und den Copy Vermerk auf dein Bild und speichere es als .jpg oder .png ab. Fertig Ich hoffe das Tutorial hat dir gefallen |
. . :: HOME :: . .
Übersetzung & Design
by KleineHexe
11.09.2024
The End