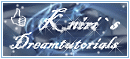Next Tutorials ▪ Back Tutorials
Pa'no'ra'ma


| punkt 1 |
|
Öffne dir als erstes deine Tube und die Datei Alphakanal Panorama Stelle deine Vordergundfarbe = VGF auf eine mittlere Farbe aus deiner Tube Deine Hintergrundfarbe = HGF auf Weiß Aktiviere dein Verlaufswerkzeug und erstelle dir diesen linearen Verlauf in 25% Schritten 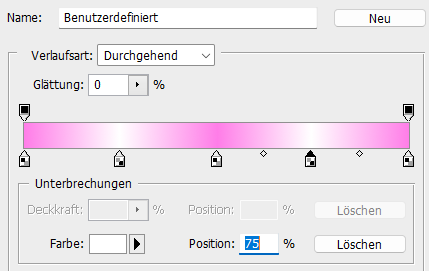 |
| punkt 2 |
|
Aktiviere nunAlphakanal Panorama, ziehe den Verlauf nun von der linken unteren Ecke in die obere Ecke auf, Ebene - Duplizieren, Bearbeiten - Transformieren - Hotizontal spiegeln Stelle die Deckkraft auf 50%, Ebene - Sichtbare auf eine Ebene reduzieren |
| punkt 3 |
|
Filter - Medhi - Sorting Tiles 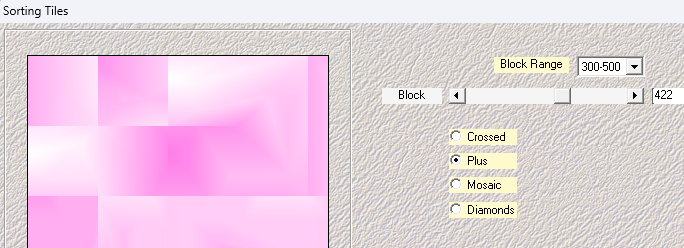 Filter - Simple - Quick Tile |
| punkt 4 |
|
Ebene - Duplizieren Filter - [AFS IMPORT] - sqborder2 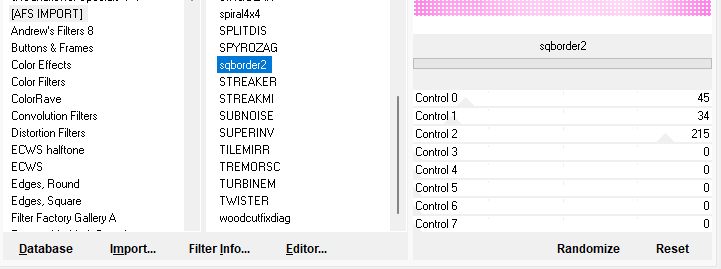 Filter - Simple - Quick Tile, Drücke Strg+T sowie das Kettenglied, gebe 80% ein und bestätige Füllmethode auf Multiplizieren stellen Filter - Scharfzeichungsfilter - scharfzeichnen |
| punkt 5 |
|
Auswahl - Auswahl laden - Auswahl #1 erstelle eine neue Ebene, öffne dein misted Landschaftsbild, kopiere es dir Bearbeiten - In die Auswahl einfügen, Auswahl aufheben, Rechtsklick auf die Ebenemaske in der Palette - Ebenenmaske anwenden Aktiviere die untere Ebene, öffne dir Muster_Panorama Halte die Strg-Taste gedrückt und klicke in die Ebenenminiatur, neue Ebene erstellen Fülle die Ebene mit der VGF, stelle die Füllmethode auf Farbe, Deckkraft auf ca. 80% stellen Ebene - Sichtbare auf eine Ebene reduzieren, ziehe es mit gedrückter Umschalttaste auf dein Bild |
| punkt 6 |
|
Filter - Flaming Pear - Flood 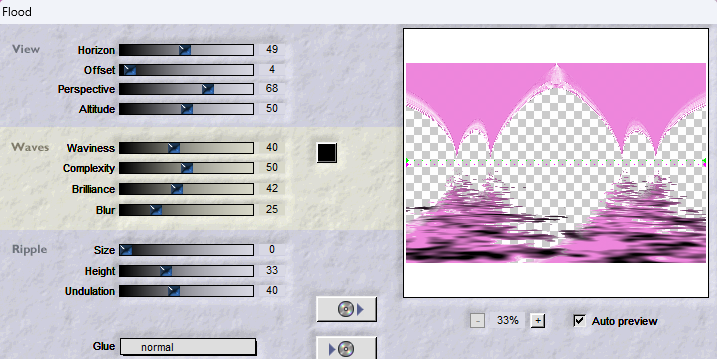 Ebene - Sichtbare auf eine Ebene reduzieren |
| punkt 7 |
|
Bild - Bildgröße 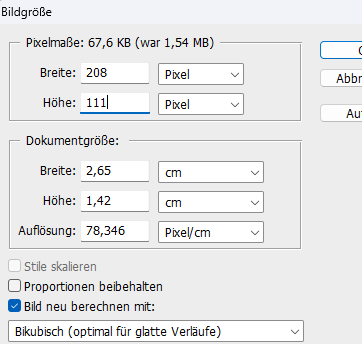 Auswahl - Auswahl auswählen, Bearbeiten - Kopieren Zurück zum Hauptbild |
| punkt 8 |
|
Auswahl - Auswahl laden - Auswahl #2, drücke Strg+J Halte die Strg-Taste gedrückt, klicke in die Ebenenminiatur, Bearbeiten - In die Auswahl einfügen Rechtsklick auf die Ebenenmaske - Ebenenmaske anwenden Auswahl - Auswahl verändern - Erweitern - 10 px Neue Ebene erstellen, Bearbeiten - Fläche füllen - Weiß Auswahl - Auswahl verändern - verkleinern - 8 px Bearbeiten - Fläche füllen - VGF Auswahl - Auswahl verändern - verkleinern - 8 px, drücke die ENTF-Taste Auswahl beibehalten |
| punkt 9 |
|
fx - Schatten nach innen 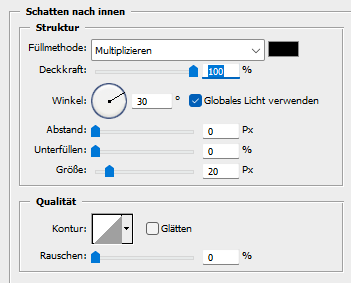 Auswahl - Auswahl aufheben Ebene - Mit darunterliegender auf eine Ebene reduzieren fx - Schlagschatten  |
| punkt 10 |
|
Drücke Strg+T sowie das Kettenglied, gebe 90% ein und bestätige Schiebe es nun etwas nach links und nach oben oder wende einfach Filter - Sonstige Filter - Verschiebungseffekt an 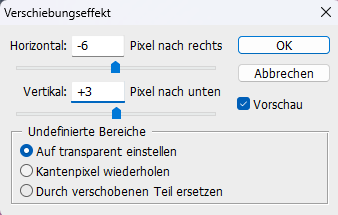 Ebene - Duplizieren, Auswahl - Alles auswählen, Bearbeiten - Transformieren - Horizontal spiegen Auswahl - Auswahl aufheben, Ebene - Mit der darunterliegenden auf eine Ebene reduzieren Filter - MuRa`s Meister - Pole Transform 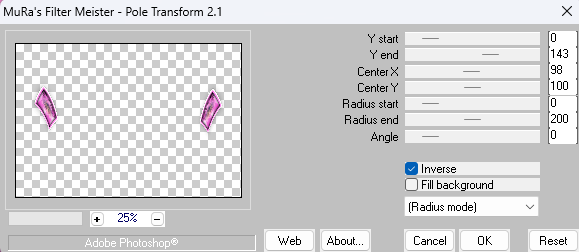 |
| punkt 11 |
|
Ziehe dir jetzt mit gedrückter Umschalttaste dekoschleife auf dein Bild, färbe sie passend Erstelle eine neue Ebene, Bearbeiten - Fläche füllen - Weiß Ziehe dir die Maske Narah_Mask_0970 auf dein Bild, drücke Strg+T, Maske nach allen Seiten zum Rand ziehen und bestätigen Klicke in der Ebenenplatte auf Kanäle und unten auf den gepunkteten Kreis, zurück zu den Ebenen Aktiviere die weiße Ebene und klicke unten auf das Rechteck mit dem Kreis - Ebenenmaske hinzufügen Rechtsklick auf die Ebenmaske - Ebenenmaske anwenden Aktiviere die oberste Ebene und wiederhole die Blau hinterlegten Schritte Lösche nun die oberste Ebene, schiebe die Ebene in der Palette über die Ebene mit der Landschaft Füllmethode auf Farbig abwedeln stellen, fx - Schlagschatten 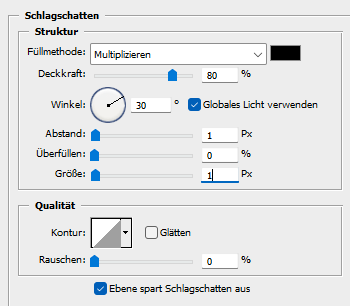 |
| punkt 12 |
|
Aktiviere die unterste Ebene, Ebene - Duplizieren Filter - MuRa´s Meister - Perspective Tilling 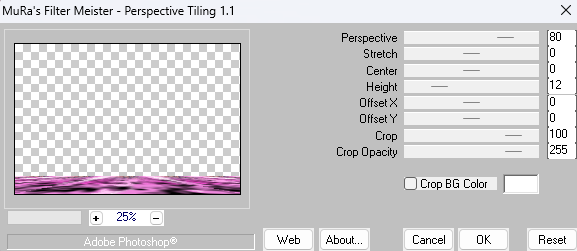 fx - Schlagschatten 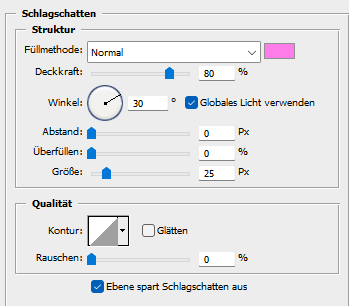 Rechtsklick auf die Ebene in der Palette - Ebenenstil kopieren, Rechtsklick - In Smart Objekt konvertieren Rechtsklick - Ebene rastern, Rechtsklick - Ebenenstil einfügen Klicke auf den Ebenenstil, ändere die Farbe in Schwarz und die Füllmethode auf Multiplizieren |
| punkt 13 |
|
Ebene - Auf Hintergrundebene reduzieren Bild - Arbeitsfläche - 2 px - Schwarz (Haken rein bei Relativ) Ebene - Duplizieren, aktiviere die untere Ebene Bild - Arbeitsfläche - 10 px - Vordergrund Bild - Arbeitsfläche - 2 px - Schwarz Bild - Arbeitsfläche - 90 px - Weiß Aktiviere die obere Ebene, dsrücke Strg+T, ziehe die Ebene nach allen Seiten bis zum Rand und bestätige Auswahl - Alles auswählen, Auswahl - Auswahl verändern - verkleinern 45 px drücke die ENTF-Taste, Auswahl - Auswahl umkehren, Ebene - Auf Hintergrundebene reduzieren |
| punkt 14 |
|
Filter - Weichzeichnungsfilter - Radialer Weichzeichner 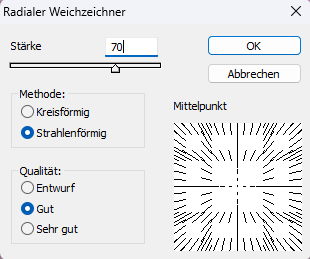 Auswahl - Auswahl umkehren, erstelle eine neue Ebene, fülle sie mit einer beliebigen Farbe fx - Schlagschatten 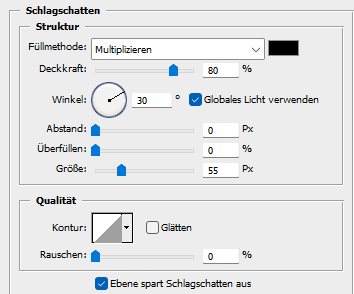 Stelle die Deckkraft der Fläche auf 0%, Auswahl aufheben Ebene - Auf Hintergrundebene reduzieren |
| punkt 15 |
|
Ziehe deine Tube auf das Bild, evtl. kleiner skalieren schiebe sie mittig nach unten, gebe ihr einen Schlagschatten deiner Wahl, scharfzeichnen Ziehe deine Deko auf das Bild, auch hier evtl kleiner skalieren und scharfzeichnen, Schatten anwenden Ziehe dir jetzt Text mit gedrückter Umschalttaste auf dein Bild, verschiebe ihn nach oben in den Rand Jetzt den Text2 auf dein Bild ziehen, verschiebe diesen nun so  Ebene - Auf Hintergrundebene reduzieren |
| punkt 16 |
|
Bild - Arbeitsfläche 4 px - Schwarz Wer möchte kann nun noch anwenden Filter - Scharfzeichnungsfilter - Unscharf maskieren 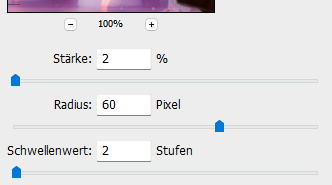 Setzte jetzt noch dein Wasserzeichen und den Copy Vermerk auf dein Bild und speichere es als .jpg oder .png ab. Fertig Ich hoffe dieses Tutorial hat dir gefallen |
. . :: HOME :: . .
Übersetzung & Design
by KleineHexe
07.09.2024
The End