[align=center]
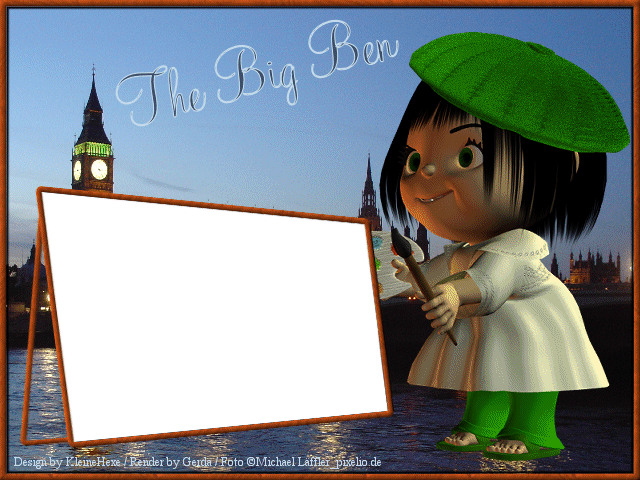
by KleineHexe 25.07.2010[/align]
[align=center]Dieses Tutorial wurde mit Erlaubnis von Zampa von PI in PSP umgeschrieben[/align]
[align=center]Das © dieses übersetzen Tuts liegt alleine bei mir. Das des Originals alleine bei Zampa[/align]
[align=center]Da es Zampa`s Seite nicht mehr gibt liegt das Originaltutorial bei Phili[/align]
[align=center]Über den Button gelangst Du zum Orignaltutorial[/align]
[align=center]
 [/align]
[/align][align=center]Es darf weder kopiert noch auf anderen Seiten als Download angeboten werden[/align]
[align=center]Dieses Tutorial wurde mit PSP 9 gebastelt[/align]
[align=center]Du brauchst:[/align]
[align=center]1 Bild meines ist von ©Michael Löffler_pixelo.de[/align]
[align=center]1 Haupttube ist von Gerda[/align]
[align=center]1 Pinsel[/align]
[align=center]1.[/align]
[align=center]Öffne Deine Tuben im PSP, kopiere sie und schließ die Originale,[/align]
[align=center]Öffne ein neues Blatt 640 x 480 Pixel in weiss[/align]
[align=center]Aktiviere das Auswahlwerkzeug Rechteck und ziehe ein Rechteck auf in der Größe von 350 x 250 pixel[/align]
[align=center]Ebenen - Neue Rasterebene und fülle diese mit irgendeiner Farbe, Auswahl - Auswahl aufheben[/align]
[align=center]2.[/align]
[align=center]Aktiviere das Rasterverformwerkzeug und stelle den Modus auf Perspektive[/align]
[align=center]Schiebe nun auf der rechten Seite das Rechteck etwas zusammen, so sollte das nun in etwa aussehen[/align]
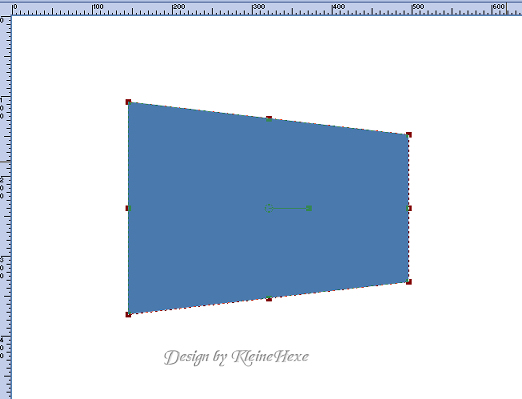
Auswahl - Alles auswählen, Auswahl - Frei, Auswahl - Nicht frei,
[align=center]Auswahl - Ändern - Auswahlrahmen auswählen[/align]
[align=center]
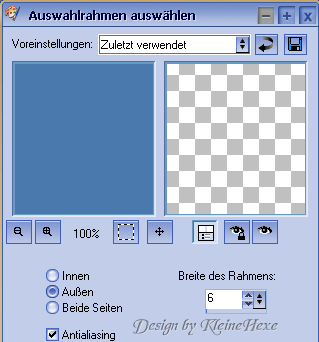 [/align]
[/align][align=center]Ebenen - Neue Rasterebene und fülle die Auwahl mit einem schönen Holzmuster
Auswahl - Auswahl aufheben, Effekte - 3D Effekte - Innenfase
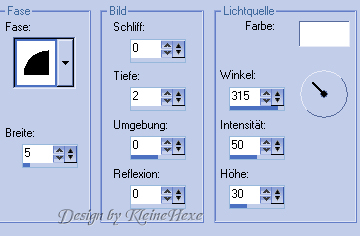 [/align]
[/align]3.
[align=center]Aktiviere nochmals das Rasterverformwerkzeug, stelle den Modus auf Scheren[/align]
[align=center]fasse mit der linken Maustaste den mittleren Ankerpunkt und ziehe diesen etwas nach links[/align]
[align=center]Wechsle auf die Ebene mit der Farbe und passe es genauso an, Nun sollte das ganze so aussehen[/align]
[align=center]
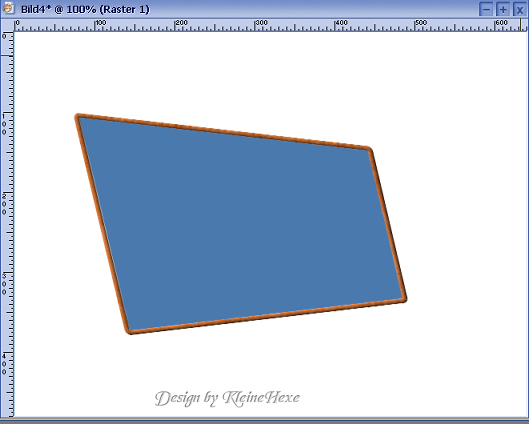 [/align]
[/align][align=center]Aktiviere die oberste Ebene, Ebenen Duplizieren
Mit dem Rasterverformwerkzeug nun auch hier schräg ziehen
Ebenen - Anordnen - Nach unten verschieben, wiederhole nochmal nun sollte das ganze in etwa so aussehen
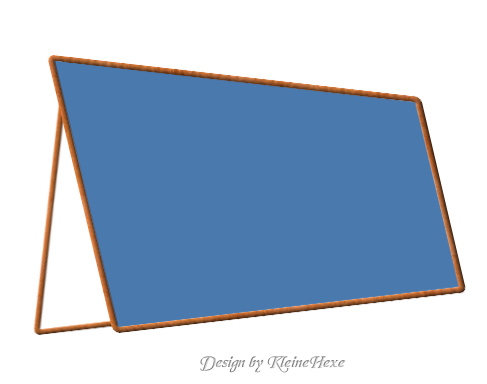
4.
Aktiviere die unterste Ebene und fülle sie mit einer Farbe aus Deinem Hintergrundtub,
Füge nun das Hintergrundtub als neue Ebene ein,
Ebenen - Einbinden - Nach unten zusammenfassen
Auswahl - Alles auswählen, Auswahl - Ändern - Auswahlrahmen auswählen

Ebenen - Neue Rasterebene und fülle die Auswahl mit dem selben Holzmuster
Effekte - 3D Effekte - Innenfase wie in Punkt 2, Effekte - 3D Effekte - Schlagschatten
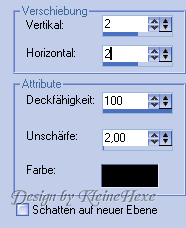
Wiederhole mit -2/-2, Auswahl - Auswahl aufheben
5.
Verschiebe nun die Leinwand und die Rahmen in die untere linke Ecke, pass aber auf das
alles wieder schön aufeinander sitzt
Aktiviere die Ebene mit der Leinwand, Auswahl - Alles auswählen, Auswahl - Frei, Auswahl - Nicht frei,
Fülle mit weiß, Benenne die Ebene um in "Leinwand", Ebenen - Duplizieren
Öffne nun das Bild welches Du nutzen möchtest und füge es in die Auswahl ein
Auswahl - Auswahl aufheben, Ebenen - Anordnen - Nach unten verschieben
Öffne nun Deine Tube, füge sie als neue Ebene in Dein Bild ein, verschiebe sie in der
Ebenenpalette an die 4 Stelle von oben, passe sie evtl der Größe an
6.
Du kannst nun noch einen Text auf das Bild setzen wenn Du magst
Setze an dieser Stelle auch Dein Wasserzeichen und Copyrights auf das Bild
7.
Kopiere nun Deinen Pinsel und füge ihn als neue Ebene ein
drehe ihn so das der Pinselstiel nach rechts schaut
Benenne diese Ebene um in "Pinsel", verschiebe den Pinsel nun nach oben links in die Ecke des Bildes
auf der Leinwand, Ebenen - Duplizieren, Bild - Größe ändern um 80 Prozent
(kein Haken bei Größe aller Ebenen anpassen)
Benenne die Ebene um in "Pinsel mittel", Ebenen - Duplizieren, Bild - Größe ändern
um 80 Prozent, Benenne um in "Pinsel klein", mache alle Pinselebenen erstmal unsichtbar
8.
Nun der etwas schwierige Teil, die Animation, Bearbeiten - Kopieren/Alle Ebenen
Öffne den Anishop, klicke mit rechts in freie Feld... Einfügen als neue Animation
Zurück zu PSP
Mache die Ebene mit dem Pinsel nun sichtbar, Bearbeiten - Kopieren/Alle Ebenen
zum Anishop, Bearbeiten - Einfügen - Nach dem aktuell ausgewählten Einzelbild
Zurück zu PSP
9.
Ebene "Pinsel" unsichtbar, Ebene "Pinsel mittel" sichtbar,
schiebe den Pinsel oben in die Mitte der Leinwand etwa so

Aktiviere das Löschwerkzeug mit diesen Einstellungen

Aktiviere die Ebene "Leinwand" und lösche nun einen Teil weg bis zum Pinsel etwa so

Bearbeiten - Kopieren/Alle Ebenen, im Anishop, Bearbeiten - Einfügen
Nach dem aktuell ausgewählten Einzelbild, Zurück zu PSP
10.
Mache die Ebene "Pinsel mittel" unsichtbar und die Ebene "Pinsel klein" sichtbar,
verschiebe den Pinsel nun in die obere rechte Ecke der Leinwand
Aktiviere das Löschwerkzeug und die Ebene "Leinwand", radiere nun wieder den Teil des Bildes
bis zum Pinsel weg, Bearbeiten - Kopieren/Alle Ebenen, im Anishop
Einfügen - Nach dem aktuell auswählten Einzelbild, Zurück zu PSP
11.
Aktiviere die Ebene "Pinsel klein", Bild - Vertikal spiegeln, Verschiebe ihn in etwa so

Bearbeiten - Kopieren/Alle Ebenen,
im Anishop einfügen nach dem aktuell ausgwählten Einzelbild
Zurück zu PSP
12.
Mache die Ebene "Pinsel klein" unsichtbar und
die Ebene "Pinsel mitte" sichtbar und aktiviere auch
Bild - Vertikal spiegeln, verschiebe ihn nun wieder mittig unterhalb des wegradierten

Aktiviere die Ebene "Leinwand" und das Löschwerkzeug,
radiere wieder den Teil bis zum Pinsel weg
Kopiere wieder alle Ebenen und füge im Anishop nach dem aktuell auswählten Einzelbild ein
Zurück zu PSP
13.
"Pinsel mittel" unsichtbar, "Pinsel" sichtbar und aktiv, Bild - Vertikal spiegeln
stelle den Pinsel nach links auf die Leinwand unter das radierte
wieder "Leinwand" aktiv und radiere bis zum Pinsel

Alle Ebenen kopieren, im Anishop nach dem aktuell ausgewählten Einzelbild einfügen
Zurück zu PSP
14.
"Pinsel" aktiv, Bild - Vertikal spiegeln, wieder weiter unter das radierte verschieben

Alle Ebenen kopieren, im Anishop einfügen wie immer
15.
Wiederhole die Schritte 9 - 14 nun so lange bis das Bild ganz auf der Leinwand zu sehen ist
Nun habe ich im Anishop 19 Einzelbilder, gehe nochmal zurück zu PSP
und stelle die sichtbare Pinselebene unsichtbar,
Kopiere alle Ebenen und füge nach dem aktuell ausgewählten Einzelbild im Anishop ein
16.
Wir bleiben im Anishop, Bearbeiten - Alle auswählen,
Animation - Einzelbildeigenschaften, stelle den Wert auf 20
Markiere das erste Bild, Animation - Einzelbildeigenschaften stelle den Wert auf 200
Markiere das letzte Bild und stelle da den Wert auf 100
Nun noch als gif. abspeichern und
Fertig
Ich hoffe dir hat dieses Tutorial gefallen
[/align]

