
Next Tutorials ▪ Back Tutorials
Blue Beauty


| punkt 1 |
|
Öffne dir als erstes die Masken, deine Tube und die Datei LA_Sig 05 Suche dir aus deiner Tube eine helle Vordergrund - und eine dunkle Hintergrundfarbe aus Fülle das Arbeitsblatt mit deiner Hintergrundfarbe Aktiviere deine Tube und bringe sie auf eine Größe von ca. 555 - 650 px in der Höhe Filter - Scharfzeichnungsfilter - scharfzeichnen |
| punkt 2 |
|
Ziehe nun deine Haupttube auf das Blatt, schiebe sie auf die linke Seite, evtl. Horizontal spiegeln 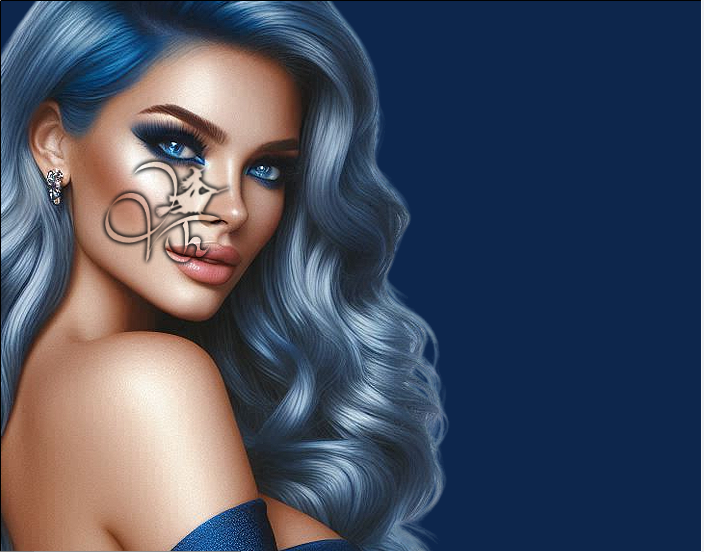 Filter - Scharfzeichnungsfilter - scharfzeichnen Stelle die Füllmethode auf Negativ Multiplizieren und die Deckkraft auf ca. 60% |
| punkt 3 |
|
Erstelle eine neue Ebene, in dem du unten rechts auf das geknickte Blatt klickst aktiviere nun dein Verlaufswerkzeug und erstelle dir diesen Verlauf in 25% Schritten  Stelle die Verlaufsart auf Linearer Verlauf Ziehe den Verlauf nun von der unteren rechten Ecke zur oberen linken Ecke auf |
| punkt 4 |
|
Ziehe nun die Maske 10e_slat_mask auf dein Blatt drücke Strg+T und ziehe sie nach allen Seiten auseinander und bestätige Gehe in der Ebenenpalette auf 'Kanäle' und klicke unten auf den gepunkteten Kreis Zurück zu den Ebenen, aktiviere die Ebene unter der Maske (Verlauf) und drücke die Enft-Taste Auswahl - Auswahl aufheben, lösche nun die oberste Ebene (Maske) |
| punkt 5 |
|
Filter - Scharfzeichnungsfilter - Scharfzeichnen, fx - Schlagschatten  Rechtsklick auf die Ebene in der Palette - Ebenenstil kopieren Wenn nun etwas von der Maske auf dem Gesicht deiner Tube ist, radiere es vorsichtig weg 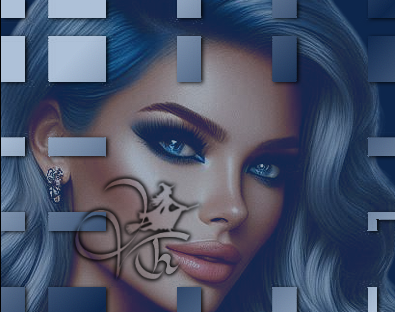 |
| punkt 6 |
|
Erstelle eine neue Ebene, aktiviere deinen Verlauf Tausche einmal VGF und HGF, so haben wir den Verlauf gleich umgestellt ziehe diesen nun wieder von unten rechts nach oben links auf Ziehe die Maske cat123 auf dein Bild, drücke Strg+T und ziehe sie nach allen Seiten auseinander, bestätige Gehe auf Kanäle, klicke den gepunkteten Kreis an, zurück zu den Ebenen Aktiviere die Ebene unter der Maske (Verlauf), Auswahl - Auswahl umkehren drücke die ENTF-Taste, Auswahl - Auswahl aufheben Lösche die oberste Ebene (Maske) |
| punkt 7 |
|
Filter - Scharfzeichnungsfilter - Stärker scharfzeichnen, wiederhole den Filter Rechtsklick auf die Ebene in der Palette - Ebenenstil einfügen Sollten von der Maske Kästchen über dem Gesicht liegen, radiere diese wieder vorsichtig weg |
| punkt 8 |
|
Ziehe nun eine der einzelnen Blumen auf dein Bild, verschiebe sie so wie auf dem Screen  |
| punkt 9 |
|
Filter - MuRa's Meister - Copies 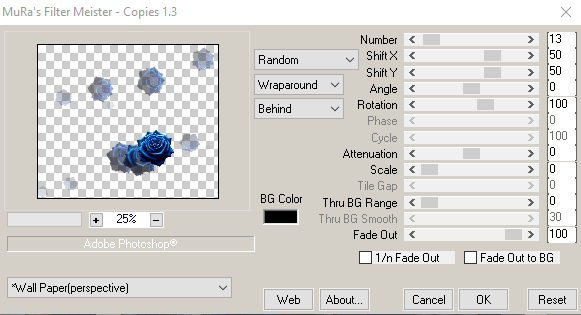 Radiere alles weg was sich auf dem Gesicht der Tube befindet |
| punkt 10 |
|
Öffne dir ein neues Blatt von 400 x 250 px und ziehe den eingestellen Verlauf wie immer auf Filter - Weichzeichnungsfilter - Gaußscher Weichzeichner mit 30 px anwenden Aktiviere deine Tube und verkleinre sie nun auf eine Höhe von ca. 255 - 350 px Ziehe sie auf das kleine Blatt, evtl. Horizontal spiegeln, scharfzeichnen  fx - Schlagschatten in der HGF (dunkle) 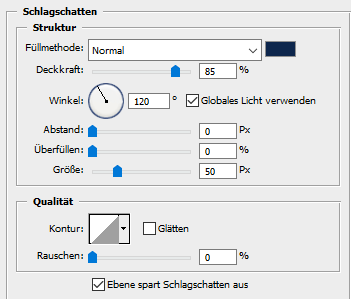 Ebene - Sichtbare auf eine Ebene reduzieren |
| punkt 11 |
|
Gehe zurück zum Hauptbild und erstelle eine neue Ebene Auswahl - Auswahl laden - Auswahl #1, ziehe deinen Verlauf aus Punkt 3 auf (richtig gestellte Farben) Filter - Eye Candy 4000 - Swirl 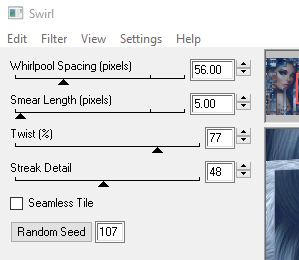 Filter - Graphics Plus - Cross Shadow mit den Standardeinstellungen anwenden Filter - FM Tile Tools - Blend Embross mit den Standardeinstellungen anwenden fx - Abgeflachte Kante & Relief  Auswahl aufheben |
| punkt 12 |
|
Ziehe nun das kleine Bild auf das große, verschiebe es nun an diese Stelle  Ebene - Anordnen - Schrittweise nach hinten Drücke nun Strg+T, passe es nun so an den Rahmen an, bestätige dann  Bearbeiten - Transformieren - Perspektivisch, passe es nun so an das es genau im Rahmen liegt, bestätige dann  Scharfzeichnen, aktiviere nun die obere Ebene |
| punkt 13 |
|
Erstelle eine neue Ebene, Auswahl - Auswahl laden - Auswahl #2 Ziehe deinen Verlauf innerhalb der Auswahl auf Filter - Eye Candy 4000 - Swirl, wie eingestellt anwenden Filter - Graphics Plus - Cross Shadow mit den Standardeinstellungen anwenden Filter - FM Tile Tools - Blend Embross mit den Standardeinstellungen anwenden fx - Abgeflachte Kante & Relief  Auswahl - Auswahl aufheben |
| punkt 14 |
|
Neue Ebene erstellen, Auswahl - Auswahl laden - Auswahl #3 Bearbeiten - Fläche füllen - Hintergrundfarbe Auswahl - Auswahl aufheben Auwahl - Auswahl laden - Auswahl #4 Drücke die Entf-Taste, aktiviere die zweite Ebene von oben und drücke wieder die Entf-Taste Auswahl aufheben Aktiviere die obere Ebene und benenne sie in Ring um |
| punkt 15 |
|
Ziehe dir zu deiner verwendeten Blume nun die passende Vase mit Blume auf dein Bild verschiebe sie auf die linke Seite, wende diesen Schlagschatten an 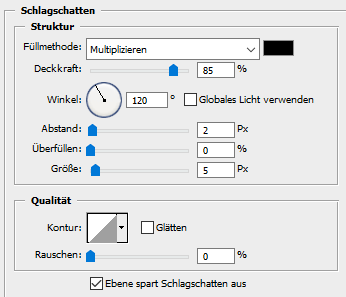 Rechtsklick auf die Ebene in der Palette - In Smart Objekt kovertieren, Rechtsklick - Ebene rastern Nun diesen Schlagschatten anwenden 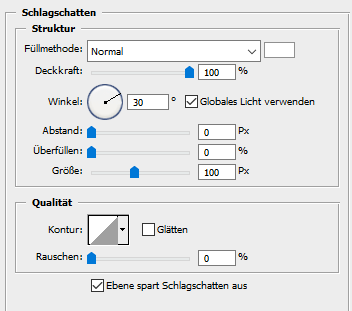 |
| punkt 16 |
|
Ziehe dir eines der LA_pedant auf dein Bild, verschiebe ihn auf die Vase Ebene - Duplizieren und nach rechts an die Seite des Rahmens verschieben 
 Ziehe dir nun eine der LA_Chains auf das Bild und schiebe sie in die obere rechte Ecke, wende diesen Schlagschatten an 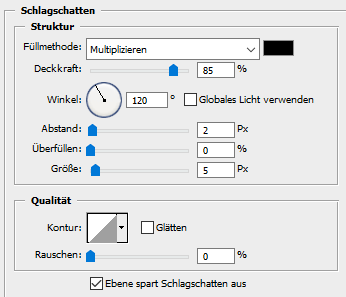 Die Anhänger können ruhig etwas in das kleine Rahmenbild gehen |
| punkt 17 |
|
Aktiviere dein Textwerkzeug, suche dir eine schöne Schrift und schreibe in der VG Farbe deinen Text Nun suche dir eine andere Schriftart aus und schreibe das selbe nochmals Raster beide Texte, obere Ebene aktiv Klicke mit gedrückter Strg-Taste in die Ebenenminiatur der Ebene ziehe deinen Verlauf innerhalb der Auswahl auf, Auswahl - Auswahl aufheben Rechtsklick auf die Ebene - Ebenenstil einfügen Wenn du magst kannst du die Füllmethoden beider Ebenen verändern wie es dir gefällt Bei der unteren habe ich die Füllmethode auf Farbig nachbelichten gestellt und dann die Ebene dupliziert Bei der oberen habe ich dupliziert und dann die Füllmethode auf Farbig abwedeln gestellt |
| punkt 18 |
|
Bild - Arbeitsfläche 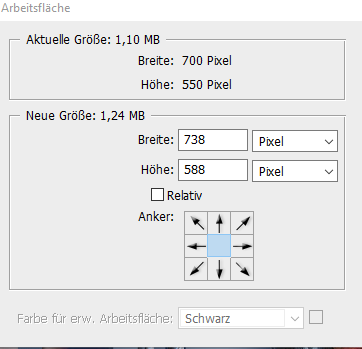 Erstelle eine neue Ebene und fülle sie mit der HGF, Auswahl - Alles auswählen Auswahl - Auswahl verändern - Verkleinern 2 px Bearbeiten - Fläche füllen - Vordergrundfarbe Auswahl - Auswahl verändern - Verkleinern 15 px Bearbeiten - Fläche füllen -Hintergrundfarbe Auswahl - Auswahl verändern - Verkleinern 2 px, drücke nun die Entf-Taste |
| punkt 19 |
|
Markiere nun den breiteren Rand mit dem Zauberstab Ziehe deinen Verlauf innerhalb der Auswahl auf Filter - Eye Candy 4000 - Swirl, wie eingestellt anwenden Filter - Graphics Plus - Cross Shadow mit den Standardeinstellungen anwenden Filter - FM Tile Tools - Blend Embross mit den Standardeinstellungen anwenden fx - Abgeflachte Kante & Relief  Auswahl aufheben Setzte nun dein Wasserzeichen und das Copyright auf das Bild |
| punkt 20 |
|
Aktiviere die Ebene Ring Dupliziere die Ebene nun fünf mal, so das du nun 6 hast aktiviere die erste Ring-Ebene Filter - Alien Skin Xenofex 2 - Constellation 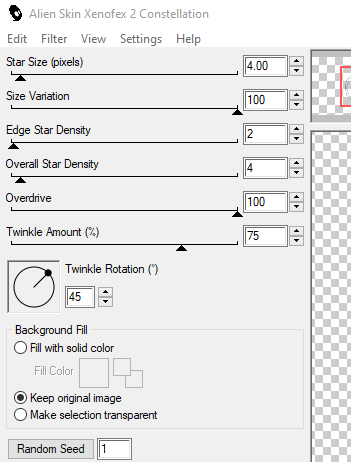 Aktiviere die Ebene Ring Kopie Filter - Alien Skin Xenofex 2 - Constellation, klicke nur einmal auf Random Seed Schalte die Ebene unsichtbar Aktiviere die Ebene Ring Kopie 2 Filter - Alien Skin Xenofex 2 - Constellation, klicke nur einmal auf Random Seed Schalte die Ebene unsichtbar Wiederhole das mit auch mit den Ebenen Ring Kopie 3, Ring Kopie 4 und Ring Kopie 5 |
| punkt 21 |
|
Öffne dir nun star, markiere alle Ebenen, solange alle markiert sind, kannst du sie problemlos verschieben, schiebe die Animation an einen für dich passenden Platz Du kannst sie auch nochmal einfügen so wie ich, so oft du möchtest, wenn du alles hast dann ... |
| punkt 22 |
|
Fenster - Animation Du solltest dich auf Animation (Frames) befinden 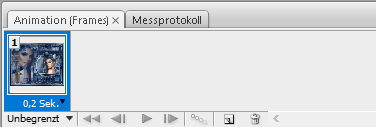 Frame - Duplizieren, in dem du im Anifenster auf das geknickte Blatt klickst Ebenen Ring + alle wo du eine 1 hast vom star unsichtbar Ebenen Ring Kopie + alle wo du eine 2 hast vom star sichtbar Frame - Duplizieren Ebenen Ring Kopie + alle wo du eine 2 hast vom star unsichtbar machen Ebenen Ring Kopie 2 + alle wo du eine 3 hast vom star sichtbar |
| punkt 19 |
|
Frame - Duplizieren Ebenen Ring Kopie 2 + alle wo du eine 3 hast vom star unsichtbar machen Ebenen Ring Kopie 3 + alle wo du eine 4 hast vom star sichtbar Frame - Duplizieren Ebenen Ring Kopie 3 + alle wo du eine 4 hast vom star unsichtbar machen Ebenen Ring Kopie 4 + alle wo du eine 5 hast vom star sichtbar Frame - Duplizieren Ebenen Ring Kopie 4 + alle wo du eine 5 hast vom star unsichtbar machen Ebenen Ring Kopie 5 + alle wo du eine 5 hast vom star sichtbar Nun kannst du dir deine Animation anschauen und als .gif speichern Fertig Ich hoffe das Tutorial hat dir gefallen |
. . :: HOME :: . .
Übersetzung & Design
by KleineHexe
The End

