
Next Tutorials ▪ Back Tutorials
That look in your eyes


| Du brauchst |
|
1 Tube deiner Wahl 1 misted Augen Tube  Filter: Filter Factory Gallery A Filter Factory Gallery D MuRa´s Meister Xero (Ich habe fast alle Filter im Filtes Unlimited 2.0) |
| punkt 1 |
|
Öffne dir aus dem Material Look_in_your_Eyes, das ist unser Arbeitsblatt Öffne dir nun deine Haupttube und suche dir aus diesem eine helle Vordergrund- und eine dunkele Hintergrundfarbe Aktiviere dein Verlaufswerkzeug und erstelle aus deinen Farben diesen linearen Verlauf 0%, 35%, 70% und 100%  |
| punkt 2 |
|
Filter - Filter Factory Gallery D - Tunnel Tile 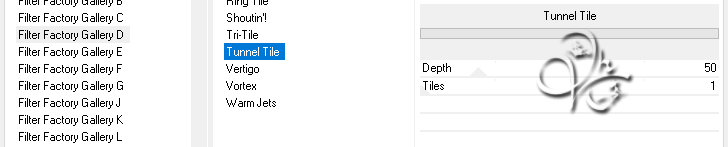 Filter - Filter Factory Gallery D - Vertigo, stelle Intensity auf 42 Ebene - Duplizieren |
| punkt 3 |
|
Filter - Filter Factory Gallery D - Shoutin mit den Standardeinstellungen anwenden Füllmethode auf Multiplizieren stellen, Filter - Malfilter - Kanten betonen  |
| punkt 4 |
|
Aktiviere dein Ellipse-Werkzeug und übernimm diese Einstellungen(VG-Farbe)  Klicke nun einmal in die Mitte deines Bildes, klicke nun einmal in der Ebenenpalette auf den Ebenenstil und stelle ihn nun so um  Rechtsklick auf die Ebene in der Palette - Ebene rastern |
| punkt 5 |
|
Nun stelle die Ellipse auf eine Feste Größe von 75px x 75 px und klicke wieder einmal ins Bild Wieder auf den Ebenenstil klicken und umstellen wie im Screen, Rechtsklick auf die Ebene in der Palette - Ebene rastern Jetzt ein letztes mal, aber stelle die Ellipse so ein  Klicke wieder einmal in dein Bild, Rechtsklick auf die Ebene in der Palette - Ebene rastern Auswahl - Alles auswählen, Ebene - Ebenen an Auswahl ausrichten - Vertikale Mitten und dann nochmal Horizontale Mitten, mache das mit allen drei Kreisebenen, Auswahl - Auswahl aufheben nun ordne sie in etwa so an  |
| punkt 6 |
|
Schalte nun die beiden unteren Ebenen unsichtbar, die oberste sollte aktiv sein Ebene - Sichtbare auf eine Ebene reduzieren, schalte die Ebenen nun wieder sichtbar aber bleibe auf der oberen |
| punkt 7 |
|
Filter - MuRa´s Meister - Copies 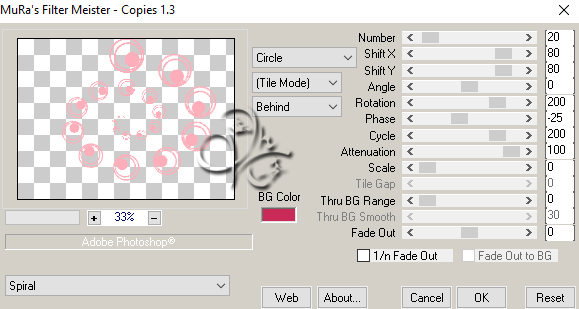 Füllmethode auf Weiches Licht stellen, fx - Schlagschatten  |
| punkt 8 |
|
Filter - Filter Factory Gallery D - Vortex 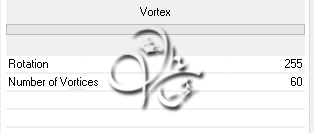 |
| punkt 9 |
|
Filter - Xero - Porcelain  Ebene - Sichtbare auf eine Ebene reduzieren, Ebene - Duplizieren |
| punkt 10 |
|
Auswahl - Auswahl laden - Auswahl #1, Auswahl - Auswahl umkehren, drücke ENTF. Auswahl - Auswahl umkehren, Filter - Filter Factory Gallery A - Weave 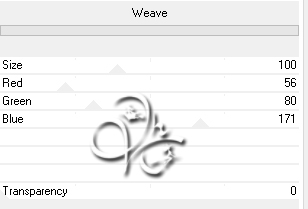 Filter - Scharfzeichnungsfilter - Selektiver Scharfzeichner 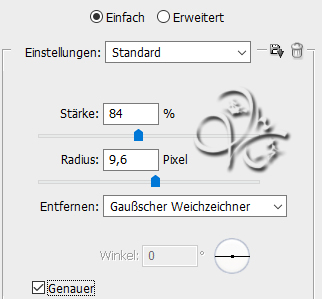 Ebene - Mit darunter liegender auf eine Ebene reduzieren, drücke nun Strg+J, fx - Schlagschatten 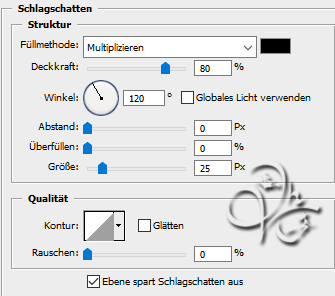 |
| punkt 11 |
|
Nun öffne dir eine der Vasen, Bild - Bildgröße auf eine Höhe von 370 px bringen Filter - Scharfzeichnungsfilter - Scharfzeichnen und auf dein Bild ziehen, schiebe sie nach links unten und wende dann diesen Schlagschatten an  |
| punkt 12 |
|
Jetzt öffne dir deine misted Augen Tube und bringe es auf eine Breite von ca. 360 - 389 px, kommt auf dein Tub an Scharfzeichnen und auf dein Bild ziehen, schiebe es nach links oben in die Ecke Falls es zu stark ist dann regle die Deckkraft runter auf ca. 80% |
| punkt 13 |
|
la_chain with bow nun öffnen, du kannst dir einen der Anhänger aussuchen und die oberste Ebene (Schleife) färben Gefällt es dir, fasse die Ebenen sichtbar zusammen und ziehe die Kette nun auf dein Bild drücke Strg+T sowie das Kettenglied, gebe 60% ein und bestätige Filter - Scharfzeichnungsfilter - Stärker scharfzeichnen, wende den Schatten aus Punkt 11 an Schiebe die Kette nun so wie oben auf meinem Bild zu sehen ist, später mit der Tube kannst du sie noch immer etwas verschieben |
| punkt 14 |
|
Öffne nun deine Haupttube und bringe es auf eine Höhe von ca. 576 px, scharfzeichnen und dann auf dein Blatt ziehen, schiebe sie auf die rechte Seite, fx - Schlagschatten 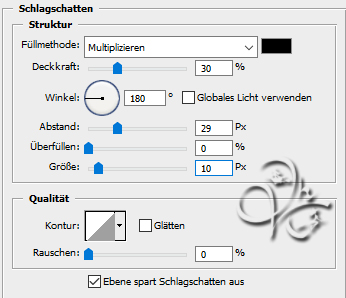 |
| punkt 15 |
|
Öffne la_brush-look in your eyes, Bearbeiten - Pinselvorgabe festlegen und wieder schließen Erstelle eine neue Ebene und aktiviere dein Pinsel-Werkzeug, suche die eben erstellte Vorgabe und stelle die Größe auf 220 px, setzte ihn nun einmal in der Hintergrundfarbe auf dein Bild, fx - Schlagschatten 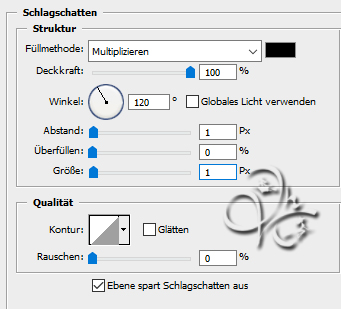 Rechtsklick auf die Ebene in der Palette - In Smart Objekt konvertieren, Rechtsklick - Ebene rastern fx - Schlagschatten  Verschiebe ihn so wie du magst, Filter - Scharfzeichnungsfilter - Stärker scharfzeichnen, Ebene - Duplizieren stelle die Füllmethode auf Hartes Licht oder so wie es dir gefällt |
| punkt 16 |
|
Ebene - Auf Hintergrundebene reduzieren Bild - Arbeitsfläche - 2 px - Hintergrund (Haken drin bei Relativ) Bild - Arbeitsfläche - 40 px - Vordergrund, Zauberstab aktivieren und damit in den Rand klicken Filter - Filter Factory Gallery A - Wood Grain 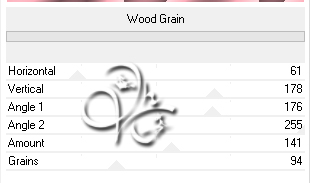 Auswahl - Auswahl umkehren, drücke Strg+J, fx - Schlagschatten  |
| punkt 17 |
|
Ebene - Auf Hintergrundebene reduzieren, Bild - Arbeitsfläche - 2 px - Hintergrund Bild - Arbeitsfläche - 10 px - Vordergrund, markiere den Rand mit dem Zauberstab Filter - Strukturierungsfilter - Patchwork  Drücke nun Strg+J, fx - Abgeflachte Kante und Relief mit den Standardeinstellungen anwenden Setzte jetzt noch dein Wasserzeichen und den Copy Vermerk auf dein Bild und speichere es als .jpg oder .png ab. Fertig Ich hoffe das Tutorial hat dir gefallen |
. . :: HOME :: . .
Übersetzung & Design
by KleineHexe
The End
