
Next Tutorials ▪ Back Tutorials
Fashion Week


|
Dieses Tutorial wurde von mir für Photoshop umgeschrieben und steht unter meinem Copyright. Ich möchte euch bitten dieses Tutorial nicht zu kopieren, oder als euer Eigentum auszugeben. Copyright by KleineHexe Die Tuben sind von Verymany und nur mit eigener Lizenz nutzbar Das Hintergrundbild ist von Stocksnap auf Pixabay Tut geschrieben für PS CS3, aber auch mit anderen Versionen bastelbar Ich habe die Erlaubnis von Laguna Azul, ihre PSP Tutoriale in PS umzuschreiben  |
| punkt 1 |
|
Öffne dir als erstes die drei Hintergründe Paper 1 - Paper 3 Öffne dir dann deine Porträt Tuben welche du darin haben möchtest, sollten die Tuben farblich nicht zusammen passen, kannst du sie auch schwarz/weiß färben über Bild - Anpassungen - Schwarz/Weiß mit der Standardeinstellung und den Hintergrund machst du farblich passend zu deinen Haupttuben |
| punkt 2 |
|
Deine Porträt Tuben verkleinere auf ca. 200 - 350 px, kommt auf deine Tuben an, ziehe die erste auf das Paper 1, Filter - Scharfzeichnungsfilter - Scharfzeichnen, wenn du magst kannst du auch einen Schatten anwenden Ebene - Auf Hintergrundebene reduzieren Bild - Arbeitsfläche - 2 px - Weiß (Haken drin bei Relativ) |
| punkt 3 |
|
Den Punkt 2 wiederhole bitte auch mit den anderen beiden Porträt Tuben dann kannst du diese schließen, wie benötigen sie nicht mehr |
| punkt 4 |
|
Öffne dir Hilfslinien und ziehe nun ein Bild mit den Porträts darauf setzte sie genau in die Kästchen 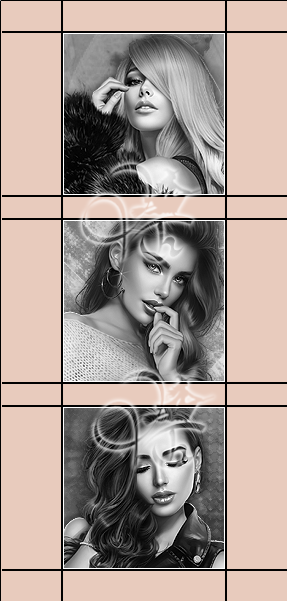 Schalte die unterste Ebene unsichtbar, Ebene - Sichtbare auf eine Ebene reduzieren und dann erstmal minimieren |
| punkt 5 |
|
Öffne dir ein neues Blatt von 700 x 600 px, Bearbeiten - Fläche füllen - Schwarz Erstelle eine neue Ebene, stelle deine Vordergrundfarbe auf Weiß Aktiviere dein Pinsel-Werkzeug und suche die Vorgabe la_linien_abstract, setze sie nun einmal mit weiß auf dein Blatt, drücke Strg+T sowie das Kettenglied gebe 120% ein und bestätige, schiebe den Brush dann so 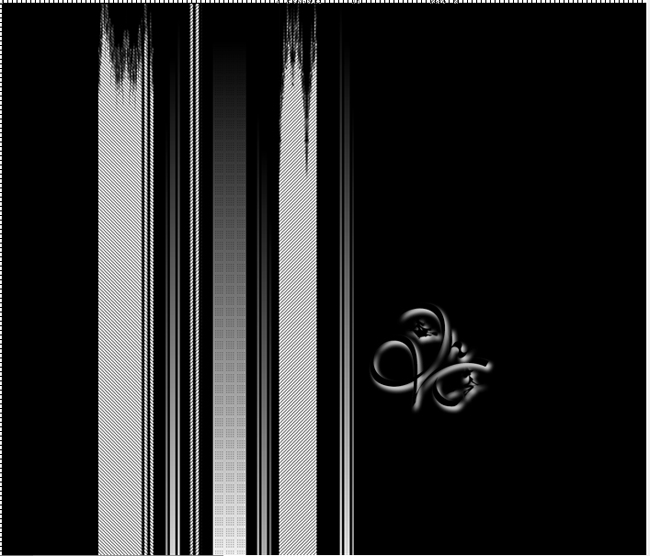 Stelle die Deckkraft auf 36% |
| punkt 6 |
|
Erstelle eine neue Ebene und fülle diese mit Weiß, öffne nun die Maske cinnamon-backconcielian und ziehe diese auf dein Bild, drücke Strg+T, ziehe sie nach allen Seiten bis zum Rand und bestätige In der Ebenen-Palette klickst du auf Kanäle und dann unten auf den gepunkteten Kreis, zurück zu den Ebenen aktiviere die zweite Ebene von oben, Auswahl umkehren, klicke unten auf das Rechteck mit dem Kreis um eine Ebenenmaske hinzu zufügen, Rechtsklick in der Ebenenpalette auf die Ebenenmaske - Ebenenmaske anwenden lösche nun die oberste Ebene, Deckkraft auf 48% stellen, Filter - Scharfzeichnungsfilter - Stärker scharfzeichnen |
| punkt 7 |
|
Nun öffne dir deine Haupttuben, welches du im Hintergrund haben magst und ziehe es auf ein Blatt skaliere es kleiner oder größer und schiebe es nach rechts knapp oder über die rechte Seite hinaus  Filter - Xero - Serious Fog 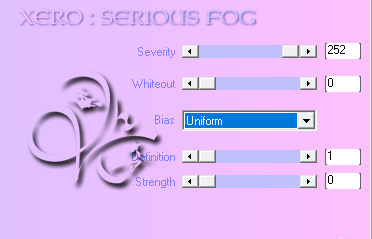 Deckkraft zwischen 20 - 60 % stellen, sollte das Tub zu dunkel sein, Ebene - Duplizieren und die Füllmethode auf Negativ Multiplizieren stellen |
| punkt 8 |
|
Neue Ebene erstellen und mit weiß füllen Erstelle eine neue Ebene und fülle diese mit Weiß, öffne nun die Maske 10e_diamond_circle und ziehe diese auf dein Bild, drücke Strg+T, ziehe sie nach allen Seiten bis zum Rand und bestätige In der Ebenen-Palette klickst du auf Kanäle und dann unten auf den gepunkteten Kreis, zurück zu den Ebenen aktiviere die zweite Ebene von oben, klicke unten auf das Rechteck mit dem Kreis um eine Ebenenmaske hinzu zufügen, Rechtsklick in der Ebenenpalette auf die Ebenenmaske - Ebenenmaske anwenden lösche nun die oberste Ebene, Deckkraft auf 33% oder höher, Füllmethode auf Farbig abwedeln |
| punkt 9 |
|
Aktiviere dein Polygon-Lassowerkzeug, stelle die Weiche Kante auf 30px und den Haken bei Glätten rein ziehe nun um den Kopf deiner Tube eine Auswahl in etwa so  Nun drücke 2-3 mal ENTF. aktiviere die andere Ebene mit der Maske und wiederhole das ENTF. Es sollte nun so aussehen, Auswahl aufheben  |
| punkt 10 |
|
Oberste Ebene aktivieren, öffne dein misted City Tube ändere die Größe auf 650 px in der Höhe scharfzeichnen und auf dein Blatt ziehen, Filter - Xero - Serious Fog mit den selben Einstellungen wie eben stelle nur den Wert bei "Bias" auf Shadows, verschiebe das Tub so nach unten das das Gesicht nicht verdeckt wird Falls es zu kräftig ist, stelle die Deckkraft auf 75% ca |
| punkt 11 |
|
Erstelle eine neue Ebene und aktiviere deinen Pinsel, suche dir die Vorgabe la_dotted-03 und setzte sie mit Weiß auf dein Bild, verschiebe sie anschließend etwa so  |
| punkt 12 |
|
Aktiviere nun das Bild Hilfs_Linien, ziehe das nun mit gedrückter Umschalttaste rüber auf dein großes Blatt, Filter - Sonstige Filter - Verschiebungseffekt  Ebene - Duplizieren |
| punkt 13 |
|
Aktiviere die untere der beiden, Filter - Sonstige Filter - Verschiebungseffekt  Füllmethode auf Weiches Licht stellen |
| punkt 14 |
|
Oberste Ebene aktivieren, nun ziehe deine letzte Tube auf dein Bild, kleiner skalieren wenn nötig und scharfzeichnen nicht vergessen, du kannst ihr auch einen Schlagschatten geben wenn du magst Verschiebe es so wie es dir gefällt |
| punkt 15 |
|
Erstelle eine neue Ebene, suche dir bei den Pinseln den Brush la_wordart-04 und setze ihn auf dein Bild fx - Musterüberlagerung und Schlagschatten einstellen   Filter - Scharfzeichnungsfilter - Stärker scharfzeichnen, Ebene - Duplizieren Füllmethode auf Negativ Multiplizieren und die Deckkraft auf 70% Ebene - Auf Hintergrundebne reduzieren |
| punkt 16 |
|
Suche dir nun eine mittlere Vordergrundfarbe aus deinem Bild aus Bild - Arbeitsfläche - 2 px - Schwarz Bild - Arbeitsfläche - 4 px - Vordergrund Bild - Arbeitsfläche - 2 px - Schwarz |
| punkt 17 |
|
Bild - Arbeitsfläche - 32 px - Vordergrund, aktiviere deinen Zauberstab und klicke in den Rand Filter - Xero - Fritillary 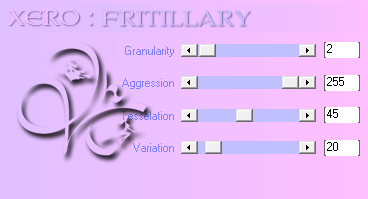 Filter - Graphics Plus - Cross Shadow mit den Standardeinstellungen anwenden Auswahl - Auswahl umkehren, drücke Strg+J, fx - Schein nach innen 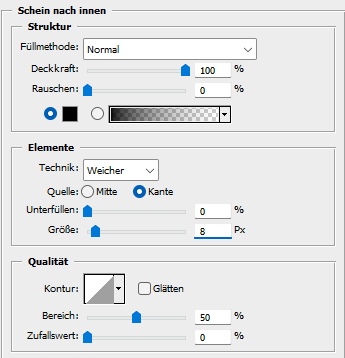 Ebene - Auf Hintergrundebene reduzieren |
| punkt 18 |
|
Setzte jetzt noch dein Wasserzeichen und den Copy Vermerk auf dein Bild und speichere es als .jpg oder .png ab. wenn du es nicht in Regenbogenfarben machen magst Ansonsten nun Ebene auf Hintergrundebene reduzieren Neue Ebene erstellen und mit deiner VG-Farbe füllen Filter - Filter Factory Gallery M - Ambrosia mit den Standardeinstellungen anwenden Füllmethode auf Farbton stellen Speichere nun dein Bild als .jpg oder .png ab. Fertig Ich hoffe das Tutorial hat dir gefallen |
. . :: HOME :: . .
Übersetzung & Design
by KleineHexe
The End
