
Next Tutorials ▪ Back Tutorials
Elegance


| Du brauchst |
|
1 Tube deiner Wahl  Filter: Keine Den Brush la_brush-elegance im PS öffnen, Bearbeiten - Pinselvorgabe festlegen Goldtint2 oder Silbertint2 als Muster festlegen |
| punkt 1 |
|
Öffne dir als erstes die Masken, deine Tube und ein neues Blatt von 680 x 525 px Suche dir aus deiner Tube eine helle Vordergrundfarbe aus und eine dunkele Hintergrundfarbe Bearbeiten - Fläche füllen - Hintergrundfarbe |
| punkt 2 |
|
Erstelle eine neue Ebene und fülle diese mit der Vordergrundfarbe, öffne nun die Maske ts_mask21 und ziehe diese auf dein Blatt, drücke nun Strg+T, ziehe sie na allen Seiten bis zum Rand, Bestätigen, in der Ebenenpalette auf Kanäle klicken und dann unten den gepunkteten Kreis, zurück zu den Ebenen aktiviere die Mittlere, Auswahl - Auswahl umkehren, klicke unten auf das Rechteck mit dem Kreis - Ebenenmaske hinzufügen Nun Rechtsklick auf die Ebenenmaske in der Palette - Ebenenmaske anwenden, lösche die oberste Ebene nun |
| punkt 3 |
|
Öffne dir nun la_© pearls silber oder gold und ziehe es mit gedrückter Umschalttaste auf dein Blatt Filter - Sonstige Filter - Verschiebungseffekt  |
| punkt 4 |
|
Erstelle wieder eine neue Ebene und fülle diese mit der Vordergrundfarbe Nun öffne die Maske MD-mask-153 und ziehe diese auf dein Blatt, drücke nun Strg+T, ziehe sie na allen Seiten bis zum Rand, Bestätigen, in der Ebenenpalette auf Kanäle klicken und dann unten den gepunkteten Kreis, zurück zu den Ebenen aktiviere die zweite Ebene von oben, Auswahl - Auswahl umkehren, klicke unten auf das Rechteck mit dem Kreis - Ebenenmaske hinzufügen Nun Rechtsklick auf die Ebenenmaske in der Palette - Ebenenmaske anwenden, lösche die oberste Ebene nun Füllmethode auf Weiches Licht stellen und die Deckkraft auf 60% |
| punkt 5 |
|
Erstelle eine neue Ebene, Bearbeiten - Fläche füllen - Muster (entweder Gold oder Silber) Öffne nun die Maske ! cid_003201c6b88d$f0e33740$0701a8c0@user01333 und ziehe sie auf dein Blatt drücke nun Strg+T, ziehe sie na allen Seiten bis zum Rand, Bestätigen, in der Ebenenpalette auf Kanäle klicken und dann unten den gepunkteten Kreis, zurück zu den Ebenen aktiviere die zweite Ebene von oben, Auswahl - Auswahl umkehren, klicke unten auf das Rechteck mit dem Kreis - Ebenenmaske hinzufügen Nun Rechtsklick auf die Ebenenmaske in der Palette - Ebenenmaske anwenden, lösche die oberste Ebene nun Klicke mit gedrückter Strg Taste in die Ebenenminiatur der Maske um diese auszuwählen Auswahl - Auswahl verändern - verkleinern um 2 px, drücke nun Entf., Auswahl - Auswahl aufheben |
| punkt 6 |
|
Filter - Sonstige Filter - Verschiebungseffekt 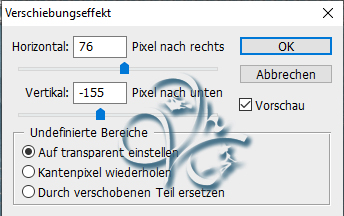 Deckkraft auf 60% stellen |
| punkt 7 |
|
Nun öffne dir eine der kurzen Ketten, verkleinere sie nun ca. auf eine Höhe von 250 - 300 px Filter - Scharfzeichnungsfilter - Scharfzeichnen, ziehe sie auf dein Blatt und schiebe sie etwa so  |
| punkt 8 |
|
Jetzt öffne dir dein Blumentub (oder aus dem Material) und ziehe auf dein Bild, skaliere es kleiner wenn nötig Scharfzeichnen und nun ca so nach links schieben, Deckkraft zwischen 60 - 75 % stellen  |
| punkt 9 |
|
Erstelle eine neue Ebene und aktiviere dein Pinsel-Werkzeug, suche den Brush la_brush-elegance raus und stelle die Größe davon auf 300 px, setze ihn nun mit der Vordergrundfarbe auf dein Blatt, fx - Schlagschatten  verschiebe den Brush nach links nach oben an den Anhänger deiner Kette Füllmethode auf Negativ Multiplizieren stellen, Ebene - Duplizieren und Füllmethode auf Hartes Licht |
| punkt 10 |
|
Öffne dir nun eine der langen Ketten und ziehe diese auf dein Blatt, drücke Strg+T sowie das Kettenglied, gebe 70% ein und bestätige, Filter - Scharfzeichnungsfilter - Stärker scharfzeichnen Verschiebe diese nun auf die linke Seite |
| punkt 11 |
|
Öffne la_© jewel deco und ziehe es auf dein Blatt, schiebe es auf die rechte Seite  |
| punkt 12 |
|
Nun aktiviere deine Tube und verkleinere diese etwa auf eine Höhe von 468 px (kommt auf dein Tub an) Filter - Scharfzeichnungsfilter - Scharfzeichnen, schiebe sie ebenfalls nach rechts und wende einen Schlagschatten nach Bedarf an, Ebene - Auf Hintergrundebene reduzieren |
| punkt 13 |
|
Bild - Arbeitsfläche - 2 px - Schwarz (Haken drin bei Relativ) Bild - Arbeitsfläche - 6 px - Vordergrund, aktiviere deinen Zauberstab und klicke in den Rand Bearbeiten - Fläche füllen - Muster (Gold oder Silber) Filter - Scharfzeichnungsfilter - Stärker scharfzeichnen, Auswahl - Auswahl aufheben Bild - Arbeitsfläche - 2 px - Schwarz |
| punkt 14 |
|
Bild - Arbeitsfläche - 40 px - Hintergrund, klicke mit dem Zauberstab in diesen Rand Filter - Strukturierungsfilter - Risse mit dieser Einstellung 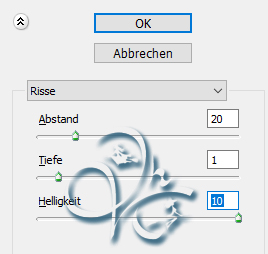 Drücke nun Strg+J, fx - Schatten nach innen  (!!! Wer den Strukturierungsfilter nicht in seinem Programm hat, kann den fertigen Rahmen aus dem Material mit gedrückter Umschalttaste auf sein Bild ziehen und diesen dann in der Hintergrundfarbe färben!!!) Ebene - Auf Hintergrundebene reduzieren |
| punkt 15 |
|
Bild - Arbeitsfläche - 2 px - Schwarz (Haken drin bei Relativ) Bild - Arbeitsfläche - 6 px - Vordergrund, aktiviere deinen Zauberstab und klicke in den Rand Bearbeiten - Fläche füllen - Muster (Gold oder Silber) Filter - Scharfzeichnungsfilter - Stärker scharfzeichnen, Auswahl - Auswahl aufheben Bild - Arbeitsfläche - 2 px - Schwarz Jetzt setzte Copyright und Wasserzeichen auf das Bild speichere es als .jpg oder .png ab. falls du nicht animieren möchtest sonst geht es nun zur Animation |
| punkt 16 |
|
Öffne dir als erstes silver sparkle small, halte die Strg-Taste gedrückt und markiere alle 5 Ebenen, ziehe diese auf dein Bild und schiebe sie nach rechts auf die kleinen Steinchen, ziehe sie nun so oft auf dein Bild bis du alles an Steinchen welche du glitzern lassen möchtest hast, damit wir durch das mehrmals einfügen nicht so viele Ebenen haben, schalte die Sichtbarkeit aller Ebenen 2-5 so wie des Bild aus Ebene - Sichtbare auf eine Ebene reduzieren Schalte die Sichtbarkeit der Ebenen 2 Sichtbar und die 1 unsichtbar, Ebene - Sichtbare auf eine Ebene reduzieren Schalte die Sichtbarkeit der Ebenen 3 Sichtbar und die 2 unsichtbar, Ebene - Sichtbare auf eine Ebene reduzieren Schalte die Sichtbarkeit der Ebenen 4 Sichtbar und die 3 unsichtbar, Ebene - Sichtbare auf eine Ebene reduzieren Schalte die Sichtbarkeit der Ebenen 5 Sichtbar und die 3 unsichtbar, Ebene - Sichtbare auf eine Ebene reduzieren Schalte nun auch die 5 unsichtbar, das Bild wieder sichtbar machen |
| punkt 17 |
|
Jetzt öffne Diamantje, halte die Strg-Taste gedrückt und markiere alle 5 Ebenen, ziehe diese auf dein Bild und setzte es auf das wo es glitzern soll, auch hier kannst du es so oft einfügen wie du magst Schalte nun wieder die Bildebene unsichtbar sowie auch die Ebenen 2-5 und fasse dann sichtbar zusammen Wiederhole das mit den anderen Ebenen auch so wie in Punkt 16, fertig? Dann schalte die Bildebene und die beiden Ebenen 1 sichtbar, es sollte nun so aussehen in der Ebenenpalette 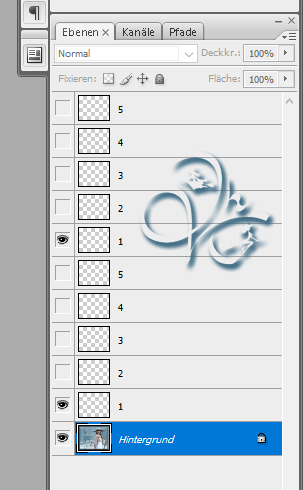 |
| punkt 18 |
|
Fenster - Animation, stelle so nun ein  Frame - Duplizieren, indem du im Animatiosnframe auf das geknickte Blatt klickst Schalte in der Ebenenpalette die Ebenen 1 unsichtbar und die Ebenen 2 sichtbar |
| punkt 19 |
|
Frame - Duplizieren, Schalte in der Ebenenpalette die Ebenen 2 unsichtbar und die Ebenen 3 sichtbar Frame - Duplizieren, Schalte in der Ebenenpalette die Ebenen 3 unsichtbar und die Ebenen 4 sichtbar Frame - Duplizieren, Schalte in der Ebenenpalette die Ebenen 4 unsichtbar und die Ebenen 5 sichtbar Nun kannst du dir deine Animation anschauen und als .gif speichern Fertig Ich hoffe das Tutorial hat dir gefallen |
. . :: HOME :: . .
Übersetzung & Design
by KleineHexe
The End
