
Next Tutorials ▪ Back Tutorials
Temptation in Blond


| punkt 1 |
|
Öffne aus dem Material Temaptation, das ist unser Arbeitsblatt Öffne auch deine Tube und suche dir aus dieser eine helle Vordergrund- und eine dunkle Hintergrundfarbe aus Erstelle aus den Farben diesen linearen Verlauf 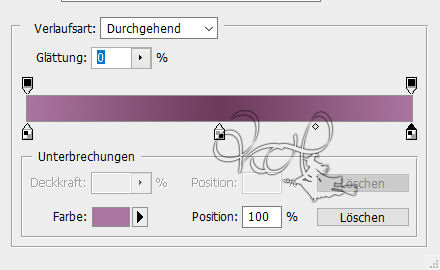 Ziehe den Verlauf nun von oben links, nach unten rechts auf. Filter - Verzerrungsfilter - Polarkoordinaten, Punkt bei Rechteckig -> Polar |
| punkt 2 |
|
Filter - I.C.NET Software Filters Unlimited 2.0 - It@lian Editors Effect - Mosaico 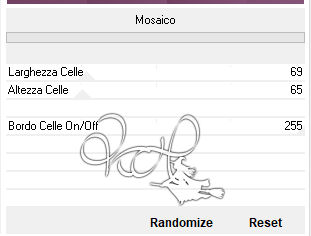 Filter - Scharfzeichnungsfilter - stärker scharfzeichen 2x Filter - I.C.NET Software - Filter Unlimited 2.0 - Simple - Diamonds Filter - I.C.NET Software - Filter Unlimited 2.0 - Simple 4 Way Average |
| punkt 3 |
|
Öffne nun la_textur06, ziehe ihn mit gedrückter Umschalt-Taste auf dein Bild Filter - FM Tile Tool - Blend Emboss 2x anwenden Stelle die Füllmethode auf Luminanz und die Deckkraft auf 20% |
| punkt 4 |
|
Öffne nun dein City Tub, verkleinere es ca auf 520 - 600 px in der Höhe (kommt auf das Tub an). Ziehe es nun auf dein Bild und schiebe es auf die linke Seite Filter - Scharfzeichnungsfilter - scharfzeichnen Füllmethode auf Ineinanderkopieren, Deckkraft zwischen 20 - 50% Ebene - Duplizieren |
| punkt 5 |
|
Schalte nun die oberste Ebene unsichtbar und aktiviere die darunter liegende, erstelle eine neue Ebene Auswahl - Auswahl laden - Auswahl #1 ziehe nun deinen Verlauf innerhalb der Auswahl auf, von links oben nach rechts unten Auswahl - Auswahl aufheben, fx - Schlagschatten  Rechtsklick auf die Ebene in der Palette - Ebenenstil kopieren Rechtsklick auf die Ebene in der Palette - In Smartobjekt konvertieren Rechtsklick wieder auf die Ebene - Ebene rastern |
| punkt 6 |
|
Nimm nun deine Haupttube, evtl. kleiner skalieren. Ziehe es nun auf dein Bild und schiebe es so das ein Teil auf einem der Rechtecke ist (außer das Gesicht) ziehe die Tube nochmals auf dein Bild und schiebe so, das ein anderer Teil im anderen Rechteck ist Keiner der Körperteile sollte in das andere Rechteck ragen Wenn es dir passt, Ebene - Mit darunter liegender auf eine Ebene reduzieren Filter - Scharfzeichnugsfilter - Stärker scharfzeichnen Füllmethode auf Farbig nachbelichten oder wie es es dir gefällt und die Deckkraft auf 30%. Auswahl - Auswahl laden - Auswahl #1, setze den Haken bei Umkehren rein und drücke die Entf-Taste |
| punkt 7 |
|
Aktiviere die oberste Ebene und schalte sie sichtbar Auswahl - Auswahl umkehren, Entf-Taste drücken. Auswahl - Auswahl aufheben Erstelle eine neue Ebene und öffne nun la_circle02 Bearbeiten - Pinselvorgabe festlegen und wieder schließen. Aktiviere dein Pinsel-Werkzeug, suche den eben erstellten Pinsel und klicke dann einmal mit der HG Farbe auf dein Bild, schiebe ihn in die rechte untere Ecke und stelle dann die Füllmethode auf Multiplizieren |
| punkt 8 |
|
Erstelle wieder eine neue Ebene, aktiviere dein Verlaufszwerkzeug, setze oben in der Leiste den Haken bei Umkehren rein und ziehe den Verlauf von oben links nach unten rechts auf Filter - I.C.NET Software - Filter Unlimited 2.0 - VM Experimental - TeeWee mit 0/0 anwenden Füllmethode auf Aufhellen, Deckkraft auf 30% |
| punkt 9 |
|
Gehe zurück zu deiner Tube und mache die Größenänderung wieder rückgängig Verkleinere sie nun ca auf 510 - 900 px in der Höhe und ziehe diese dann auf dein Bild Filter - Scharfzeichnungsfilter - Scharfzeichnen Verschiebe sie nach rechts, so das etwa 2 cm Platz zum Rand sind Ebene - Duplizieren, Auswahl - Alles auswählen Bearbeiten - Transformieren - Horizontal spiegeln, Auswahl aufheben Filter - Sonstige Filter - Verschiebungseffekt 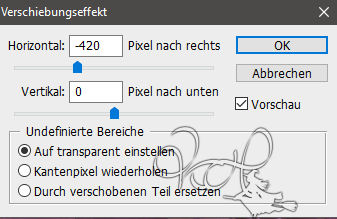 Der Wert kann natürlich variieren je nach Tub. Es sollte die Hälfte der Tube links zu sehen sein Nenne die obere Tube in Bild 1 und die untere Tube in Bild 2. Schalte beide Ebene unsichtbar und aktiviere die dritte Ebene von oben |
| punkt 10 |
|
Erstelle eine neue Ebene, Auswahl - Auswahl laden - Auswahl #2, aktiviere deinen Verlauf und ziehe ihn von links oben nach rechts unten auf Filter - I.C.NET Software - Filter Unlimited 2.0 - VM Experimental - Guess What?...  Füllmethode auf Aufhellen, Deckkraft auf 30-40% stellen Erstelle eine neue Ebene, fülle sie mit einer beliebigen Farbe, fx - Schlagschatten  Stelle die Deckkraft der Fläche auf 0%, Auswahl aufheben |
| punkt 11 |
|
Aktiviere Bild 1 und schalte es sichtbar, Auswahl - Auswahl laden - Auswahl #2 mit Haken bei Umkehren, Entf-Taste drücken Ebene - Anordnen - Schrittweise nach hinten, Füllmethode auf Weiches Licht Auswahl - Auswahl aufheben |
| punkt 12 |
|
Öffne die nun dein Schuh Tub, verkleinere es ca auf 205 -250 px Höhe und ziehe es auf dein Bild verschiebe ihn auf die linke Seite, scharfzeichnen nicht vergessen. Rechtsklick auf die Ebene in der Palette - Ebenenstil einfügen Rechtsklick auf die Ebene in der Palette - In Smartobjekt konvertieren Rechtsklick wieder auf die Ebene - Ebene rastern |
| punkt 13 |
|
Öffne dir nun deine Schmuck Tube, evtl. kleiner skalieren ca 480 px Höhe Verschiebe diese knapp an die rechte Seite. Rechtsklick auf die Ebene in der Palette - Ebenenstil kopieren Rechtsklick auf die Ebene in der Palette - In Smartobjekt konvertieren Rechtsklick wieder auf die Ebene - Ebene rastern |
| punkt 14 |
|
Neue Ebene erstellen, Auswahl - Auswahl laden - Auswahl #3, Bearbeiten - Fläche füllen - Vordergrundfarbe, Filter - Krusty's fx Vol. II 1.1 - Generator L (Radial) mit der Standardeinstellung anwenden. Auswahl - Auswahl aufheben |
| punkt 15 |
|
Filter - Alien Skin Eye Candy 5: Impact - Extrude 
 Stelle die Füllmethode nun auf Negativ multiplizieren |
| punkt 16 |
|
Aktiviere nun die Ebene Bild2, es müsste wenn alles richtig ist, die oberste Ebene sein, schalte sie sichtbar fx - Schlagschatten 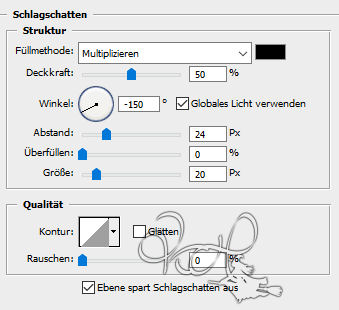 Rechtsklick auf die Ebene in der Palette - In Smartobjekt konvertieren Rechtsklick wieder auf die Ebene - Ebene rastern |
| punkt 17 |
|
Aktiviere nun dein Textwerkzeug, suche dir eine schöne Schrift aus und schreibe deinen Text oder Wort Rechtsklick auf die Ebene in der Palette - Text rastern Halte die Strg-Taste gedrückt und klicke nun in die Ebenen-Miniatur der Ebene, aktiviere dein Verlaufs-Werkzeug und ziehe den Verlauf auf. Auswahl - Auswahl aufheben Schiebe den Text nach oben auf die drei kleinen Quadrate. Ebene - Duplizieren, bei der unteren stelle die Füll-Methode auf 'Negativ multiplizieren', bei der oberen diesen Schlagschatten 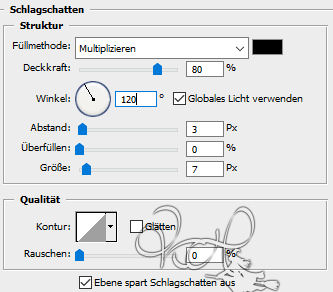 Rechtsklick auf die Ebene in der Palette - In Smartobjekt konvertieren Rechtsklick wieder auf die Ebene - Ebene rastern. Schiebe den oberen Text nun ein wenig nach links und dann kleines Stück nach unten. Ebene - Duplizieren und die Füllmethode auf Hartes Licht stellen Ebene - Auf Hintergrundebene reduzieren |
| punkt 18 |
|
Bild - Arbeitsfläche - 2 px - Schwarz (Haken bei Relativ) Bild - Arbeitsfläche - 20 px - Vordergrund, Zauberstab aktivieren und in den Rand klicken. Ziehe den Verlauf auf von links oben nach rechts unten. Filter - Simple - Diamonds Filter - 4 Way Average Filter - Scharfzeichnungsfilter - Stärker scharfzeichnen, 2x anwenden Auswahl - Auswahl umkehren, drücke Strg+J, fx - Schlagschatten Ebene - Auf Hintergrundebene reduzieren, Bild - Arbeitsfläche - 2 px - Schwarz Setzte jetzt noch dein Wasserzeichen und den Copy Vermerk auf dein Bild und speichere es als .jpg oder .png ab. Fertig Ich hoffe das Tutorial hat dir gefallen |
. . :: HOME :: . .
Übersetzung & Design
by KleineHexe
The End

