
Next Tutorials ▪ Back Tutorials
Quitarse la careta


| Du brauchst |
|
1 Tube deiner Wahl 1 Masken oder Portrait Tube  Filter: FM Tile Tools Italian Editors Penta.com Photo Aging Kit Toadies Xero (Ich habe fast alle Filter im Filtes Unlimited 2.0) |
| punkt 1 |
|
Öffne dir ein transparentes Blatt von 680 x 480 px, suche dir aus deinen Tuben eine dunkle Vordergrund- und eine helle Hintergrundfarbe aus, aktiviere dein Verlaufswerkzeug und erstelle aus deinen Farben diesen Verlauf  |
| punkt 2 |
|
Filter - Filters Unlimited 2.0 - VM Distortion - FlipChop  Filter - Verzerrungsfilter - Polarkoordinaten, Rechteckig -> Polar Drücke Strg+T, sowie das Kettenglied, gebe 120% ein und bestätige Filter - Filters Unlimited 2.0 - It@lian Editors Effect - Effetto Fantasma  Filter - Scharfzeichnungsfilter - Stärker scharfzeichnen |
| punkt 3 |
|
Öffne Verzerrung und ziehe das mit gedrückter Umschalttaste auf dein Bild Bild - Anpassungen - Farbton/Sättigung, Haken bei Färben rein und Sättigung anpassen Ebene - Duplizieren, Füllmethode auf Multiplizieren stellen Filter - Filters Unlimited 2.0 - penta.com - jeans 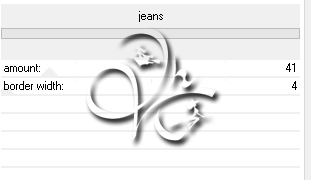 Aktiviere die darunter liegende Ebene, fx - Schlagschatten  |
| punkt 4 |
|
Aktiviere die oberste Ebene und öffne nun deine Masken oder Portrait Tube du kannst auch gerne eine misted Tube machen ziehe sie dann auf dein Bild und verkleinere die entsprechend, so das sie in die Verzerrung rein passt Schiebe sie auch ein wenig nach rechts, Filter - Scharfzeichnungsfilter - Scharfzeichnen Stelle die Deckkraft auf 60%, Filter - Xero - Improver mit einem Klick auf Landscape anwenden |
| punkt 5 |
|
Öffne eine der dunklen Masken aus dem Material la_mask dark ziehe sie auf dein Bild Drücke Strg+T sowie das Kettenglied, gebe 40% ein und bestätige, scharfzeichnen schiebe die Maske in die obere rechte Ecke  fx - Schlagschatten  |
| punkt 6 |
|
Öffne ©la_ribbon_grey und ziehe es auf dein Bild, kleienr skalieren auf 50% und scharfzeichnen du kannst es auch färben wenn du magst, schiebe es nach rechts oben in die Ecke  |
| punkt 7 |
|
Nun das ©la_pin öffnen, auf dein Bild ziehen und nach unten rechts verschieben  |
| punkt 8 |
|
Öffne den Brush mimibrushs_30 und ändere die Größe auf eine Höhe von 480px, ziehe es mit gedrückter Umschalttaste auf dein Bild und schiebe es nach links etwas über den Rand hinaus Bild - Anpassungen - Umkehren, Stark scharfzeichnen und Deckkraft auf 60% stellen Wende den Schlagschatten aus Punkt 6 an |
| punkt 9 |
|
Jetzt öffne dir ©la_flowers_four oder du stellst dir selber etwas zusammen, wie du magst schiebe es dann links auf den Brush, fx - Schlagschatten  |
| punkt 10 |
|
Jetzt öffne dir deine Haupttube und verkleinere diese auf ca. 900 - 470px in der Höhe, kommt auf dein Tub an Verschiebe sie auf die linke Seite aber nicht bis an den Rand, fx - Schlagschatten  |
| punkt 11 |
|
Aktiviere nun dein Textwerkzeug und suche dir eine schöne Schrift raus, schreibe nun in deiner HG-Farbe einen Text oder Wort auf das Bild, wandle die Ebene in eine Rasterebene um, fx - Schlagschatten  Verschiebe den Text so wie es dir gefällt, Ebene - Duplizieren, Füllmethode auf Hartes Licht stellen fx - Abgeflachte Kante und Relief  Wenn du magst kannst du noch kleine Blümchen um den Text setzen, Ebene - Auf Hintergrundebene reduzieren |
| punkt 12 |
|
Bild - Arbeitsfläche - 2 px - Vordergrund (Haken drin bei Relativ) Bild - Arbeitsfläche - 20 px - Hintergrund aktiviere deinen Zauberstab und klicke damit in den Rand Filter - Filters Unlimited 2.0 - Photo Aging Kit - Hairs & Dust  Filter - FM Tile Tools - Blend Emboss mit den Standardeinstellungen anwenden, Auswahl - Auswahl umkehren Drücke Strg+J, fx - Schlagschatten  |
| punkt 13 |
|
Ebene - Auf Hintergrundebene reduzieren, Bild - Arbeitsfläche - 6 px - Vordergrund Klicke mit dem Zauberstab in den Rand, neue Ebene erstellen und mit der Hintergrundfarbe füllen Auswahl aufheben, öffne Rastermaske ziehe sie auf dein Bild und passe sie mit Strg+T so das sie an allen Kanten sitzt, bestätigen Klicke in der Ebenenpalette auf Kanäle und dann unten den gepunkteten Kreis, zurück zu den Ebenen aktiviere die mittlere Ebene und klicke unten auf das Rechteck mit dem Kreis - Ebenenmaske hinzufügen Rechtsklick nun auf die Ebenenmaske in der Palette - Ebenenmaske anwenden, lösche die oberste Ebene |
| punkt 14 |
|
Ebene - Auf Hintergrundebene reduzieren Bild - Arbeitsfläche - 20 px - Hintergrundfarbe mit dem Zauberstab in den Rand klicken Filter - Filters Unlimited 2.0 - Photo Aging Kit - Hairs & Dust wie eben anwenden Filter - FM Tile Tools - Blend Emboss mit den Standardeinstellungen anwenden, Auswahl - Auswahl umkehren Drücke Strg+J, fx - Schlagschatten wie in Punkt 13 |
| punkt 15 |
|
Ebene - Auf Hintergrundebene reduzieren, Bild - Arbeitsfläche - 30 px - Vordergrund klicke mit dem Zauberstab in den Rand, Filter - Toadies - What are you? anwenden, Overdose auf 50 stellen Filter - FM Tile Tools - Blend Emboss zwei Mal anwenden |
| punkt 16 |
|
Ebene - Auf Hintergrundebene reduzieren, Bild - Arbeitsfläche - 6 px - Hintergrund Klicke mit dem Zauberstab in den Rand, neue Ebene erstellen und mit der Vordergrundfarbe füllen Auswahl aufheben, öffne Rastermaske ziehe sie auf dein Bild und passe sie mit Strg+T so das sie an allen Kanten sitzt, bestätigen Klicke in der Ebenenpalette auf Kanäle und dann unten den gepunkteten Kreis, zurück zu den Ebenen aktiviere die mittlere Ebene und klicke unten auf das Rechteck mit dem Kreis - Ebenenmaske hinzufügen Rechtsklick nun auf die Ebenenmaske in der Palette - Ebenenmaske anwenden, lösche die oberste Ebene Ebene - Auf Hintergrundebene reduzieren Bild - Arbeitsfläche - 2 px - Vordergrund Setzte jetzt noch dein Wasserzeichen und den Copy Vermerk auf dein Bild und speichere es als .jpg oder .png ab. Fertig Ich hoffe das Tutorial hat dir gefallen |
. . :: HOME :: . .
Übersetzung & Design
by KleineHexe
The End
