
Next Tutorials ▪ Back Tutorials
City Lights


| punkt 1 |
|
Öffne dir als erstes deine Tube und die Datei City_Lights Suche dir aus deiner Tube eine helle Vordergrundfarbe (VGF) und eine mittlere/dunkle Hintergrundfarbe aus Aktiviere dein Verlaufs-Werkzeug und erstelle diesen linearen Verlauf 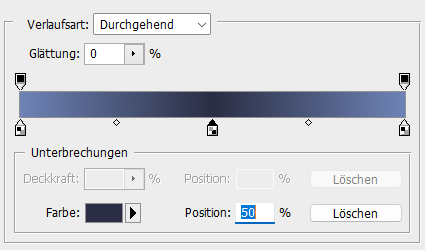 Ziehe den Verlauf mittig von oben nach unten auf dem Arbeitsblatt auf |
| punkt 2 |
|
Filter - I.C.NET Software - Filter Unlimited 2.0 - Special Effects 1 - Venetian Blinds (horizontal) 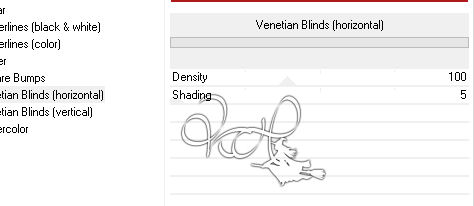 Filter - Scharfzeichnungsfilter - stärker scharfzeichnen - 2x anwenden |
| punkt 3 |
|
Filter - Verzerrungsfilter - Polarkoordinaten - Punkt bei Polar - > Rechteckig rein und OK Filter - AAA Filter - Good Vibrations  Ebene - Duplizieren, Bearbeiten - Transformieren - Horizontal spiegeln, Füllmethode auf Differenz und die Deckkraft auf 21% |
| punkt 4 |
|
Neue Ebene erstellen, Bearbeiten - Fläche füllen - Vordergrundfarbe Öffne die Maske cinnamon-backconcielian und ziehe sie auf dein Blatt, drücke Strg+T und ziehe sie nach allen Seiten zum Rand, bestätige Klicke in der Ebenen-Palette auf Kanäle und dann unten den gepunkteten Kreis. Zurück zu den Ebenen und aktiviere die Ebene unter der Maske. Drücke Entf. Auswahl - Auswahl aufheben und die oberste Ebene löschen Stelle die Füllmethode auf Farbig abwedeln und die Deckkraft auf 60-80%, es sollte nicht zu kräftig sein |
| punkt 5 |
|
Öffne nun dein Skylinebild und verkleinere es ca auf 800-1024 px in der Breite. Filter - Scharfzeichnungsfilter - scharfzeichnen, ziehe es nun mit gedrückter Umschalt-Taste auf dein Blatt. Stelle die Füllmethode auf Ineinanderkopieren und die Deckkraft auf 60% |
| punkt 6 |
|
Erstelle eine neue Ebene, Auswahl - Auswahl laden - Auswahl #1 Aktiviere dein Verlaufs-Werkzeug, ziehe nun deinen Verlauf einmal mit umkehrten Farben innerhalb der Auswahl von oben nach unten auf. Filter - I.C.NET Software - Filter Unlimited 2.0 - Andrew's Filter Collection 62 - Split Colours... mit den Standardeinstellungen anwenden. Wiederhole den Filter |
| punkt 7 |
|
Filter - I.C.NET Software - Filter Unlimited 2.0 - Andrew's Filters 10 - Lean and Not So Mean... mit den Standardeinstellungen anwenden. Auswahl - Auswahl aufheben. Ebene - Duplizieren, Bearbeiten - Transformieren - Horizontal spiegeln. Ebene - Mit darunter liegender auf eine Ebene reduzieren. Füllmethode auf Multiplizieren, falls es zu dunkel ist, stelle die Deckkraft auf ca 70% |
| punkt 8 |
|
Auswahl - Auswahl laden - Auswahl #2, neue Ebene erstellen Fülle diese mit einer beliebigen Farbe, fx - Schlagschatten  Auswahl aufheben, Stelle die Deckkraft der Fläche auf 0% |
| punkt 9 |
|
Neue Ebene erstellen, Bearbeiten - Fläche füllen - Schwarz Filter - I.C.NET Software - Filter Unlimited 2.0 - penta.com - Jeans mit diesen Einstellungen 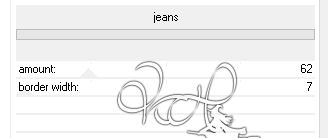 Stelle die Füllmethode auf Aufhellen und die Deckkraft auf 35% |
| punkt 10 |
|
Erstelle eine neue Ebene, Auswahl - Auswahl laden - Auswahl #3, Bearbeiten - Kontur füllen mit der Hintergrundfarbe 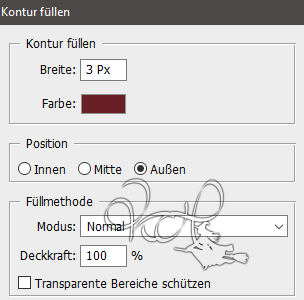 Auswahl - Auswahl aufheben, fx - Schlagschatten  Rechtsklick auf die Ebene in der Palette - In Smartobjekt konvertieren, Rechtsklick - Ebene rastern Füllmethode auf Multiplizieren stellen |
| punkt 11 |
|
Nimm nun nochmal dein Skyline Bild, skaliere es nach Bedarf oder um 80%. Ziehe es auf dein Bild Scharfzeichnen nicht vergessen. Das Bild sollte ca 250 px Hoch und 550 px breit sein Schiebe es so wie es dir gefällt in die Kontur Auswahl - Auswahl laden - Auswahl #2, Haken bei umkehren rein und OK, drücke Entf-Taste Ebene - Anordnen - Schrittweise nach hinten, Auswahl - umkehren, Ebene - Duplizieren Füllmethode auf Farbrig abwedeln oder wie es dir gefällt und die Deckkraft auf ca 80%. Du kannst es nun auch über Bild - Anpassen - Farbton/Sättigung passend einfärben Auswahl aufheben |
| punkt 12 |
|
Öffne dir nun deine Tube, skalieren falls nötig. Ziehe es auf dein Bild und schiebe es auf die rechte Seite fx - Schlagschatten: 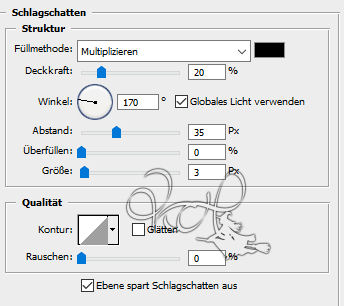 Rechtsklick auf die Ebene in der Palette - In Smart Objekt konvertieren, Rechtsklick - Ebene rastern |
| punkt 13 |
|
Erstelle eine neue Ebene, Auswahl - Auswahl laden - Auswahl #4. Aktiviere deinen Verlauf und ziehe ihn wieder von oben nach unten auf innerhalb der Auswahl Auswahl - Auswahl aufheben, fx - Schlagschatten:  Rechtsklick auf die Ebene in der Palette - In Smart Objekt konvertieren, Rechtsklick - Ebene rastern Füllmethode auf Multiplizieren |
| punkt 14 |
|
Öffne la_deko tube und ziehe es auf dein Bild, verschiebe in die untere linke Ecke Bei Bedarf kolorieren, wende diesen Schlagschatten an  Rechtsklick auf die Ebene in der Palette - Ebenenstil kopieren Rechtsklick - In Smart Objekt konvertieren, Rechtsklick - Ebene rastern. Füllmethode auf Farbig abwedeln |
| punkt 15 |
|
Öffne nun la_key with bow, färbe nach Bedarf die Ebenen ein und fasse dann sichtbar zusammen Ziehe dieses nun auf dein Bild, drücke Strg+T und das Kettenglied, gebe 70% ein und bestätige Scharfzeichnen nicht vergessen, verschiebe nach links auf den dicken Balken und dann knapp oben unter den Rand Ebene - Duplizieren, Füllmethode auf Hartes Licht. aktiviere die zweite Eben von oben fx - Schlagschatten 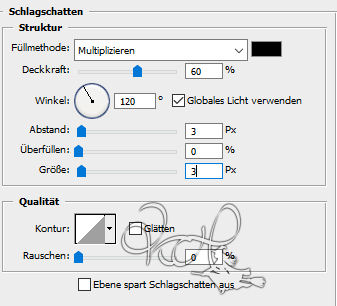 Rechtsklick auf die Ebene in der Palette - In Smart Objekt konvertieren, Rechtsklick - Ebene rastern |
| punkt 16 |
|
Aktiviere dein Text-Werkzeug schreibe mit deiner VG-Farbe und einer Schrift deiner Wahl City Lights auf dein Bild. Verschiebe den Text nach belieben und raster ihn Rechtsklick auf die Ebene in der Palette - Ebenenstil einfügen Rechtsklick - In Smart Objekt konvertieren, Rechtsklick - Ebene rastern Füllmethode auf Farbig abwedeln, Ebene - Duplizieren, Füllmethode auf Ineinanderkopieren fx - Schlagschatten:  |
| punkt 17 |
|
Ebene - Auf Hintergrundebene reduzieren. Bild - Arbeitsfläche - 2 px - Schwarz (Haken bei Relativ) Bild - Arbeitsfläche - 20 px - Hintergrund, mit dem Zauberstab markieren I.C.NET Software - Filter Unlimited 2.0 - Graphics Plus - Cross Shadow mit den Standardeinstellungen anwenden Auswahl - Auswahl umkehren, drücke Strg+J. fx - Schlagschatten:  |
| punkt 18 |
|
Ebene - Auf Hintergrundebene reduzieren. Bild - Arbeitsfläche - 2 px - Schwarz Bild - Arbeitsfläche - 40 px - Vordergrund, mit dem Zauberstab markieren. I.C.NET Software - Filter Unlimited 2.0 - Special Effects 2 - Centerspot - Intensity auf 192 Filter - I.C.NET Software - Filter Unlimited 2.0 - penta.com - Dot and Cross  Filter - Scharfzeichnungsfilter - stärker scharfzeichnen |
| punkt 19 |
|
Drücke Strg+J, fx - Schein nach innen 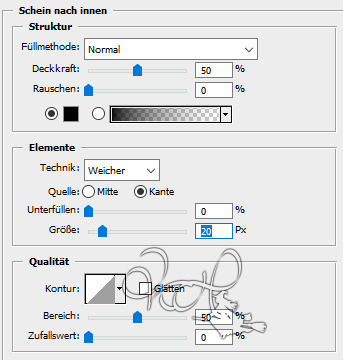 Ebene - Auf Hintergrundebene reduzieren, Bild - Arbeitsfläche - 2 px - Schwarz Setzte jetzt noch dein Wasserzeichen und den Copy Vermerk auf dein Bild und speichere es als .jpg oder .png ab. Fertig Ich hoffe das Tutorial hat dir gefallen |
. . :: HOME :: . .
Übersetzung & Design
by KleineHexe
The End

