
Next Tutorials ▪ Back Tutorials
Black & White


| Du brauchst |
|
1 Tube deiner Wahl  Filter: Two Moon Convolution Filters Tile & Mirror Buttons & Frames (Ich habe fast alle Filter im Filtes Unlimited 2.0) |
| punkt 1 |
|
Stelle deine Vordergrundfarbe auf Weiß und die Hintergrundfarbe auf Schwarz Öffne ein neues Blatt von 650 x 500 px in Weiß, aktiviere dein Verlaufs-Werkzeug und erstelle diesen linearen Verlauf 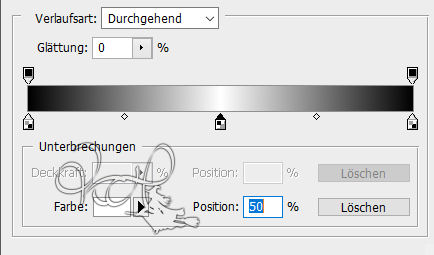 Erstelle eine neue Ebene und ziehe den Verlauf von der linken oberen Ecke, in die untere rechte |
| punkt 2 |
|
Filter - <I.C.NET Software> - Filter Unlimited 2.0 - Two Moon - TargetZone  Filter - Weichzeichnungsfilter - Gaußscher Weichzeichner mit 9 anwenden. Füllmethode auf Luminanz |
| punkt 3 |
|
Filter - <I.C.NET Software> - Filter Unlimited 2.0 - Convolution Filters - Emboss (strong) mit 237 anwenden Filter - Scharfzeichnungsfilter - stärker scharfzeichnen, wende nochmals an |
| punkt 4 |
|
Erstelle eine neue Ebene, Bearbeiten - Fläche füllen - Hintergrundfarbe, öffne die Maske la_maske-24 und ziehe sie auf dein Bild, drücke Strg+T, passe sie so an das sie an allen Kanten anliegt In der Ebenen-Palette auf Kanäle und dann unten den gepunkteten Kreis anklicken Zurück zu den Ebenen und aktiviere die schwarze, drücke die Entf-Taste Auswahl - Auswahl aufheben und die oberste Ebene löschen fx - Schlagschatten 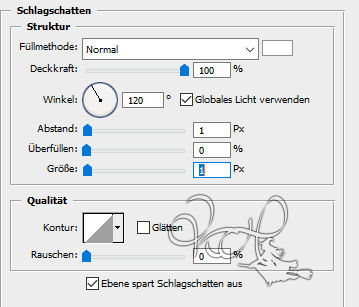 Rechtsklick auf die Ebene in der Palette - In Smart Objekt konvertieren, Rechtsklick - Ebene rastern Füllmethode auf Hartes Licht stellen |
| punkt 5 |
|
Öffne nun LD01 und ziehe es auf dein Blatt, verschiebe es nach rechts unten 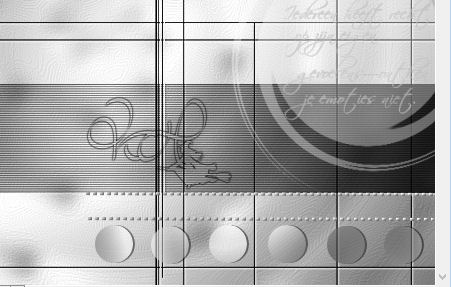 |
| punkt 6 |
|
Erstelle eine neue Ebene und aktiviere dein Verlaufs-Werkzeug, stelle den Verlauf so ein 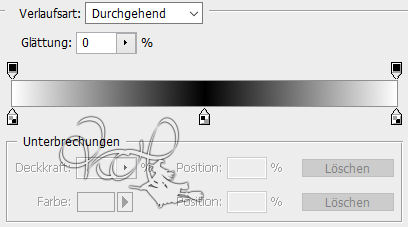 Ziehe ihn von der linken oberen Ecke, in die rechte untere |
| punkt 7 |
|
Öffne die Maske la_mask_mut_012 und ziehe sie auf dein Bild, drücke Strg+T, passe sie so an das sie an allen Kanten anliegt In der Ebenen-Palette auf Kanäle und dann unten den gepunkteten Kreis anklicken Zurück zu den Ebenen und aktiviere die schwarze, drücke die Entf-Taste Auswahl - Auswahl aufheben und die oberste Ebene löschen fx - Schlagschatten 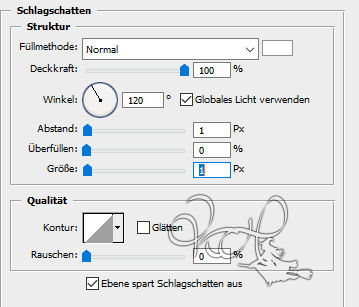 Rechtsklick auf die Ebene in der Palette - In Smart Objekt konvertieren, Rechtsklick - Ebene rastern. Füllmethode auf Hartes Licht, Filter - Scharfzeichnungsfilter - stärker scharfzeichnen |
| punkt 8 |
|
Öffne nun deine Tube, sollte es nicht schwarz/weiß sein, musst du es umfärben und dunkler machen dafür auf Bild - Anpassungen - Farbton/Sättigung, Sättigung auf 0 Bild - Anpassungen - Helligkeit/Kontast mit den Werten -107 bei Helligkeit, Kontrast 0 Wenn deine Tub dunkler ist, muss du die Helligkeit etwas erhöhen Ziehe deine Tube nun auf dein Bild, skaliere es kleiner wenn nötig und schiebe es an diese Stelle  Füllmethode auf Farbig abwedeln, Farbig nachbelichten, Weiches Licht oder Ineinanderkopieren stellen So wie es bei dir am besten passt. Ich habe es auf Ineinanderkopieren Filter - Scharfzeichnungsfilter - scharfzeichnen, Ebene - Anordnen - Schrittweise nach hinten |
| punkt 9 |
|
Aktiviere die oberste Ebene Öffne die nun la_render black white eyes 1, 2 oder 3. Bild - Bildgröße auf 460 px Breite ändern Ziehe es auf dein Bild und schiebe nach oben links in die Ecke  Füllmethode auf Multiplizieren |
| punkt 10 |
|
Öffne dir nun eine der Skulpturen oder nimm eingene. Ziehe es auf dein Bild, kleiner skalieren Verschiebe es nach links unten in die Ecke fx - Schlagschatten 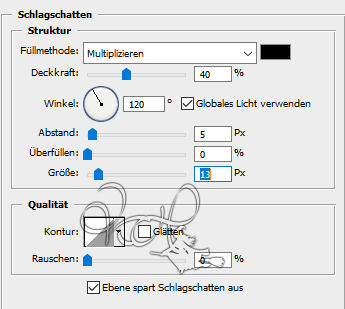 Rechtsklick auf die Ebene in der Palette - In Smart Objekt konvertieren, Rechtsklick - Ebene rastern Füllmethode auf Farbig abwedeln, Deckkraft auf 50% - 20% stellen |
| punkt 11 |
|
Öffne die eine der la_flower_white und ziehe sie auf dein Bild Strg+T und das Kettenglied, gebe 60% ein und bestätige Filter - Scharfzeichnungsfilter - scharfzeichen, verschiebe in die rechte obere Ecke 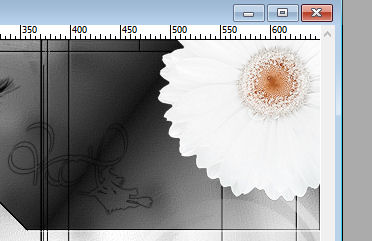 Füllmethode auf Weiches Licht fx - Schlagschatten  Rechtsklick auf die Ebene in der Palette - In Smart Objekt konvertieren, Rechtsklick - Ebene rastern |
| punkt 12 |
|
Aktiviere nochmal deine Tube, bringe es auf eine Größe von ca 424 - 470 px Höhe, mache sie nun auch ein wenig dunkler, wenn du es möchtest und wenn du keine schwarz/weiße hast, ziehe sie dann auf dein Bild Scharfzeichnen nicht vergessen. fx - Schlagschatten 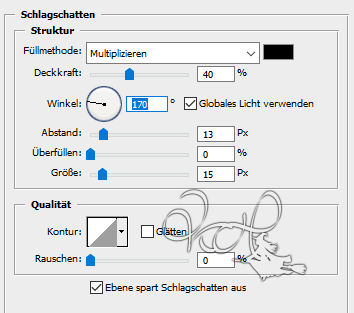 Rechtsklick auf die Ebene in der Palette - Ebenestil kopieren, Rechtsklick - In Smart Objekt konvertieren, Rechtsklick - Ebene rastern |
| punkt 13 |
|
Ziehe dir nun eins der Juwelentuben auf dein Bild, schiebe es nach unten rechts in die Ecke Wende den Schlagschatten von gerade an |
| punkt 14 |
|
Aktiviere dein Verlaufswerkzeug und stelle den Verlauf so ein 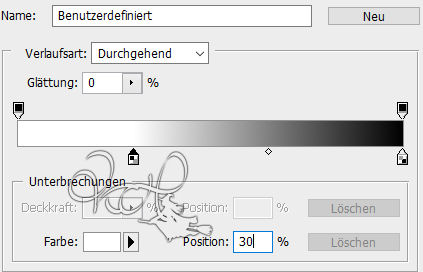 Aktiviere dein Text-Werkzeug und mit einer Schriftart deiner Wahl black & white auf dein Bild Rechtsklick auf die Ebene in der Palette - Text rastern, klicke nun mit gedrückter Strg-Taste in die Ebenenminiatur der Ebene, nimm deinen Verlauf und ziehe ihn mittig von rechts nach links in der Auswahl auf Auswahl - Auswahl aufheben |
| punkt 15 |
|
fx - Schlagschatten:  Rechtsklick auf die Ebene in der Palette - In Smart Objekt konvertieren, Rechtsklick - Ebene rastern fx - Schlagschatten 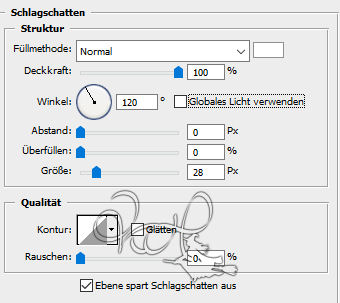 Rechtsklick auf die Ebene in der Palette - In Smart Objekt konvertieren, Rechtsklick - Ebene rastern. Ebene - Duplizieren, Füllmethode auf Weiches Licht, Ebene - Auf Hintergrundebene reduzieren |
| punkt 16 |
|
Bild - Arbeitsfläche - 2 px - Schwarz (Haken drin bei Relativ) Bild - Arbeitsfläche - 6 px - Weiß, markiere den Rand mit dem Zauberstab. Öffne blackbeads, Bearbeiten - Muster festlegen und schließen wieder, bei deinem Bild Bearbeiten - Fläche füllen - Muster mit dem eben festgelegten. Auswahl - Auswahl aufheben Bild - Arbeitsfläche - 2 px - Schwarz |
| punkt 17 |
|
Bild - Arbeitsfläche - 40 px - Weiß, markiere mit dem Zauberstab. Filter - <I.C.NET Software> - Filter Unlimited 2.0 - Tile & Mirror - Radial Tile mit 88/169 anwenden Wenn bei dir sow bei mir mit Farbe sein, färbe es in grau um Filter - Weichzeichnungsfilter - Gaußscher Weichzeichner mit 9 anwenden. Filter - Zeichenfilter - Rasterungseffekt:  Auswahl - Auswahl aufheben, Filter - <I.C.NET Software> - Filter Unlimited 2.0 - Buttons & Frames - Glass Frame 2 mit Frame Size 21 und Contrast 128 anwenden |
| punkt 18 |
|
Bild - Arbeitsfläche - 2 px - Schwarz Bild - Arbeitsfläche - 6 px - Weiß, markiere den Rand mit dem Zauberstab Bearbeiten - Fläche füllen - Muster mit dem eben festgelegten. Auswahl - Auswahl aufheben Bild - Arbeitsfläche - 2 px - Schwarz Setzte jetzt noch dein Wasserzeichen und den Copy Vermerk auf dein Bild und speichere es als .jpg oder .png ab. Fertig Ich hoffe das Tutorial hat dir gefallen |
. . :: HOME :: . .
Übersetzung & Design
by KleineHexe
The End
