
Next Tutorials ▪ Back Tutorials
Lady in white


| Du brauchst |
|
1 Tube deiner Wahl  Filter: Dragonfly - Sinedots II Graphics Plus - Cross Shadow |
| punkt 1 |
|
Öffne dir als erstes bg_abstract, Bearbeiten - Muster festlegen du kannst es wieder schließen (du kannst es vorher auch umfärben) Öffne nun den HG la_bg_white Lady, erstelle eine neue Ebene Bearbeiten - Fläche füllen - Muster, mit dem eben erstellten. Füllmethode auf Weiches Licht Deckkraft auf 21% stellen, Ebene - Mit darunter liegender auf eine Ebene reduzieren |
| punkt 2 |
|
Filter - Dragonfly - Sinedots II  |
| punkt 3 |
|
Öffne den HG la_© red rose, ziehe ihn mit gedrückter Umschalt-Taste auf dein Bild Stelle die Füllmethode auf Farbig abwedeln |
| punkt 4 |
|
Öffne nun deine Tube, kleiner skalieren wenn nötig. Ziehe es auf dein Bild und schiebe nach rechts unten Es sollte nur Kopf und ein Teil vom Oberkörper zu sehen sein  Füllmethode auf Luminanz und die Deckkraft auf ca 15 - 30% |
| punkt 5 |
|
Öffne nun LA_perfume flacons with rose oder stelle die selbst etwas her aus dem Material Bild - Bildgröße ca auf 210 px Höhe. Filter - Scharfzeichnugsfilter - scharfzeichnen Ziehe es nun auf dein Bild und verschiebe so wie oben auf meinem Bild zu sehen ist. fx - Schlagschatten 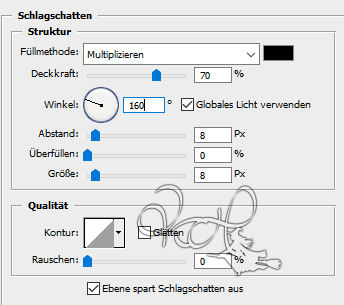 Rechtsklick auf die Ebene in der Palette - In Smart Objekt konvertieren, Rechtsklick - Ebene rastern |
| punkt 6 |
|
Erstelle eine neue Ebene, Filter - Dragonfly - Sinedots II 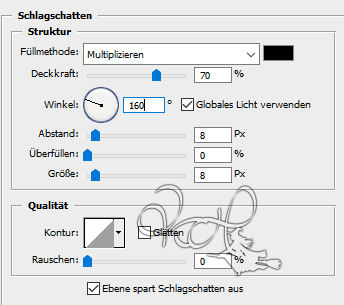 Falls nun vom Effekt etwas über die Tube ragt, ziehe einfach eine Auswahl mit einer Weichen Kante von 50 um das Gesicht der Tube und drücke die Entf-Taste, Auswahl - Auswahl aufheben Füllmethode auf Weiches Licht |
| punkt 7 |
|
Aktiviere wieder deine Tube, mache die Größenänderung rückgängig und bringe sie nun auf eine Größe von ca. 430 -900 px Höhe. Ziehe sie auf dein Bild Filter - Scharfzeichnungsfilter - Scharfzeichnen. Verschiebe sie so wie auf meinem Bild zu sehen fx - Schlagschatten  Rechtsklick auf die Ebene in der Palette - In Smart Objekt konvertieren. Rechtsklick - Ebene rastern |
| punkt 8 |
|
Öffne dir nun eines der LA_full pendant... oder erstelle dir selber eines, mit den Sachen aus dem Material Das fertige ziehe dann auf dein Bild, skaliere es kleiner, so zwischen 50 -70 % Filter - Scharfzeichnungsfilter - Scharfzeichnen Verschiebe den Schmuck über das 'G' oder wie es dir gefällt  fx - Schlagschatten  Rechtsklick auf die Ebene in der Palette - In Smart Objekt konvertieren. Rechtsklick - Ebene rastern |
| punkt 9 |
|
Aktiviere nun dein Polygon-Lasso-Werkzeug, Weiche Kante auf 1 und ziehe bei dem Buchstaben den du genommen hast eine kleine Auswahl drum.  drücke nun die Entf-Taste, es sieht nun so aus, als würde er am Buchstaben hängen |
| punkt 10 |
|
Du kannst nun die Wordart LA_wort art nutzen oder dir eine eigenen Brush machen ------------------------------------------------------------------------------------------------------ Du kannst aber auch einen Text schreiben, wie du magst, du kannst ihn mit dem Muster füllen, Größe ist dir überlassen, Raster die Ebene dann, wende diesen Schlagschatten an  Rechtsklick auf die Ebene in der Palette - In Smart Objekt konvertieren, Rechtsklick - Ebene rastern Du kannst den Text auch drehen, verschieben wie es dir gefällt ------------------------------------------------------------------------------------------------------ Ebene - Duplizieren, Füllmethode auf Hartes Licht oder Negativ Multiplizieren fx - Schlagschatten  Ebene - Auf Hintergrundebene reduzieren |
| punkt 11 |
|
Suche dir nun aus deinem Bild eine dunkle Vordergrundfarbe aus Bild - Arbeitsfläche - 2 px - Vordergrund (Haken drin bei Relativ) Bild - Arbeitsfläche - 10 px - Weiß, markiere den Rand mit dem Zauberstab Bearbeiten - Fläche füllen - Muster, das eingestellte Filter - Scharfzeichnungsfilter - scharfzeichnen |
| punkt 12 |
|
Drücke Strg+J, fx - Abgeflachte Kante und Relief:  fx - Schein nach außen:  Ebene - Auf Hintergrundebene reduzieren |
| punkt 13 |
|
Bild - Arbeitsfläche - 2 px - Vordergrund Bild - Arbeitsfläche - 30 px - Weiß, mit dem Zauberstab markieren, Bearbeiten - Fläche füllen - Muster Filter - Graphics Plus - Cross Shadow mit den Standardeinstellungen. Drücke Strg+J Stelle deine Hintergrundfarbe auf eine Farbe aus dem Muster |
| punkt 14 |
|
Filter - Zeichenfilter - Rasterungseffekt  fx - Schein nach außen  |
| punkt 15 |
|
Öffne nun goldbeads, färben nach Bedarf, Bearbeiten - Muster festlgen Ebene - Auf Hintergundebene reduzieren Bild - Arbeitsfläche - 6 px - Weiß, Auswahl - Alles auswählen, Auswahl - Auswahl verändern - verkleinern 3 px Auswahl - Auswahl umkehren, Bearbeiten - Fläche füllen - Muster mit dem eben erstellten Auswahl - Auswahl aufheben Bild - Arbeitsfläche - 2 px - Vordergrund Setzte jetzt noch dein Wasserzeichen und den Copy Vermerk auf dein Bild und speichere es als .jpg oder .png ab. Fertig Ich hoffe das Tutorial hat dir gefallen |
. . :: HOME :: . .
Übersetzung & Design
by KleineHexe
The End
