
Next Tutorials ▪ Back Tutorials
Art


| punkt 1 |
|
Öffne dir als erstes die Masken, deine Haupttube, dein Personenbild/Personentube Suche dir eine helle Vordergrund- und eine nicht zu dunkle Hintergrundfarbe daraus aus Die Farben sollten aber nicht zu kräftig sein Aktiviere dein Verlaufswerkzeug, stelle den Modus auf Linearer Verlauf und nun so einstellen 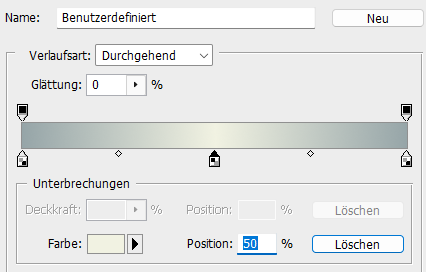 Öffne ein neues Blatt von 700 x 500 px, ziehe den Verlauf nun von der oberen linken Eck in die rechte untere Ecke auf |
| punkt 2 |
|
Erstelle eine neue Ebene, Bearbeiten - Fläche füllen - Vordergrundfarbe Öffne Mask1 und ziehe diese auf dein Bild, Strg+T drücken und nach allen Seite zum Rand auseinander ziehen, bestätigen In der Ebenen-Palette auf Kanäle und unten den gepunkteten Kreis anklicken Zurück zu den Ebenen und aktiviere die Mittlere Auswahl - Auswahl umkehren, Entf-Taste drücken Auswahl - Auswahl aufheben und die oberste Ebene löschen mit der originalen Maske fx - Schlagschatten 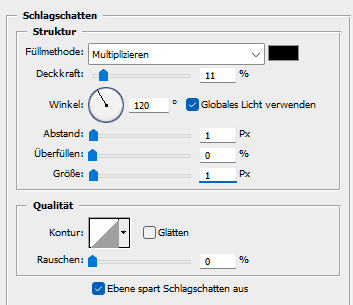 Rechtsklick auf die Ebene in der Palette - In Smart Objekt konvertieren, Rechtsklick - Ebene rastern Stelle die Füllmethode auf Farbig nachbelichten und die Deckkraft auf 46% |
| punkt 3 |
|
Erstelle eine neue Ebene , öffne la_galeria, Bearbeiten - Pinsel-Vorgabe festlegen Aktiviere dein Pinsel-Werkzeug und stelle den eben erstellten Pinsel ein, Pinsel ihn nun einmal mittig in dein Bild Auswahl - Alles auswählen, Ebene - Ausrichten - Vertikale Mitten und dann noch Horizontale Mitten, Auzwahl aufheben Halte die Strg-Taste gedrückt und klicke nun einmal in die Ebenen-Miniatur der Ebene ziehe deinen Verlauf auf, aber mit umgekehrten Farben Auswahl - Auswahl aufheben Drücke Strg+T und das Kettenglied, gebe 150% ein und bestätige |
| punkt 4 |
|
Filter - I.C.NET Software - Filters Unlimited 2.0 - Graphics Plus - Cross Shadow - Standardeinstellung Filter - I.C.NET Software - Filters Unlimited 2.0 - Andrew's Filter Collection 62 - Into Warp Zone... - Standardeinstellungen Öffne dir aus dem Ordner Backgrounds einen aus, der dir gefällt und farblich passt Ziehe ihn auf das Blatt, drücke Strg+T, ziehe ihn passend an allen Seiten bis zum Rand und bestätige Füllmethode auf Weiches Licht, Deckkraft auf 60%. Filter - FM Tile Tools - Blend Emboss - Standard 2 x anwenden |
| punkt 5 |
|
Erstelle eine neue Ebene, Bearbeiten - Fläche füllen - Hintergrundfarbe Öffne die Maske la_maske-24, ziehe sie mit gedrückter Umschalttaste auf dein Bild In der Ebenen-Palette auf Kanäle und den gepunkteten Kreis anklicken Zurück zu den Ebenen und aktiviere die darunter, Entf-Taste drücken Auswahl - Auswahl aufheben und die oberste Ebene löschen fx - Schlagschatten  Rechtsklick auf die Ebene in der Palette - In Smart Objekt konvertieren, Rechtsklick - Ebene rastern |
| punkt 6 |
|
Ansicht - Neue Hilfslinie - Vertikal 130 px, Ansicht - Neue Hilfslinie - Vertikal 265 px Ansicht - Neue Hilfslinie - Horizontal 312 px Drücke nun Strg+T, passe die Ebene so an wie im Screen und bestätige dann  Bearbeiten - Transformieren - Neigen, passe es nun so an und bestätige dann  |
| punkt 7 |
|
Erstelle eine neue Ebene, Bearbeiten - Fläche füllen - Hintergrundfarbe Öffne die Maske la_maske-24, ziehe sie mit gedrückter Umschalttaste auf dein Bild In der Ebenen-Palette auf Kanäle und den gepunkteten Kreis anklicken Zurück zu den Ebenen und aktiviere die darunter, Entf-Taste drücken Auswahl - Auswahl aufheben und die oberste Ebene löschen fx - Schlagschatten wie in Punkt 5, stelle die Farbe aber auf Schwarz und die Füllmethode auf Multiplizieren Rechtsklick auf die Ebene in der Palette - In Smart Objekt konvertieren, Rechtsklick - Ebene rastern Bearbeiten - Transformieren - Horizontal spiegeln |
| punkt 8 |
|
Ansicht - Neue Hilfslinie - Horizontal 183 px, Ansicht - Neue Hilfslinie - Horizontal 309 px Ansicht - Neue Hilfslinie - Horizontal 400 px, Ansicht - Neue Hilfslinie - Vertikal 455 px Drücke nun Strg+T, passe die Ebene so an wie im Screen und bestätige dann  Bearbeiten - Transformieren - Neigen, passe es nun so an und bestätige dann 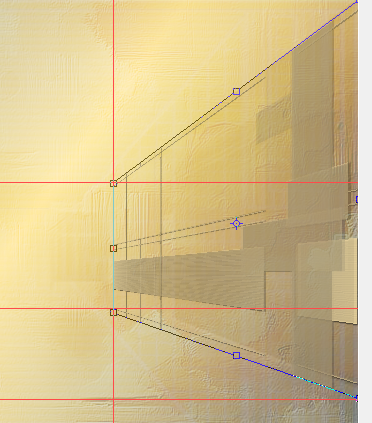 Ansicht - Hilfslinien löschen |
| punkt 9 |
|
Öffne nun erstmal eine neues Blatt von 500 x 333 px Nun öffne dir dein Personenbild oder Personentube ------------------------------------------------------------------------------------------------------------------ Bei einer Personentube gehe so vor: Suche dir aus dem Ordnr Backgrounds einen der Hintergründe aus Bild - Bildgröße auf eine Breite von 500 px verkleinern (Alle Haken drin) Ziehe diesen dann mit gedückter Umschalttaste auf das eben erstellte neue kleine Blatt Danach ziehe deine Tube auf das Blatt, skaliere sie nach Gefallen und schiebe wie du magst Du kannst auch einen Schlagschatten nach belieben anwenden ------------------------------------------------------------------------------------------------------------------ Bei einem Personenbild gehe so vor: Bild - Bildgröße, entweder auf eine Breite von 500 px oder einer Höhe von 333 px, was bei besser passt Besser etwas höher als das es in der Breite nicht passt Ziehe dir dann das Bild mit gedrückter Umschalttaste auf das kleine neue Blatt ------------------------------------------------------------------------------------------------------------------ Für beide Varianten gilt nun Ebene - Auf Hintergrundebene reduzieren, Filter - Scharfzeichnungsfilter - scharfzeichnen |
| punkt 10 |
|
Öffne dir aus dem Ordner Picture 2 Bilder welche dir gefallen Bei diesen beiden und dem mit dem Personenbild fügen wir nun einen Rahmen hinzu Bild - Arbeitsfläche - 2 px - Schwarz (Haken rein bei Relativ) Bild - Arbeitsfläche - 12 px - Hinter- oder Vordergrund, wass dir besser gefällt Bild - Arbeitsfläche - 2 px - Schwarz Aktiviere deinen Zauberstab (Toleranz 0), klicke damit in den 12 px Rand, drücke Strg+J fx - Abgeflachte Kante und Relief  Ebene - Auf Hintergrundebne reduzieren Wiederhole diese Schritte nun auch mit den anderen beiden Bildern Ziehe dir das Bild mit deiner Personentube mit gedrückter Umschalttaste auf dein Hauptbild Drücke Strg+T sowie das Kettenglied, gebe 65% ein und bestätige Filter - Scharfzeichnungsfilter - scharfzeichnen, Filter - Sonstige Filter - Verschiebungseffekt  |
| punkt 11 |
|
Filter - Alien Skin EyeCandy 5: Impact - Perspective Shadow, wende LA_Shadow 14 an Öffne dir la_ketten und ziehe sie mit gedrückter Umschalttaste auf dein Blatt Filter - Sonstige Filter - Verschiebungseffekt 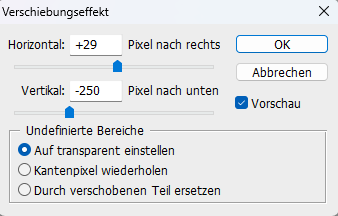 |
| punkt 12 |
|
Ziehe dir nun eines der kleinen quadratischen Bilder auf dein Blatt welches du auf der linken Seite möchtest Drücke Strg+T sowie das Kettenglied, gebe 60% ein und bestätige Ansicht - Neue Hilfslinie - Vertikal 35 px, Ansicht - Neue Hilfslinie - Vertikal 110 px Ansicht - Neue Hilfslinie - Horizontal 135 px, Ansicht - Neue Hilfslinie - Horizontal 280 px Ansicht - Neue Hilfslinie - Horizontal 165 px, Ansicht - Neue Hilfslinie - Horizontal 277 px Drücke Strg+T, passe das Bild nun erstmal so, ich habe es etwas gezoomt zur besseren Sicht, bestätige dann 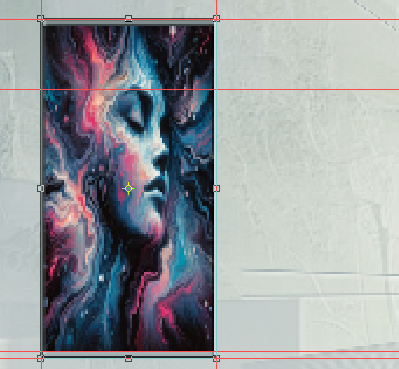 Nun Bearbeiten - Transformieren - Neigen, passe es nun so an und bestätige  Ansicht - Hilfslinien löschen, Filter - Scharfzeichnungsfilter - scharfzeichnen |
| punkt 13 |
|
Ziehe dir nun das zweite der kleinen quadratischen Bilder auf dein Blatt welches du rechts haben möchtest Bearbeiten - Transformieren - Horizontal spiegeln evtl. Drücke Strg+T sowie das Kettenglied, gebe 60% ein und bestätige Ansicht - Neue Hilfslinie - Vertikal 598 px, Ansicht - Neue Hilfslinie - Vertikal 666 px Ansicht - Neue Hilfslinie - Horizontal 105 px, Ansicht - Neue Hilfslinie - Horizontal 258 px Ansicht - Neue Hilfslinie - Horizontal 133 px Drücke Strg+T, passe das Bild nun erstmal so, bestätige dann  Nun Bearbeiten - Transformieren - Neigen, passe es nun so an und bestätige  Ansicht - Hilfslinien löschen, Filter - Scharfzeichnungsfilter - scharfzeichnen |
| punkt 14 |
|
Suche dir nun 2-3 Deko Elemente aus, die dir gefallen, ziehe sie nacheinander auf dein Bild Verschiebe sie wie du magst, sollten aber nicht zu nah am Rand sein Wende bei jeder Deko nun Filter - Alien Skin EyeCandy 5: Impact - Perspective Shadow mit der Einstellung LA_Shadow 16 an Ziehe nun deine Haupttube auf das Bild, skalier sie ca auf 30-35%, kommt auf deine Tube an Filter - Scharfzeichnungsfilter - scharfzeichnen Verschiebe sie nun nach links oder rechts, wie es dir besser gefällt Wende auch hier Perspective Shadow mit der Einstellung LA_Shadow 16 an Passe diesen jedoch der Tube an, also nicht das es aussieht als wäre der Schatten in der Luft  |
| punkt 15 |
|
Wenn alles passt und dir gefällt, gehe auf Ebene - Auf Hintergrundebene reduzieren Ebene - Duplizieren Ziehe dir nun die Maske mask118(1) auf das Blatt, drücke Strg+T, ziehe sie an allen Seiten bis zum Rand und bestätige In der Ebenen-Palette auf Kanäle und den gepunkteten Kreis anklicken Zurück zu den Ebenen und aktiviere die darunter, Entf-Taste drücken Auswahl - Auswahl aufheben und die oberste Ebene löschen Stelle die Füllmethode auf Farbig abwedeln und die Deckkraft zwischen 15-28% Filter - Scharfzeichnungsfilter - Stärker scharfzeichnen |
| punkt 16 |
|
Ziehe die LA_Word art auf dein Bild, schiebe sie mittig nach oben oder wie es dir gefällt Ebene - Duplizieren Füllmethode auf Ineinanderkopieren stellen und die Deckkraft auf 55% Ebene - Sichtbare auf deine Ebene reduzieren Filter - I.C.NET Software - Filter Unlimited 2.0 - Buttons & Frames - 3D Glass Frame 2  Setzte jetzt noch dein Wasserzeichen und den Copy Vermerk auf dein Bild und speichere es als .jpg oder .png ab. Fertig Ich hoffe das Tutorial hat dir gefallen |
. . :: HOME :: . .
Übersetzung & Design
by KleineHexe
The End

