
Next Tutorials ▪ Back Tutorials
Wasted Time


| Du brauchst |
|
1 Porträt Tube deiner Wahl 1 misted Landschaftsbild (city)  Filter: Andrews 11 Andrews 15 Simple Xenofex 2 Alien Skin Eye Candy 5:Impact (Ich habe fast alle Filter im Filtes Unlimited 2.0) |
| punkt 1 |
|
Öffne dir Bild1, damit beginnen wir, Bearbeiten - Fläche füllen - Weiß, Auswahl - Auswahl laden - Auswahl #1 Nun deine Tube öffnen und aus dieser eine helle Vordergrundfarbe aussuchen Bearbeiten - Fläche füllen - Vordergrundfarbe Suche dir nun eine mittlere Hintergrundfarbe aus deinem Tub, aktiviere dein Füllwerkzeug und fülle bei der Auswahl nun diese zwei Balken mit der mittleren Farbe 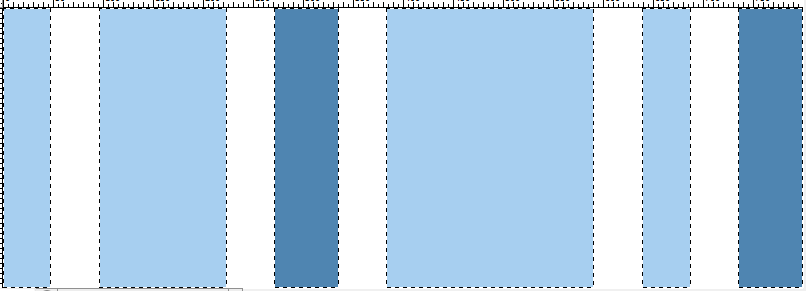 Suche dir jetzt eine dunkle Hintergrundfarbe aus und fülle mit Hilfe des Füllwerkzeuges diese beiden 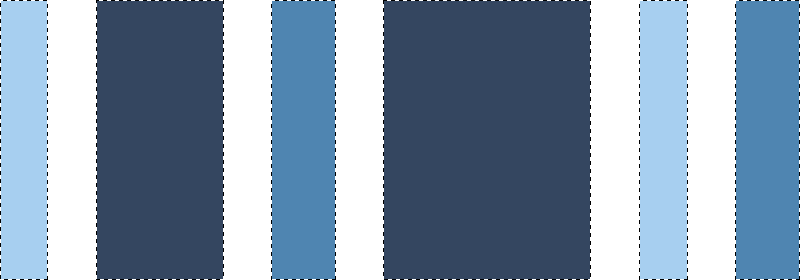 Auswahl - Auswahl aufheben |
| punkt 2 |
|
Öffne das Arbeitsblatt LA_wasted time, suche dir nun eine hellere Vordergrundfarbe aus deiner Tube aus und fülle damit das Arbeitsblatt, nun ziehe mit Hilfe der gedrückten Umschalttaste das Bild1 auf das Blatt !!!Bild1 nur minimieren, wir brauchen es nochmal!!! Drücke nun Strg+T, gebe beim Drehwinkel 45° ein und bestätige, Filter - Sonstige Filter - Verschiebungseffekt  Ebene - Duplizieren, Auswahl - Alles auswählen, Bearbeiten - Transformieren - Horizontal spiegeln, Auswahl - Alles auswählen Bearbeiten - Transformieren - Vertikal spiegeln, Auswahl - Auswahl aufheben Ebene - Sichtbare auf eine Ebene reduzieren |
| punkt 3 |
|
Filter - Simple - Quick Tile Filter - Filter Unlimited 2.0 - Andrews Filters 11 - Corner Shop, stelle alle Werte auf 0 Filter - Filter Unlimited 2.0 - Andrews Filters 15 - Many ways to do the same mit den Standardeinstellungen anwenden |
| punkt 4 |
|
Erstellte eine neue Ebene, Auswahl - Auswahl laden - la_wastedtime metal Bearbeiten - Fläche füllen mit der Vordergrundfarbe Filter - Alien Skin Eye Candy 5:Impact - Brushed Metal 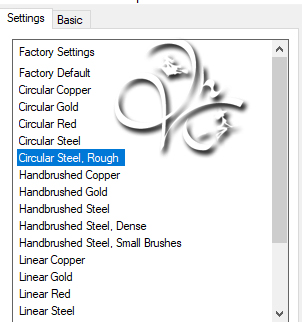 Auswahl - Auswahl verändern - Weiche Kante auf 30 stellen, Auswahl - Auswahl umkehren drücke nun 3x ENTF. Auswahl - Auswahl aufheben, Füllmethode auf Hartes Licht stellen Ebene - Duplizieren |
| punkt 5 |
|
Stelle deine Vordergrundfarbe nun auf deine Ursprüngliche VG-Farbe zurück, also die welche du zu erst beim Bild1 genutzt hast, die Hintergrundfarbe bleibt auf der ganz dunklen Aktiviere dein Verlaufswerkzeug und erstelle dir aus deinen Farben diesen Verlauf  Die Verlaufsart auf Linear stellen, erstelle eine neue Ebene und ziehe den Verlauf nun mit gedrückter Umschalttaste mittig von links nach rechts auf |
| punkt 6 |
|
Öffne nun die Maske la_mask06 und ziehe sie auf dein Arbeitsblatt, drücke Strg+T, ziehe sie nun passend nach allen Seiten bis zum Rand und bestätige dann In der Ebenenpalette nun auf Kanäle klicken und dann unten auf den gepunkteten Kreis zurück zu den Ebenen, aktiviere die zweite von oben, Auswahl - Auswahl umkehren klicke nun unten auf das Rechteck mit dem Kreis - Ebenenmaske hinzufügen Rechtsklick auf die Ebenenmaske in der Palette - Ebenenmaske anwenden, lösche nun die oberste Ebene fx - Schlagschatten  |
| punkt 7 |
|
Auswahl - Auswahl laden - LA SIG_38 Aktiviere nun deine unterste Ebene, Filter - Weichzeichnungsfilter - Bewegungsunschärfe 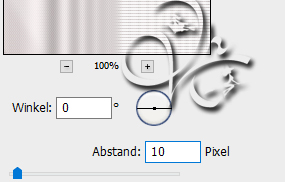 Und nochmal den Filter - Weichzeichnungsfilter - Bewegungsunschärfe  |
| punkt 8 |
|
Erstelle nun eine neue Ebene und fülle diese mit deiner Hintergrundfarbe Stelle die Füllmethode auf Ineinanderkopieren und die Deckkraft auf 50% Auswahl - Auswahl aufheben |
| punkt 9 |
|
Oberste Ebene aktivieren und die Füllmethode auf Multiplizieren stellen Öffne das Tub la_render city by night und ziehe es auf dein Blatt, verschiebe es nach rechts und dann nach unten auf die Maske, so das es gut abschließt mit der Maske  Füllmethode dann auf Hartes Licht stellen |
| punkt 10 |
|
Erstelle eine neue Ebene und ziehe deinen Verlauf so wie in Punkt 5 auf Öffne nun die Maske la_mask07 und ziehe sie auf dein Arbeitsblatt, drücke Strg+T, ziehe sie nun passend nach allen Seiten bis zum Rand und bestätige dann In der Ebenenpalette nun auf Kanäle klicken und dann unten auf den gepunkteten Kreis zurück zu den Ebenen, aktiviere die zweite von oben, Auswahl - Auswahl umkehren klicke nun unten auf das Rechteck mit dem Kreis - Ebenenmaske hinzufügen Rechtsklick auf die Ebenenmaske in der Palette - Ebenenmaske anwenden, lösche nun die oberste Ebene fx - Schlagschatten 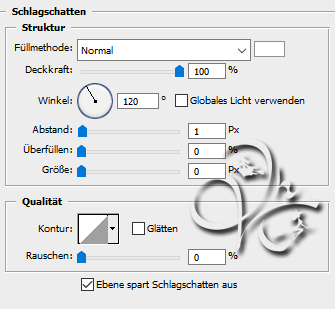 Füllmethode nun auf Farbig nachbelichten stellen |
| punkt 11 |
|
Öffne dir eine der la_watch... auf dein Bild , Bild - Bildgröße, auf eine Höhe von 363 px ändern Filter - Scharfzeichnungsfilter - scharfzeichnen, ziehe sie auf dein Blatt schiebe sie auf die linke Seite, knapp an den unteren Rand  Füllmethode auf Hartes Licht stellen |
| punkt 12 |
|
Öffne nun deine Portrait Tube verkleinere sie ca. auf eine Höhe zwischen 470 - 800px, kommt auf deine Tube an Filter - Scharfzeichnugsfilter - Scharfzeichnen Ziehe sie nun auf den Blatt und schiebe sie auf die rechte Seite, fx - Schlagschatten  |
| punkt 13 |
|
Aktiviere nun Bild1, Bild - Arbeitsfläche drehen - Um 90° im UZS nun aktiviere dein Zauberstab und klicke damit in die weißen Flächen, drücke dann die Entf-Taste, Auswahl aufheben Erstelle eine neue Ebene, Auswahl - Auswahl laden - Auswahl #2 Bearbeiten - Fläche füllen - Hintergrundfarbe, Auswahl - Auswahl aufheben Ebene - Sichtbare auf eine Ebene reduzieren |
| punkt 14 |
|
Filter - Alien Skin Eye Candy 5:Impact - Chrome 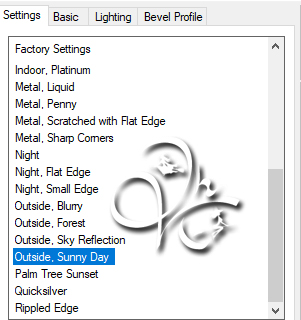
 Bild - Bildgröße 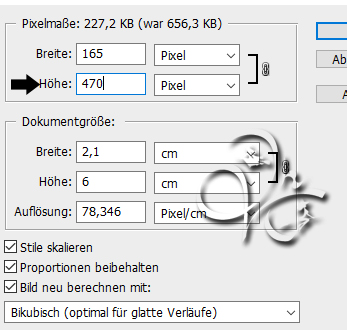 |
| punkt 15 |
|
Bild - Bildgröße 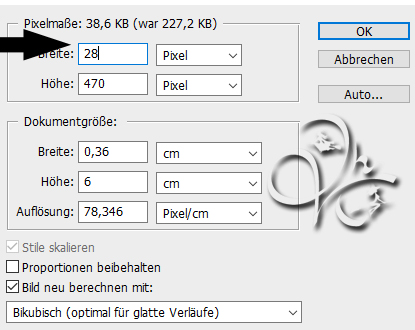 Filter - Scharfzeichnungsfilter - Scharfzeichnen, ziehe es nun mit gedrückter Umschalttaste auf dein Arbeitsblatt fx - Schlagschatten  Sollte dein Haupt-Tub nun etwas unter dem Balken verschwinden, schiebe deine Haupttube noch etwas nach rechts |
| punkt 16 |
|
Erstelle eine neue Ebene und aktiviere nun dein Pinselwerkzeug, suche dir dir Vorgabe la_brush-wasted time, stelle die Größe auf 320px und setze diesen mit der VGF auf dein Bild Verschiebe ihn nach links, oberhalb der Uhr Bearbeiten - Fläche füllen - Schwarz (Haken rein bei Transparente Bereiche schützen) fx - Schlagschatten und dann noch Schein nach außen 
 |
| punkt 17 |
|
Aktiviere nun die Ebene mit der Uhr, Ebene - Duplizieren, Ebene - Anordnen - In den Vordergrund Schalte diese Ebene nun unsichtbar, Ebene - Sichtbare auf eine Ebene reduzieren Unterste Ebene sollte nun aktiv sein, Ebene - Duplizieren und ebenfalls unsichtbar schalten Unterste Ebene aktivieren, Bild - Arbeitsfläche  Erstelle eine neue Ebene und fülle diese mit der Hintergrundfarbe Auswahl - Alles auswählen, Auswahl - Auswahl verändern - verkleinern um 20px, drücke die Entf-Taste Auswahl - Auswahl aufheben |
| punkt 18 |
|
Erstelle eine neue Ebene und aktiviere dein Verlaufswerkzeug, stelle den Verlauf so ein  Ziehe diesen mit gedrückter Umschalttaste mittig von links nach rechts auf Auswahl - Alles auswählen, Auswahl - Auswahl verändern - verkleinern um 19px, drücke die Entf-Taste Auswahl - Auswahl aufheben |
| punkt 19 |
|
Öffne Raster_Maske und ziehe sie auf dein Blatt, drücke Strg+T, ziehe sie nun passend nach allen Seiten bis zum Rand und bestätige dann In der Ebenenpalette nun auf Kanäle klicken und dann unten auf den gepunkteten Kreis zurück zu den Ebenen, aktiviere die Ebene unter der Maske klicke nun unten auf das Rechteck mit dem Kreis - Ebenenmaske hinzufügen Rechtsklick auf die Ebenenmaske in der Palette - Ebenenmaske anwenden, lösche nun die Ebene mit der originalen Maske |
| punkt 20 |
|
Ebene - Mit darunter liegender auf eine Ebene reduzieren fx - Abgeflachte Kante & Relief so anwenden 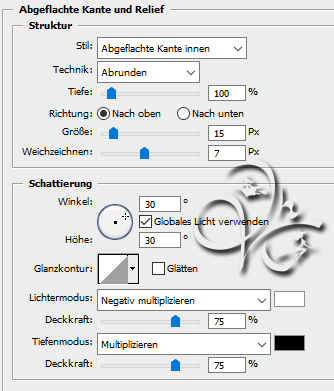 |
| punkt 21 |
|
Neue Ebene erstellen, Bearbeiten - Fläche füllen - Schwarz Auswahl - Alles auswählen, Auswahl - Auswahl verändern - verkleinern um 1px, drücke die Entf-Taste Auswahl - Auswahl aufheben Jetzt setze Copyright und Wasserzeichen auf das Bild, Ebene - Sichtbare auf eine Ebene reduzieren |
| punkt 22 |
|
Schalte nun die beiden unsichtbaren Ebenen sichtbar und aktiviere die mit der Uhr Stelle die Füllmethode auf Normal und aktiviere dann dein Polygon-Lassowerkzeug, stelle dort den Modus auf Der Auswahl hinzufügen und die Weiche Kante auf 1 Ziehe nun langsam und vorsichtg um das Ziffernblatt eine Auswahl und dann um die kleinen Diamanten  Auswahl - Auswahl umkehren und dann die Entf-Taste drücken, Auswahl - Auswahl aufheben Falls du noch etwas anderes zum glitzern bringen möchtest, zum Beispiel bei deiner Tube, aktiviere das mittlere Bild und ziehe auch da eine Auswahl über den oder die gewünschten Gegenstände und gehe so vor wie eben bei der Uhr. Oberste Ebene aktivieren, Ebene - Mit darunter liegender auf eine Ebene reduzieren |
| punkt 23 |
|
Dupliziere diese Ebene nun 2x, du solltest nun drei davon haben, aktiviere die zweite von unten Filter - Alien Skin Xenofex 2 - Constellation mit dieser Einstellung 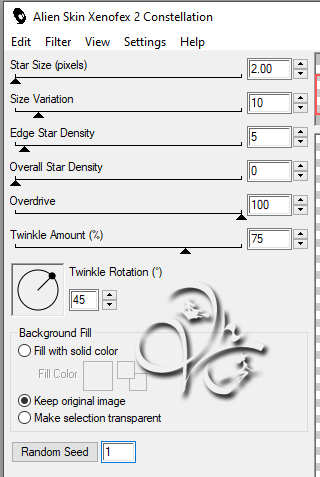 |
| punkt 24 |
|
Aktiviere die zweite von oben, wende den Filter wie eben an, klicke aber einmal auf Random Seed stelle diese Ebene unsichtbar nun bei der obersten Ebene auch den Filter mit einem Klick auf Random Seed anwenden und dann unsichtbar schalten |
| punkt 25 |
|
Fenster - Animation Klicke unter dem ersten Bild auf Verzögerung und stelle diese auf 0.1 sek. darunter muss Unbegrenzt stehen Dupliziere nun den Frame, indem du auf das geknickte Blatt im Animations-Fenster klickst Schalte in der Ebenenpalette die zweite Ebene von unten nun unsichtbar und die darüber liegende sichtbar Frame - Duplizieren, nun die zweite Ebene von oben unsichtbar schalten und die oberste sichtbar Nun kannst du dir deine Animation anschauen und als .gif abspeichern Fertig Ich hoffe das Tutorial hat dir gefallen |
. . :: HOME :: . .
Übersetzung & Design
by KleineHexe
The End
