
Next Tutorials ▪ Back Tutorials
Soylent Green


| punkt 1 |
|
Öffne deine Tube und suche dir dieser eine helle Vordergrund- und eine dunkle Hintergrundfarbe aus, sie sollten nicht zu kräftig sein Aktiviere dein Verlaufswerkzeug und stelle dir diesen linearen Verlauf ein: 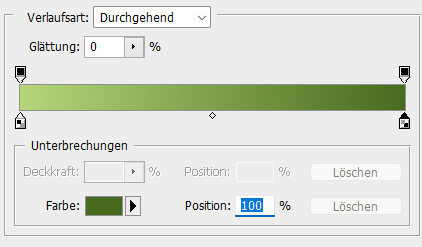 Öffne aus dem Material Soylent_Green, das ist unser Arbeitsblatt, ziehe den Verlauf mit gedrückter Umschalttaste von rechts nach links auf |
| punkt 2 |
|
Filter - I.C.NET Software - Filter Unlimited 2.0 - Andrew's Filter Collection 58 - Into The Mists... - Standardeinstellung 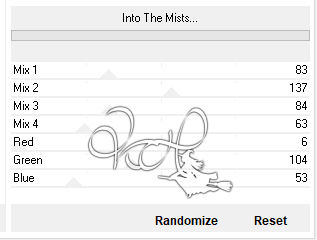 Ebene - Duplizieren Filter - I.C.NET Software - Filter Unlimited 2.0 - Andrew's Filter Collection 59 - Into The Extreme... -Standardeinstellung  Füllmethode auf Ausschluss und die Deckkraft auf 70% |
| punkt 3 |
|
Erstelle eine neue Ebene, ziehe nun deinen Verlauf mittig von links nach rechts auf Öffne die Maske maskcameronF49 und ziehe diese mit gedrückter Umschalttaste auf dein Bild In der Ebenen-Palette auf Kanäle und den gepunkteten Kreis anklicken Zurück zu den Ebenen und aktiviere die unter der Maske Auswahl - Auswahl umkehren, Entf-Taste drücken Auswahl - Auswahl aufheben, oberste Ebene löschen. fx - Schlagschatten  Rechtsklick auf die Ebene in der Palette - Ebenen-Stil kopieren, Rechtsklick - In Smart Objekt konvertieren, nochmals Rechtsklick - Ebene rastern |
| punkt 4 |
|
Neue Ebene erstellen, den Verlauf wieder mittig von links nach rechts aufziehen. Öffne die Maske maskcameron_indie6 ziehe sie mit gedrückter Umschalt-Taste auf dein Bild In der Ebenen-Palette auf Kanäle und den gepunkteten Kreis anklicken Zurück zu den Ebenen und aktiviere die unter der Maske Auswahl - Auswahl umkehren, Entf-Taste drücken Auswahl - Auswahl aufheben, oberste Ebene löschen. Rechtsklick auf die Ebene - Ebenen-Stil einfügen Rechtsklick - In Smart Objekt konvertieren, nochmals Rechtsklick - Ebene rastern. fx - Schlagschatten 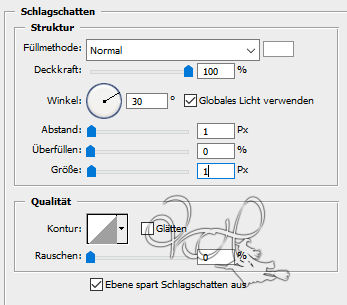 Rechtsklick auf die Ebene in der Palette - In Smart Objekt konvertieren, nochmals Rechtsklick - Ebene rastern. Stelle die Füllmethode auf Differenz und die Deckkraft auf 22% |
| punkt 5 |
|
Auswahl - Auswahl laden - la_green01, erstelle eine neue Ebene fülle sie mit einer beliebigen Farbe fx - Schlagschatten 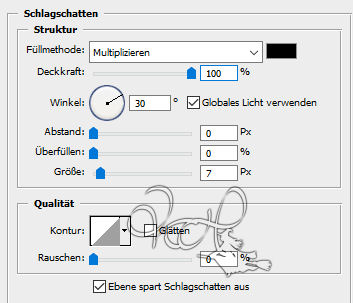 Stelle die Deckkraft der Fläche auf 0%, Auswahl aufheben |
| punkt 6 |
|
Aktiviere nun dein Elippse-Werkzeug und stelle so ein mit der VG Farbe  Mit der linken Maustaste nun einmal ins Bild klicken Rechtsklick auf die Ebene in der Palette - Ebene rastern, verschiebe den Kreis ca so  |
| punkt 7 |
|
Filter - Alien Skin Eye Candy 5 Impact - Glass, stelle bei Settings auf Clear und dann diese Einstellungen 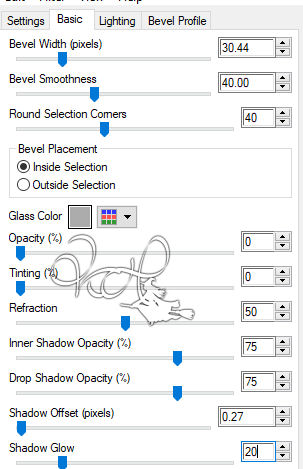 |
| punkt 8 |
|
Filter - MuRa's Meister - Copies 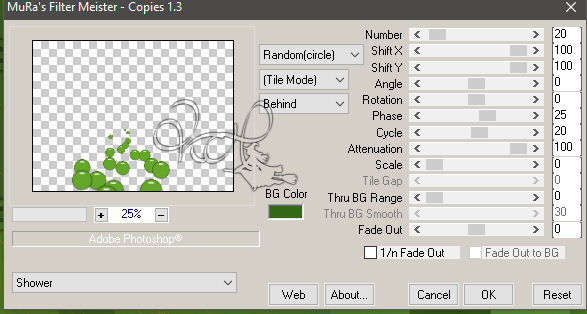 Schalte diese Ebene nun unsichtbar, Ebene - Sichtbare auf eine Ebene reduzieren |
| punkt 9 |
|
Bild - Duplieren, mache den Haken bei Nur zusammengefügte Ebenen duplizieren Wir arbeiten auf der Kopie weiter. Bild - Bildgröße  Suche dir nun aus deiner Tube ein Teil der dir gefällt oder ein anderes passendes Bild, es sollte skaliert werden auf ca 83 x 112 px. Ziehe es auf dein kleines Bild mit gedrückter Umschalt-Taste Stelle die Füllmethode auf Hartes Licht oder Ineinanderkopieren schau was dir besser gefällt Ebene - Auf Hintergrundebene reduzieren. Filter - Scharfzeichnungsfilter - Scharfzeichnen |
| punkt 10 |
|
Bild - Arbeitsfläche: 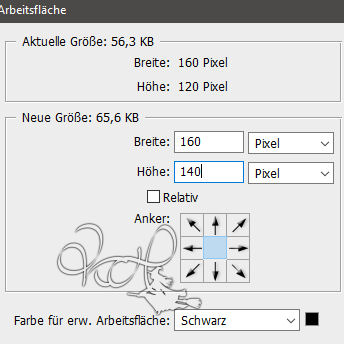 Aktiviere bei deinem großen Bild nun die oberste Ebene und schalte sie sichtbar Ziehe das kleine Bild nun auf dein großes Bild Schiebe es auf die linke Seite wie es dir gefällt Ebene - Duplizieren, schiebe die Kopie nun weiter nach links und nach unten  |
| punkt 11 |
|
Öffne dir ein neues Blatt von 1 x 400 px, Bearbeiten - Fläche füllen - Schwarz ziehe diese schwarze Linie nun auf dein Bild und schiebe sie auf den oberen Rand an eines deiner kleinen Bilder Der Strich sollte links am Rand abschließen. Ebene - Duplizieren und nun auf die andere Seite des Bild schieben Ebene - Mit darunter liegender auf eine Ebene reduzieren Ebene - Duplizieren und nun an das andere Bild schieben, es sollte so aussehen  |
| punkt 12 |
|
Markiere nun mit gedrückter Umschalt-Taste die oberen 4 Ebenen, Rechtsklick - Auf eine Ebene reduzieren fx - Schlagschatten 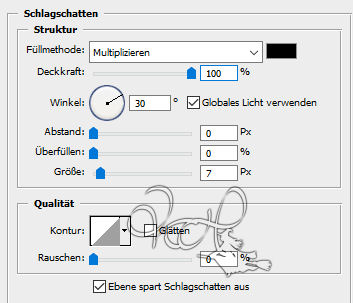 Rechtsklick auf die Ebene in der Palette - In Smart Objekt konvertieren, nochmals Rechtsklick - Ebene rastern |
| punkt 13 |
|
Erstelle eine neue Ebene, Auswahl - Auswahl laden - la_green02 Bearbeiten - Fläche füllen - Schwarz, Auswahl - Auswahl aufheben Neue Ebene erstellen, Auswahl - Auswahl laden - la_green03 Bearbeiten - Fläche füllen - Vordergrundfarbe, Auswahl - Auswahl aufheben |
| punkt 14 |
|
Ziehe nun deine Tube auf das Bild, skaliere kleiner wenn nötig Filter - Scharfzeichnungsfilter - Scharfzeichnen, schiebe sie auf die rechte Seite fx - Schlagschatten 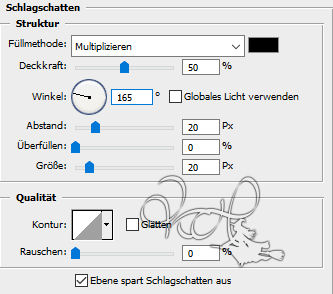 Rechtsklick auf die Ebene in der Palette - In Smart Objekt konvertieren, nochmals Rechtsklick - Ebene rastern |
| punkt 15 |
|
Erstelle eine neue Ebene, öffne la_linie2, Bearbeiten - Pinselvorgabe festlegen. Aktiviere nun dein Pinselwerkzeug, suche den eben erstellten raus und klicke nun einmal unten links in den schwarzen Balken |
| punkt 16 |
|
Aktiviere dein Textwerkzeug, suche dir eine schöne Schrift und schreibe deinen Text in der VG-Farbe Text rastern, Schiebe ihn an eine passende Stelle. Filter - Stirilisierungsfilter - Windeffekt 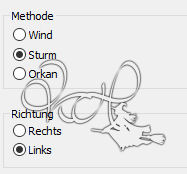 Schreibe den Text nun nochmal aber in der HG-Farbe, Text rastern. Halte nun die Strg-Taste gedrückt und klicke einmal in die Ebenen-Miniatur der Ebene, Bearbeiten - Fläche füllen - Schwarz, Auswahl - Auswahl aufheben. Schiebe ihn nun auf den verwischten Text, aber etwas versetzt. fx - Schlagschatten 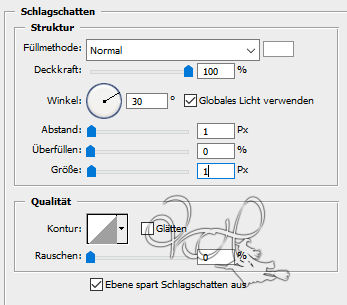 |
| punkt 17 |
|
Ebene - Auf Hintergrundebene reduzieren Bild - Arbeitsfläche - 4 px - Vordergund (Haken bei Relativ drin) Setzte jetzt noch dein Wasserzeichen und den Copy Vermerk auf dein Bild und speichere es als .jpg oder .png ab. Fertig Ich hoffe das Tutorial hat dir gefallen |
. . :: HOME :: . .
Übersetzung & Design
by KleineHexe
The End

