
Next Tutorials ▪ Back Tutorials
Bad Girl


| Du brauchst |
|
1 Tube deiner Wahl  Filter: Simle Andrew's Filter Collection 57 (Ich habe fast alle Filter im Filtes Unlimited 2.0) |
| punkt 1 |
|
Öffne aus dem Material Bad_Girl, das ist unser Arbeitsblatt, suche dir nun zwei schöne Farbe aus deiner Tube eine dunkle VG und eine helle HG. Öffne la_back, Bearbeiten - Muster festlegen. Muster schließen Bei deinem Blatt, Bearbeiten - Fläche füllen - Muster mit dem eben erstellten Erstelle eine neue Ebene, aktiviere dein Verlaufswerkzeug und erstelle diesen linearen Verlauf 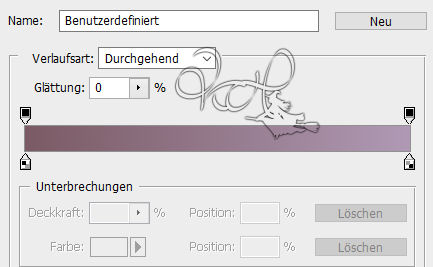 ziehe diesen nun mittig von oben nach unten auf, stelle die Füllmethode auf Farbe Ebenen - Mit darunter liegender auf eine Ebene reduzieren |
| punkt 2 |
|
Filter - <I.C.NET Software> - Filters Unlimited 2.0 - Andrew's Filter Collection 57 - Curled and Whirled... mit den Standardeinstellungen anwenden Ebene - Duplizieren, Füllmethode auf Multiplizieren, Ebene - Mit der darunter liegender auf eine Ebene reduzieren Ebene - Duplizieren, Bearbeiten - Transformieren - Horizontal spiegeln, Bearbeiten - Transformieren - Vertikal spiegeln, Füllmethode auf Aufhellen |
| punkt 3 |
|
Erstelle eine neue Ebene, ziehe nun deinen Verlauf mittig von rechts nach links auf Öffne die Maske caro06_v und ziehe sie auf dein Blatt, Strg+T und nach allen Seiten bis zum Rand, bestätigen In der Ebenen-Palette auf Kanäle und den gepunkteten Kreis anklicken zurück zu den Ebene und die unter der Maske aktivieren. Auswahl - Auswahl umkehren Entf-Taste drücken, Auswahl - Auswahl aufheben, oberste Ebene löschen. Deckkraft auf 50% stellen |
| punkt 4 |
|
Auswahl - Auswahl laden - bei Kanal Auswahl #1, Entf-Taste drücken. Aktiviere die mittlere Ebene, Ebene - Duplieren, Auswahl - Auswahl umkehren, Entf. drücken Füllmethode auf Normal, Auswahl - Auswahl umkehren. Filter - Weichzeichnungsfilter - Gaußscher Weichzeichner mit 10 anwenden |
| punkt 5 |
|
Erstelle eine neue Ebene, fülle diese mit einer beliebigen Farbe fx - Schlagschatten  Stelle die Deckkraft der Fläche auf 0%, Auswahl aufheben |
| punkt 6 |
|
Öffne dir nun eines der la_skyline sun ... Tuben und ziehe es mit gedrückter Umschalt-Taste auf dein Bild Auswahl - Auswahl laden - Auswahl #1, Auswahl - Auswahl umkehren und Entf-Taste drücken Auswahl - Auswahl aufheben. Füllmethode auf Luminaz, Deckkraft auf 30%. Ebene - Duplizieren, Füll-Methode auf 'Hartes Licht' oder 'Ineinanderkopieren' und Deckkraft auf 50% |
| punkt 7 |
|
Ziehe nun nochmals dein verwendetes Skyline Tub auf dein Bild, Strg+T und das Kettenglied, gebe 40% ein, bestätigen Schiebe es nach unten links, aber nicht bis an den Rand Auswahl - Auswahl laden - Auswahl #2, (schaue das das Bild nun schön darin sitzt sonst musst die Auswahl nochmals aufheben und das Bild verschieben.) Entf-Taste drücken Auswahl - Auswahl umkehren, Bild - Anpassungen - Farbton/Sättigung, setze den Haken bei Färben rein und passe die Sättigung deiner dunklen VG-Farbe an Sollte es zu grell sein, setzte den Wert niedriger. Füllmethode nun auf Farbig nachbelichten  Rechtsklick auf die Ebene in der Palette - In Smart Objekt konvertieren, Rechtsklick - Ebene rastern. Auswahl - Auswahl aufheben |
| punkt 8 |
|
Neue Ebene erstellen, öffne PmsBrush12 001, Bearbeiten - Pinselvorgabe festlegen, Pinsel schließen Aktiviere dein Pinsel-Werkzeug, such den eben erstellten raus und setze in mit der VG-Farbe ins Bild Schiebe ihn in die untere rechte Ecke, siehe mein Bild |
| punkt 9 |
|
Öffne Kat_NKDA_doodle_kit_05_01, Bild - Anpassen - Farbton/Sättigung wie vorher Ziehe es mit gedrückter Umschalt-Taste auf dein Bild, Filter - Sonstige Filter - Verschiebungseffekt  Füllmethode auf Farbig abwedeln stellen |
| punkt 10 |
|
Neue Ebene erstellen, öffne nun aethereality-034-022, Bearbeiten - Pinselvorgabe festelegen - schließen Pinsel-Werkzeug aktivieren und den eben erstellten einstellen, setze ihn mit der hellen Farbe nun ins Bild Schiebe ihn in die obere rechte Ecke, fx - Schlagschatten  Rechtsklick auf die Ebene in der Palette - In Smart Objekt konvertieren, Rechtsklick - Ebene rastern |
| punkt 11 |
|
Nimm nun deine Tube und ziehe es auf dein Bild, nach Bedarf kleiner skalieren, der Kopf sollte gut im oberen Bereich liegen Verschiebe es auf die linke Seite, Füllmethode auf Weiches Licht  Zurück zu deiner Tube, Bild -Bildgröße ca auf 445 - 650 px Höhe ändern. Filter - Scharfzeichnungsfilter - scharfzeichen, ziehe sie nun auf dein Bild und schiebe sie nach rechts, fx - Schlagschatten  Rechtsklick auf die Ebene in der Palette - In Smart Objekt konvertieren, Rechtsklick - Ebene rastern |
| punkt 12 |
|
Schreibe nun deinen Text auf dein Bild mit einer Schriftart deiner Wahl, raster den Text am Ende Klicke mit gedrückter Strg-Taste in die Ebenenminiatur der Ebene und ziehe deinen Verlauf von rechts nach links auf Auswahl - Auswahl aufheben. Verschiebe ihn an eine passende Stelle Ebene - Duplizieren, aktiviere die untere der beiden, Filter - Weichzeichnungsfilter - Bewegungsunschärfe mit Winke 0 / Abstand 25 px anwenden. Stelle die Füllmethode auf Farbig nachbelichten Aktiviere die obere Ebene, fx - Schlagschatten  |
| punkt 13 |
|
Wenn du magst kannst du noch die Drops 9 öffnen und auch als Pinselvorgabe festlegen. Setzte sie anschließend mit der dunklen Farbe ins Bild Ebene - Auf Hintergrundebene reduzieren Bild - Arbeitsfläche - 4 px - Vordergrund (Haken bei Relativ drin) Bild - Arbeitsfläche - 20 px - Hintergrund, aktiviere deinen Zauberstab und klicke damit in den breiten Rand Filter - Simple - Diamonds Filter - Simple - 4 Way Averarge drücke Strg+J, fx - Abgeflachte Kante & Relief 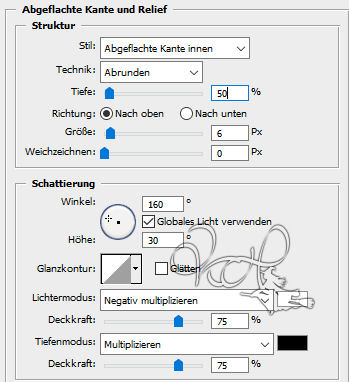 Filter - Scharfzeichnugsfilter - Stärker scharfzeichnen. Ebene - Auf Hintergrundebene reduzieren |
| punkt 14 |
|
Bild - Arbeitsfläche - 4 px - Vordergrund Bild - Arbeitsfläche - 30 px - Hintergrund, mit dem Zauberstab markieren. Filter - Simple Quick Tile, Filter - Weichzeichnungsfilter - Gaußscher Weichzeichner mit 10. Filter - Zeichenfilter - Rasterungseffekt  Filter - Scharfzeichnungsfilter - Stärker scharfzeichnen Auswahl - Auswahl aufheben Bild - Arbeitsfläche - 4 px - Vordergrund Setzte jetzt noch dein Wasserzeichen und den Copy Vermerk auf dein Bild und speichere es als .jpg oder .png ab. Fertig Ich hoffe das Tutorial hat dir gefallen |
. . :: HOME :: . .
Übersetzung & Design
by KleineHexe
The End
