
Next Tutorials ▪ Back Tutorials
The Lizard Queen


| Du brauchst |
|
1-2 Tuben deiner Wahl (kniend, sitzend)  Filter: Krusty's FX vol.II 1.0 penta.com Alien Skin Eye Candy 5:Impact (Ich habe fast alle Filter im Filtes Unlimited 2.0) |
| punkt 1 |
|
Öffne dir als erstes den Brush la_flowers03, Bearbeiten - Pinselvorgabe festlegen und wieder schließen Nun öffne dir Lizard_Queen, das ist unser Arbeitsblatt und dann deine Tube aus dieser suche dir eine dunkle Vordergrund- und eine helle Hintergrundfarbe aus Aktiviere dein Verlaufs-Werkzeug und erstelle diesen linearen Verlauf  Ziehe diesen nun von der linken oberen Ecke in die rechte untere Ecke auf Filter - penta.com - Dot and Cross mit den Standardeinstellungen anwenden Filter - Weichzeichnungsfilter - Gaußscher Weichzeichner mit 1 anwenden Erstelle eine neue Ebene |
| punkt 2 |
|
Fülle die neue Ebene nun mit deiner Vordergrundfarbe Filter - Krusty´s FX vol.II 1.0 - Generator O (Gardian2)  Nach Bedarf kannst du Blue und Green ändern, so das es zu deiner Tube passt Stelle dann die Füllmethode auf Negativ Multiplizieren |
| punkt 3 |
|
Nun nimm dir eines der Tuben oder dein eines und verkleinere es nach Bedarf Filter - Scharfzeichnungsfilter - Scharfzeichnen und nun auf dein Blatt ziehen verschiebe es nach rechts an den Rand  Füllmethode auf Luminanz und die Deckkraft auf 24% |
| punkt 4 |
|
Erstelle eine neue Ebene, Auswahl - Auswahl laden - Auswahl #1, ziehe deinen Verlauf innerhalb der Auswahl von links oben nach rechts unten auf, stelle dann die Deckkraft auf 70% Erstelle eine neue Ebene, fülle sie mit einer Farbe deiner Wahl, fx - Schlagschatten  Stelle die Deckkraft der Fläche auf 0%, Auswahl aufheben |
| punkt 5 |
|
Neue Ebene erstellen, Auswahl - Auswahl laden - Auswahl #2, Bearbeiten - Fläche füllen - Weiß Deckkraft stelle auf 80% Erstelle eine neue Ebene, fülle sie mit einer Farbe deiner Wahl, fx - Schlagschatten wie eben Stelle die Deckkraft der Fläche auf 0%, Auswahl aufheben |
| punkt 6 |
|
Aktiviere dein Ellipse-Werkzeug, stelle eine Feste Größe von 510 x 35 px ein  Klicke nun einmal in dein Bild, Raster nun die Formenebene, Auswahl - Alles Auswählen Aktiviere dein Verschiebe-Werkzeug und klicke nun oben in der Leiste nacheinander auf 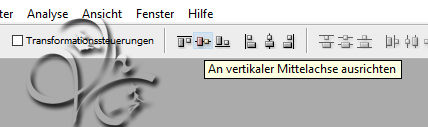
 Auswahl - Auswahl aufheben, halte nun die Strg-Taste gedrückt und klicke einmal in die Ebenenminiatur der Ebene Nun deinen Verlauf aktivieren und diesen von links oben nach rechts unten aufziehen, Auswahl aufheben |
| punkt 7 |
|
Filter - Alien Skin EyeCandy5: Impact - Extrude 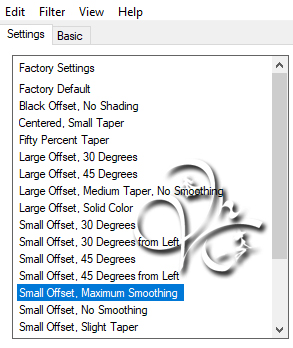
 Filter - Sonstige Filter - Verschiebungseffekt  |
| punkt 8 |
|
Nun mache nochmal den Punkt 7, stelle die Feste Größe aber auf 410 x 30px ein Filter - Alien Skin EyeCandy5: Impact - Extrude anwenden wie eben und nun diesen Verschiebungseffekt  |
| punkt 9 |
|
Öffne dir nun Tasty_Tattoo_HighRes001_11, Drücke Strg+T sowie das Kettenglied, gebe 30% ein und bestätige ziehe es nun mit gedrückter Umschalttaste auf dein Blatt Filter - Sonstige Filter - Verschiebungseffekt  Auswahl - Auswahl laden - Auswahl #2, Auswahl umkehren, drücke die Entf-Taste, Auswahl aufheben Ebene - Anordnen - Schrittweise nach hinten |
| punkt 10 |
|
Aktiviere nochmal dein Ellipse-Werkzeug, stelle die Fester Größe auf 410 x 410px und die Art auf  Klicke nun einmal auf dein Bild, klicke in der Ebenenpalette nun auf den Ebenenstil und stelle diesen nun so ein  Auswahl - Alles auswählen, nun richte den Kreis wieder so aus wie in Punkt 6 erklärt (Horizontale und Vertikale Mitte), wandle die Ebene nun in eine Rasterebene um Filter - Sonstige Filter - Verschiebungseffekt  Radiere nun die untere Seite was unter der Ellipse ist weg |
| punkt 11 |
|
Auswahl - Auswahl laden - Auswahl #3, drücke die Entf-Taste, Auswahl aufheben fx - Schlagschatten  Rechtsklick auf die Ebene in der Palette - Ebenenstil kopieren |
| punkt 12 |
|
Öffne SCRATCH-ASSTBEADS2, ziehe dir eine Auswahl um die farblich passende Kugel, Bearbeiten - Kopieren bei deinem Bild, Bearbeiten - Einfügen, Filter - Sonstige Filter - Verschiebungseffekt  Filter - Scharfzeichnungsfilter - Scharfzeichnen und den Ebenenstil einfügen Ebene - Duplizieren, Auswahl - Alles Auswählen, Bearbeiten - Transformieren - Vertikal spiegeln Auswahl aufheben |
| punkt 13 |
|
Aktiviere deine oberste Ebene und öffne nun accent, mit gedrückter Umschalttaste auf dein Blatt ziehen Wende den Verschiebungseffekt nun so an  Sollte der Goldton nicht so gut zu deinen Farben passen, gehe auf Bild - Anpassungen - Farbton/Sättigung, Haken bei Färben rein und beide Werte auf 0 stellen, fx - Schlagschatten  |
| punkt 14 |
|
Öffne dir nun 3-Quadrate und ziehe sie mit gedrückter Umschalttaste auf dein Blatt Halte nun die Strg-Taste gedrückt und klicke einmal in die Ebenenminiatur der Ebene Filter - Krusty´s FX vol.II 1.0 - Generator A (Metalic)  Solltest du es in Schwarz / Weiß haben wollen, stelle bei Red, Green, Blue einfach den Wert jeweils auf 0. Auswahl aufheben |
| punkt 15 |
|
Filter - Alien Skin Eye Candy5:Impact - Extrude 
 Solltest du dich für Grau entschieden haben, gehe auf Bild - Anpassungen - Umkehren, wenn nicht, belasse es so drücke Strg+T, sowie das Kettenglied, gebe nun 70% ein und bestätige, Rechtsklick auf die Ebene in der Palette - Ebenenstil einfügen und nun diesen Verschiebungseffekt anwenden  |
| punkt 16 |
|
Deine Tube (sitzend oder liegend), verkleinere ca auf eine Höhe von 345 - 400px, scharfzeichnen ziehe es dann auf dein Bild und schiebe es auf das Podest wie es dir gefällt, fx - Schlagschatten  |
| punkt 17 |
|
Schreibe nun mit Schwarz einen Text deiner Wahl, raster diesen und schiebe ihn so wie es dir gefällt Wende dann diesen Schlagschatten an  Ebene - Duplizieren, Bearbeiten - Transformieren - Vertikal spiegeln schiebe diesen nun nach unten unter den anderen, so das sie sich fast berühren Nun klicke mit gedrückter Umschalttaste in die Ebenenminiatur der Ebene Auswahl - Auswahl verändern - Weiche Kante 15 px, drücke nun 2x ENTF., Auswahl aufheben Füllmethode nun auf Ineinanderkopieren stellen und die Deckkraft auf 80% |
| punkt 18 |
|
Erstelle eine neue Ebene, aktiviere deinen Pinsel und suche dir die Blumenvorgabe raus setzte diesen nun einmal mit Weiß auf dein Bild und schiebe ihn so wie es dir gefällt Nun noch linie öffnen, mit gedrückter Umschalttaste auf dein Bild ziehen und nach unten an die Kante verschieben, Füllmethode auf Farbig Nachbelichten stellen Wenn du magst und es zu deinem Thema passt, kannst du auch noch eine der Eidechsen auf dein Bild setzen Ebene - Auf Hintergrundebene reduzieren |
| punkt 19 |
|
Bild - Arbeitsfläche - 2px - Schwarz (Haken drin bei Relativ) Bild - Arbeitsfläche - 12px - Weiß Bild - Arbeitsfläche - 2px - Schwarz Markiere den weißen Rand mit dem Zauberstab, Filter - Alien Skin Eye Candy5:Impact - Bevel - Carved Stone mit der Standardeinstellung anwenden Setzte jetzt noch dein Wasserzeichen und den Copy Vermerk auf dein Bild und speichere es als .jpg oder .png ab. Fertig Ich hoffe das Tutorial hat dir gefallen |
. . :: HOME :: . .
Übersetzung & Design
by KleineHexe
The End
