
Next Tutorials ▪ Back Tutorials
Night Fever


| punkt 1 |
|
Öffne dir 104, Färbe es dir bei Bedarf passend zu deiner Tube um, suche dir dazu einfach eine Farbe aus deiner Tube aus, gehe dann auf Bild - Anpassungen - Farbton/Sättigung, Haken bei Färben rein und Sättigung anpassen Bild - Bildgröße 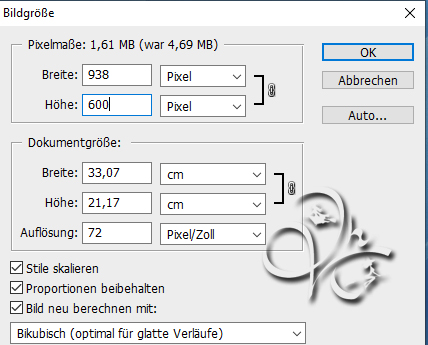 |
| punkt 2 |
|
Nun öffne dir ein neues transparentes Blatt von 625 x 400px, ziehe dir nun das 104 mit gedrückter Umschalttaste auf dein Blatt Öffne nun das Tub la_glare light und ziehe es auf dein Bild, bei Bedarf kannst du es auch färben schiebe es nach oben links wie hier zu sehen  Stelle die Deckkraft auf 45% |
| punkt 3 |
|
Nun suche dir eines der 3 la_skyline Tuben aus und ziehe es mit gedrückter Umschalttaste auf dein Bild schiebe es etwas nach unten, so das von dem oberen Tub oben kaum was verdeckt ist Stelle die Füllmethode auf Luminanz, Ebene - Duplizieren und hier die Füllmethode auf Farbig abwedeln Stelle die Deckkraft auf 60%, je nach Tube sieht es etwas anders aus |
| punkt 4 |
|
Öffne die Maske 0020 und deine Haupttube (mache dir von dieser eine Kopie, wir brauchen sie später) Aktiviere dein Freistellungswerkzeug und beschneide deine Tube, ziehe das Beschnittwerkzeug nun bis ca. zur Hüfte deiner Tube, bestätige dann  (Das brauchst du nur machen wenn du eine ganze Tube verwendest) Ziehe nun die Maske auf das Tub und passe es mit Strg+T so an das sie an allen Kanten anliegt, bestätige In der Ebenenpalette nun auf Kanäle klicken und dann unten auf den gepunkteten Kreis zurück zu den Ebenen Aktiviere die Tubenebene und klicke nun unten auf das Rechteck mit dem Kreis - Ebenenmaske hinzufügen Rechtsklick auf die Ebenenmaske in der Palette - Ebenenmaske anwenden Lösche nun die Ebene mit der Originalmaske |
| punkt 5 |
|
Nun verkleinere deine Tube auf eine Höhe von 720px Filter - Scharfzeichnungsfilter - Scharfzeichnen, evtl. Vertikal spiegeln Ziehe sie nun auf dein kleines Blatt und schiebe sie nach rechts an den Rand  Füllmethode auf Luminanz oder Ineinanderkopieren stellen, Deckkraft zwischen 33-55% stellen, kommt darauf an wie hell deine Tube ist, Ebene - Auf Hintergrundebene reduzieren Bild - Arbeitsfläche - 2px - Schwarz (Haken rein bei Relativ) |
| punkt 6 |
|
Öffne nun Night_Fever das ist unser Arbeitsblatt mit welchen wir nun weiter arbeiten Ziehe nun das kleine Bild mit gedrückter Umschalttaste auf das große, das kleine kannst du schließen |
| punkt 7 |
|
Ziehe nun 104 wieder mit gedrückter Umschalttaste auf das Blatt, Ebene - Anordnen - Schrittweise nach hinten Ebene - Duplizieren, Füllmethode auf Negativ Multiplizieren stellen Aktiviere die oberste Ebene und wende mit dieser Farbe #14316d (falls du den blauen Hintergrund verwendest, sonst suche dir eine dunkle Farbe deiner Wahl aus) diesen Schlagschatten an 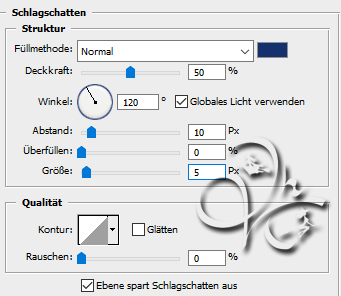 Rechtsklick auf die Ebene in der Palette - Ebenenstil kopieren |
| punkt 8 |
|
Erstelle eine neue Ebene, Auswahl - Auswahl laden - Auswahl #1 Bearbeiten - Fläche füllen - Weiß, Auswahl - Auswahl verändern - Auswahl verkleinern um 2px drücke nun ENTF. Auswahl - Auswahl aufheben |
| punkt 9 |
|
Aktiviere dein Rechteck-Auswahlwerkzeug, Ansicht - Lineale Stelle die Weiche Kante auf 35px und ziehe nun eine Auswahl ab 350px bis zum Rand, siehe Bild  drücke nun 5x die ENTF.-Taste, Auswahl - Auswahl aufheben, Ansicht - Lineale zum ausblenden |
| punkt 10 |
|
Suche dir nun aus dem Material eines der Augen aus und verkleinere sie auf eine Breite von 400px Scharfzeichnen und nun auf dein Blatt ziehen, schiebe sie ca. an diese Stelle  Stelle die Füllmethode auf Ineinander kopieren und die Deckkraft auf 85% Ebene - Auf Hintergrundebene reduzieren, Bild - Arbeitsfläche - 2px - Schwarz |
| punkt 11 |
|
Wandle die Hintergrundebene nun in eine Ebene um, Bild - Arbeitsfläche 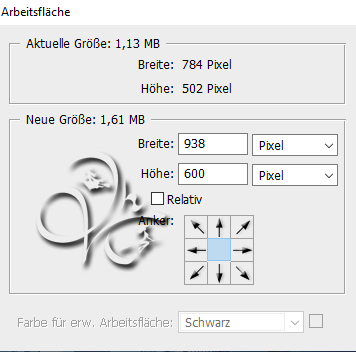 Ziehe dir nun nochmals den Hintergrund 104 mit gedrückter Umschalttaste auf das Blatt Ebene - Anordnen - Schrittweise nach hinten, Ebene - Duplizieren, Füllmethode auf Negativ Multiplizieren Dupliziere die Ebene nun noch 2x, du müsstest das Hintergrundbild nun 4x haben Aktiviere die oberste Ebene, Rechtsklick auf die Ebene in der Palette - Ebenenstil einfügen |
| punkt 12 |
|
Erstelle eine neue Ebene und aktiviere nun dein Pinsel-Werkzeug, suche die zu Anfang erstellte Vorgabe la_linien_abstract stelle die Größe auf 600px und setze diesen nun einmal mit Weiß auf dein Bild, verschiebe ihn dann so  Deckkraft auf 40% stellen |
| punkt 13 |
|
Öffne dir das Fraktal la_Fractal und ziehe es auf dein Blatt, verschiebe es nach unten rechts  und stelle dann die Füllmethode auf Negativ Multiplizieren |
| punkt 14 |
|
Nun aktivere deine Originaltube und verkleinere sie ca. auf eine Höhe von 585 - 1000px kommt darauf an ob du die Tube als ganzes ins Bild setzen möchtest oder nur ein Teil Ziehe sie dann auf dein Bild und schiebe sie nach links knapp an den Rand Filter - Scharfzeichnungsfilter - Scharfzeichnen, fx - Schlagschatten 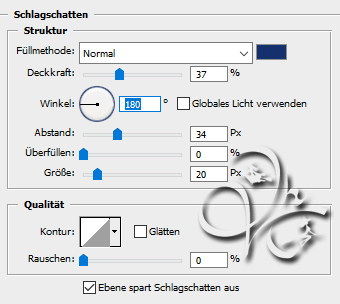 |
| punkt 15 |
|
Nun suche dir eines der 3 la_car ..... Tuben aus und ziehe es auf dein Bild, schiebe es nach rechts unten Ebene - Duplizieren Aktiviere dein Polygon-Lasso-Werkzeug, stelle die Weiche Kante auf 2, ziehe dir nun um die Lichter eine Auswahl  Auswahl - Auswahl umkehren, drücke die Entf-Taste, Auswahl - Auswahl aufheben Benenne diese Ebene um in Licht |
| punkt 16 |
|
Filter - Alien Skin Eye Candy 5:Impact – Backlight mit diesen Einstellungen 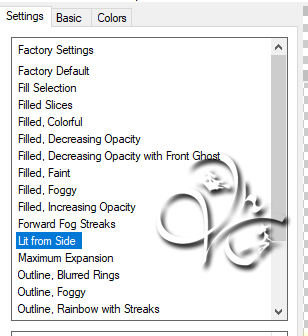
 Jetzt gehe auf Colors und klicke auf die rote Farbe, oben in dem Farbverlauf, nun auf das rote Kästchen klicken stelle dort nun folgende Farbe ein #ffff80, klicke nun auf die nächste Farbe und ändere diese auf #ffffc0 die letzte Farbe stelle auf Weiß und dann OK 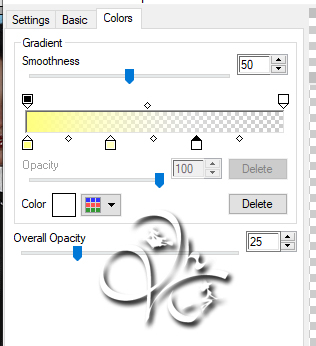 |
| punkt 17 |
|
Stelle nun deine Vordergrundfarbe auf #70c1ed (mittlere Farbe aus dem Hintergrund) und deine Hintergrundfarbe nun auf #0f244f (dunkle Farbe aus dem Hintergrund), aktiviere dein Verlaufs-Werkzeug und stelle dir nun diesen linearen Verlauf ein  |
| punkt 18 |
|
Aktiviere nun dein Textwerkzeug und schreibe nach Belieben nun einen Text auf das Bild Wandel den Text in eine Rasterebene um und verschiebe ihn wie du magst, halte die Strg-Taste gedrückt und klicke nun einmal auf die Ebenenminiatur der Textebene Aktiviere deinen Verlauf und ziehe diesen mit gedrückter Umschalttaste von links nach rechts innerhalb der Auswahl auf, Auswahl - Auswahl aufheben, fx - Schlagschatten  Ebene - Duplizieren |
| punkt 19 |
|
Aktiviere die zweite Ebene von oben, Filter - Alien Skin Eye Candy 5:Impact – Backlight mit diesen Einstellungen 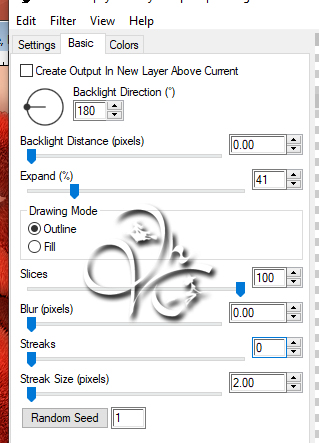 Benenne diese Ebene um in Licht2 |
| punkt 20 |
|
Erstelle eine neue Ebene, Bild - Arbeitsfläche 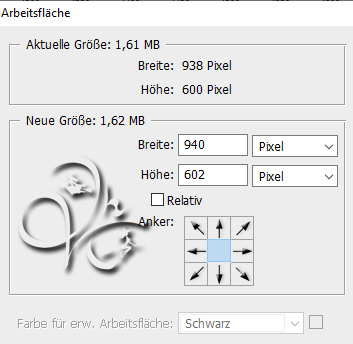 Bearbeiten - Fläche füllen - Hintergrundfarbe Auswahl - Alles auswählen, Auswahl - Auswahl verändern - Verkleinern 1px drücke die Entf-Taste, Auswahl - Auswahl aufheben |
| punkt 21 |
|
Erstelle eine neue Ebene, Bild - Arbeitsfläche  Aktiviere deinen Verlauf und ziehe ihn nun von der oberen linken Ecke in die rechte untere Filter - Screenworks – Block Tile anwenden Auswahl - Alles auswählen, Auswahl - Auswahl verändern - Verkleinern 10px drücke die Entf-Taste, Auswahl - Auswahl aufheben |
| punkt 22 |
|
Erstelle eine neue Ebene, Bild - Arbeitsfläche  Bearbeiten - Fläche füllen - Hintergrundfarbe Auswahl - Alles auswählen, Auswahl - Auswahl verändern - Verkleinern 2px drücke die Entf-Taste, Auswahl - Auswahl aufheben |
| punkt 18 |
|
Erstelle dir nun eine neue Ebene, Auswahl - Alles auswählen Auswahl - Auswahl verändern - verkleinern - 12 px Fülle die Ebene mit einer beliebigen Farbe, fx - Schlagschatten 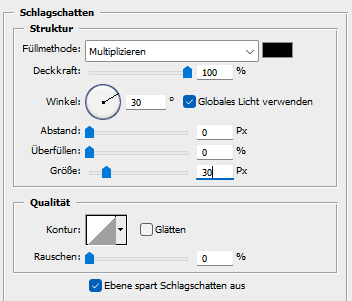 Stelle die Deckkraft der Fläche auf 0%, Auswahl aufheben |
| punkt 18 |
|
Setzte jetzt dein Wasserzeichen und den Copy Vermerk auf dein Bild Schalte die Ebenen Licht und Licht 2 unsichtbar |
| punkt 19 |
|
Fenster - Animation, im Frame sollte sich nun das erste Bild befinden  Stelle die Verzögerung auf 0.5 sek. Dupliziere nun den Frame, indem du im Anifenster auf das geknickte Blatt klickst Schalte die Ebenen *Licht* und *Licht2* nun sichtbar Jetzt kannst du dir die Animation anschauen und diese als .gif abspeichern Fertig Ich hoffe das Tutorial hat dir gefallen Hier noch eine ältere Version von mir  |
. . :: HOME :: . .
Übersetzung & Design
by KleineHexe
The End

